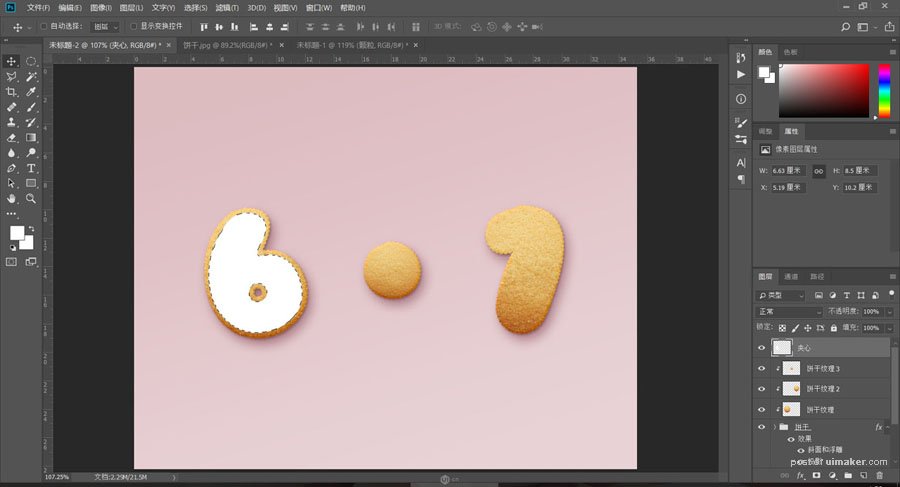来源:网络 作者:设计软件通
10、这里我们切换到路径面板,在空白处左键单击一次,取消对路径的选择。
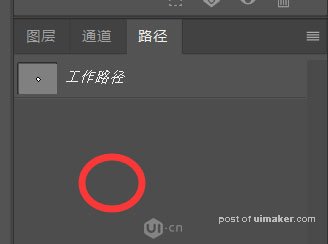
11、再切回图层面板,将文字和饼干边图层按Ctrl+G群组在一起。
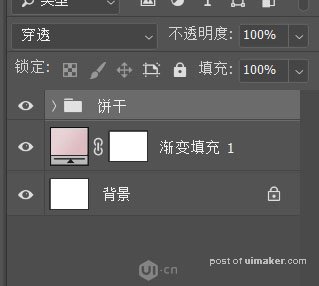
12、双击饼干图层组,为它添加以下几个图层样式。这里的两个颜色分别是b08965和d3a35e。
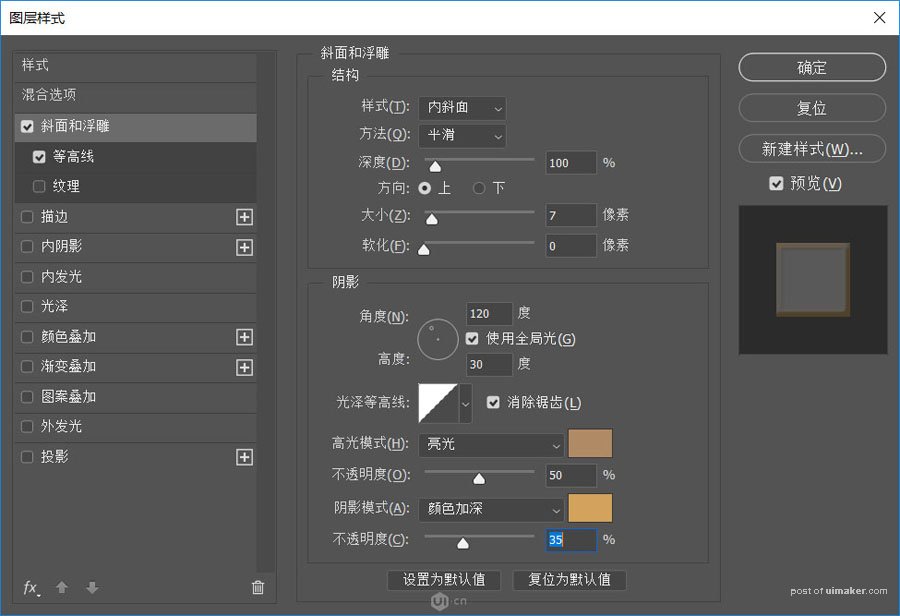
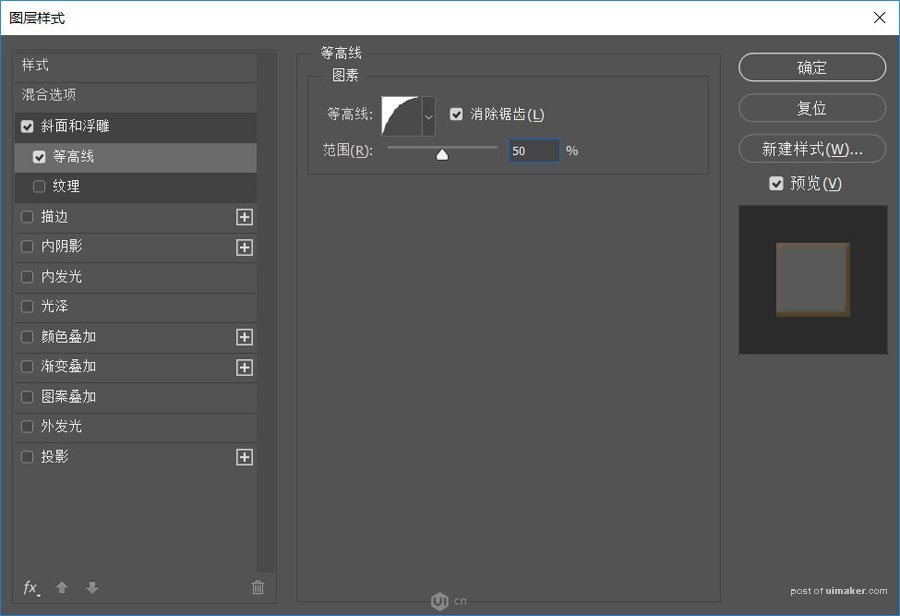
这里的阴影颜色为762b3d。
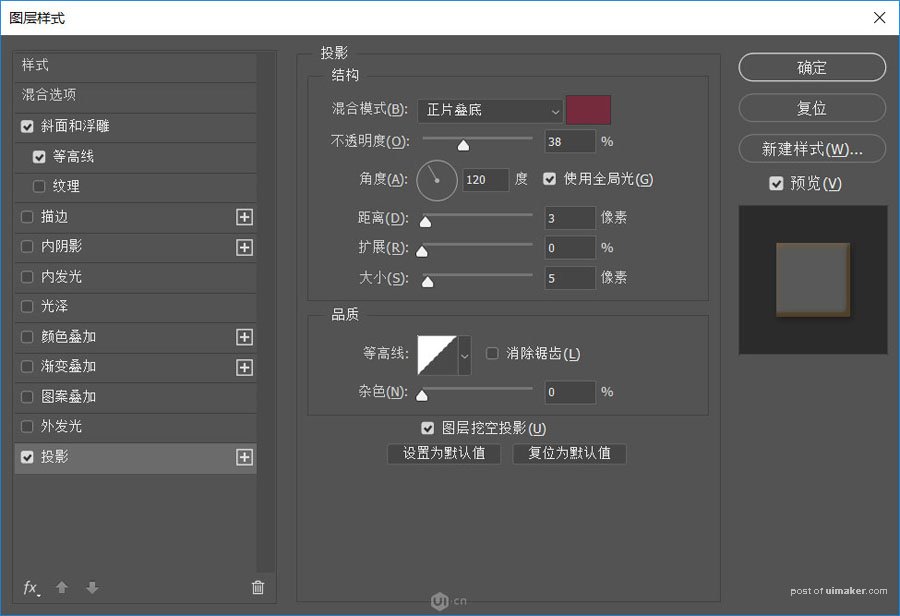
13、点击阴影边上的加号,再添加一个阴影。这个阴影的颜色为7d3848,然后就可以点击确定了。
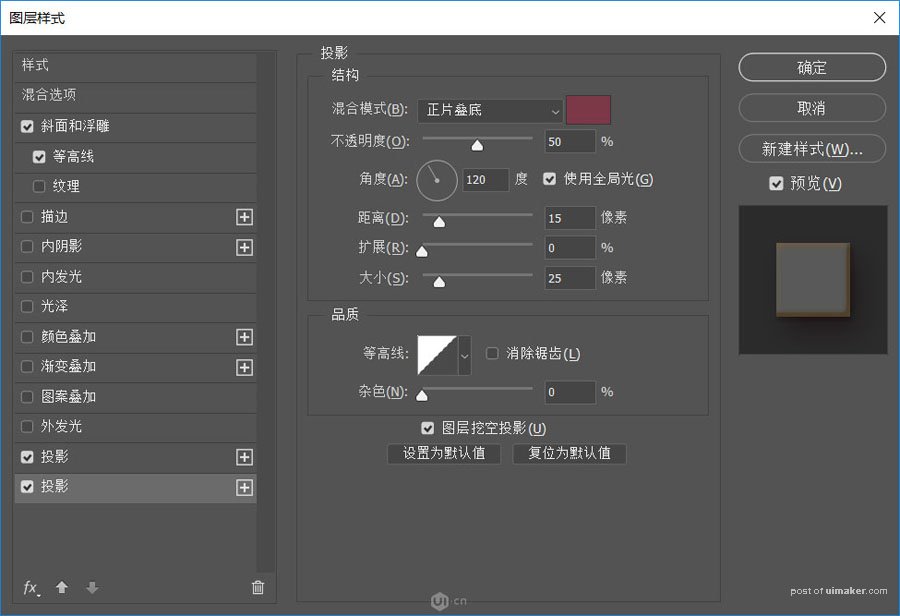
14、下面我们给饼干填上他的纹理,打开一张饼干的图片,从中选区自己需要的部分,Ctrl+C。
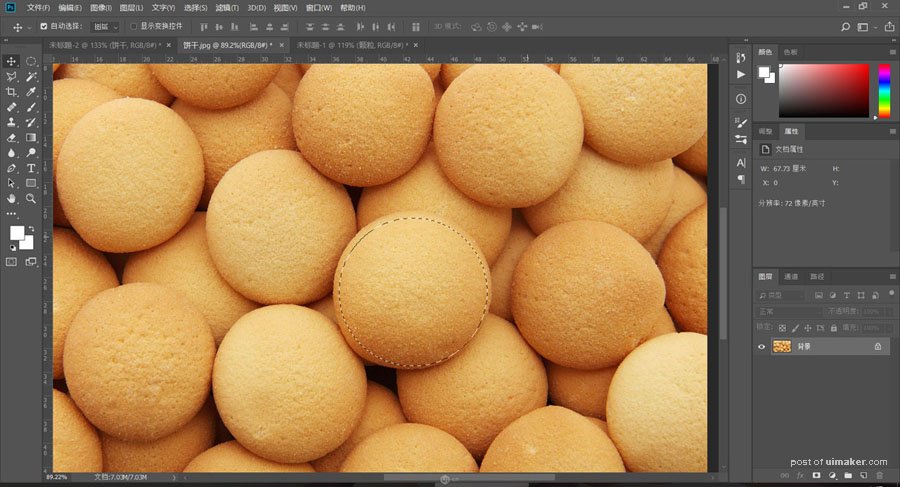
15、然后回到我们刚制作的文档Ctrl+V。这里我将它命名为饼干纹理。
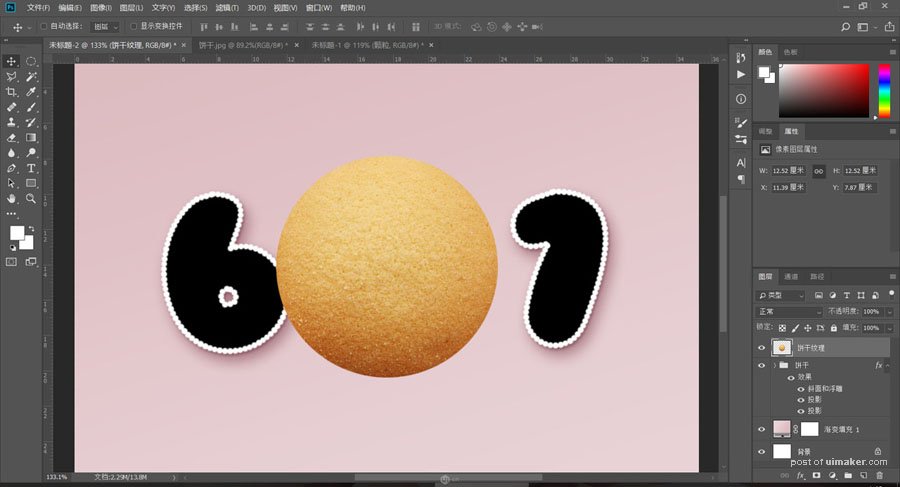
16、右键饼干纹理图层-创建剪贴蒙版。
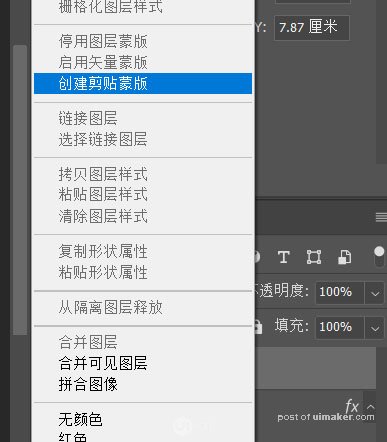
17、这样他就会只显示下面文字的部分了。
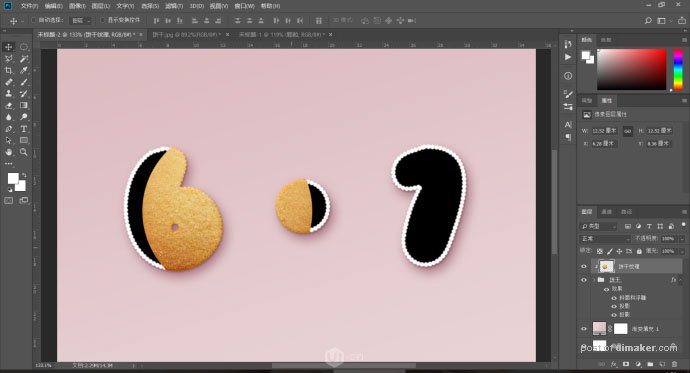
18、将纹理调整至合适的位置和大小,并再Ctrl+V粘贴进两个饼干纹理,以覆盖·和1的形状。这样饼干的部分我们就做好了。
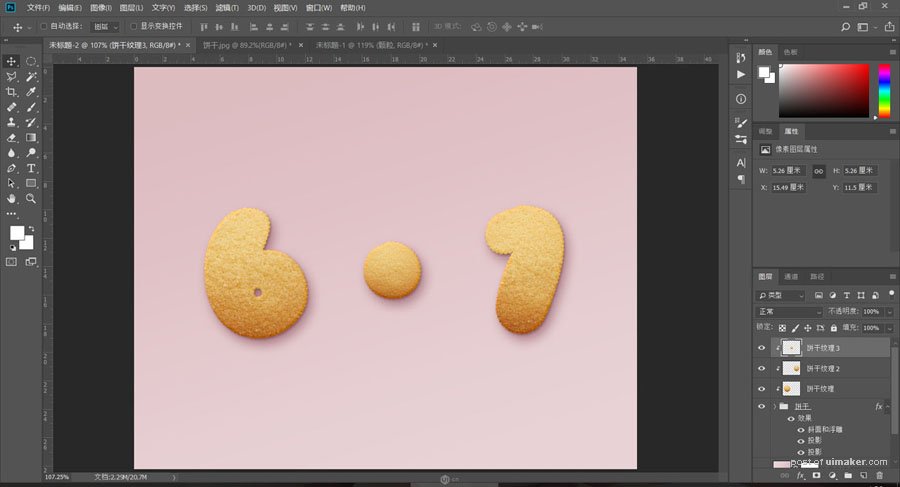
19、下面为了让饼干更诱人,我们为它添加一些夹心,按住Ctrl左键单击6图层,以获得6的选区,点击选择-修改-收缩。
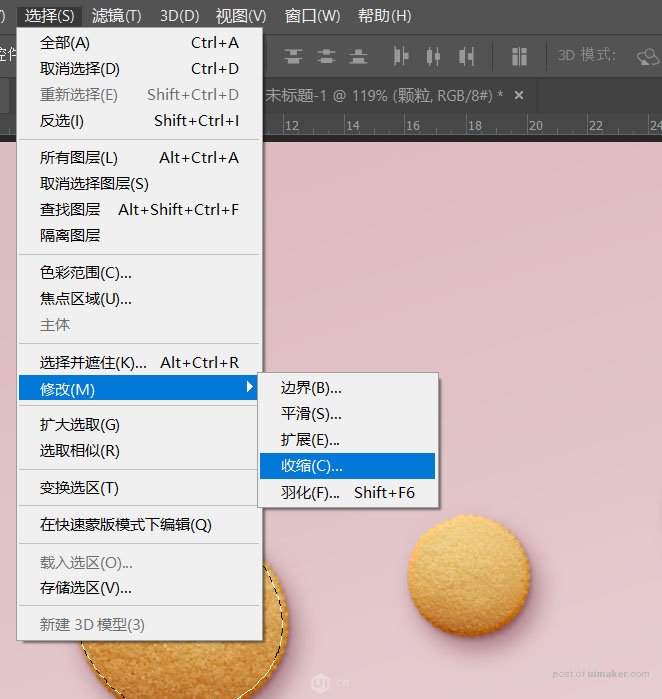
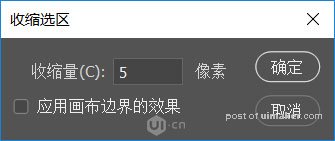
20、新建一个图层命名为夹心,并用白色填充刚刚得到的选区。