来源:网络 作者:昀恒
19、调亮发丝。创建曲线调整图层,把RGB通道大幅调亮,参数及效果如下图。


20、按Ctrl + J 把当前曲线调整图层复制一层,不透明度改为50%,如下图。
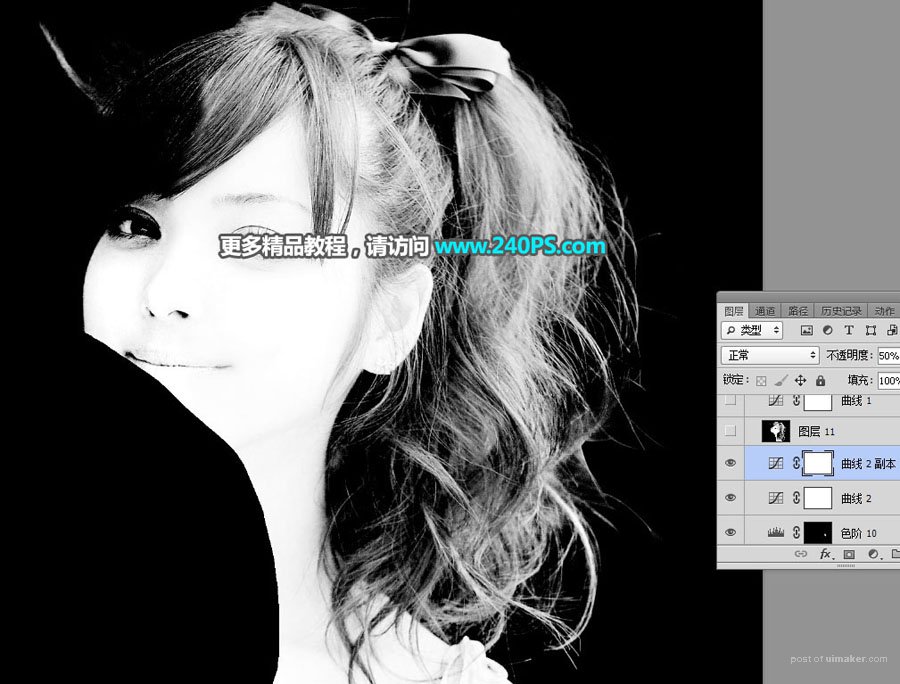
21、盖印图层。新建一个图层,按Ctrl + Alt + Shift + E 盖印图层,然后命名为“头发”。

22、复制当前图层。按Ctrl + A 把当前图层全选,按Ctrl + C 复制,按Ctrl + D 取消选区。
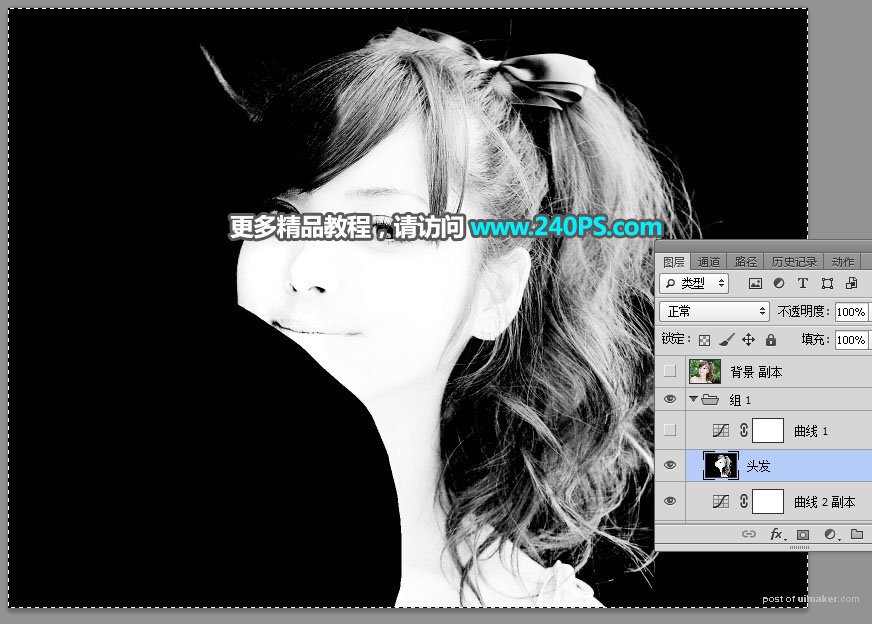
23、复制背景图层。选择背景图层,按Ctrl + J 复制一层,然后置顶。再点击蒙版按钮添加图层蒙版。

24、把复制的图层粘贴到蒙版里面。按住Alt键 + 鼠标左键点击当前图层蒙版缩略图,按Ctrl + V 把复制的图层粘贴进来。

25、按住Alt键 + 鼠标左键点击蒙版缩略图回到图层面板,然后把发丝和绿色背景以外的图层都隐藏,效果如下图。

26、复制右侧发丝图层。按Ctrl + J 把发丝图层复制一层,效果如下图。

27、把人物主体部分抠出来。把背景图层复制一层,然后置顶,用钢笔工具把人物主体部分抠出来。


28、微调一下发丝颜色,局部增加一些细节,效果如下图。

最终效果
