来源:网络 作者:小申羊
9、接着使用"色阶"命令,将黑色滑块向右拖动,主体人物会逐渐变黑。

10、未变黑的部分,可使用"叠加"模式的画笔涂抹,最终使人物变成全黑。

11、载入通道内的选区,回到图层面板,按住Alt键单击"创建图层蒙版"按钮,为主体人物创建图层蒙版;
【PS】:这里为什么要按住Alt键创建图层蒙版呢?因为主体人物是黑色的,我们载入通道内的选区后,其实选取的是背景部分,所以要按住Alt键。如果你不想按住Al键,也可以先反选选区,再创建图层蒙版;
第1部分选区制作完成。

12、首先导入一张新背景,放在底层。

13、继续切回"通道"面板,这次复制蓝通道;用"套索工具"框选住发梢,然后反选选区,填充黑色。
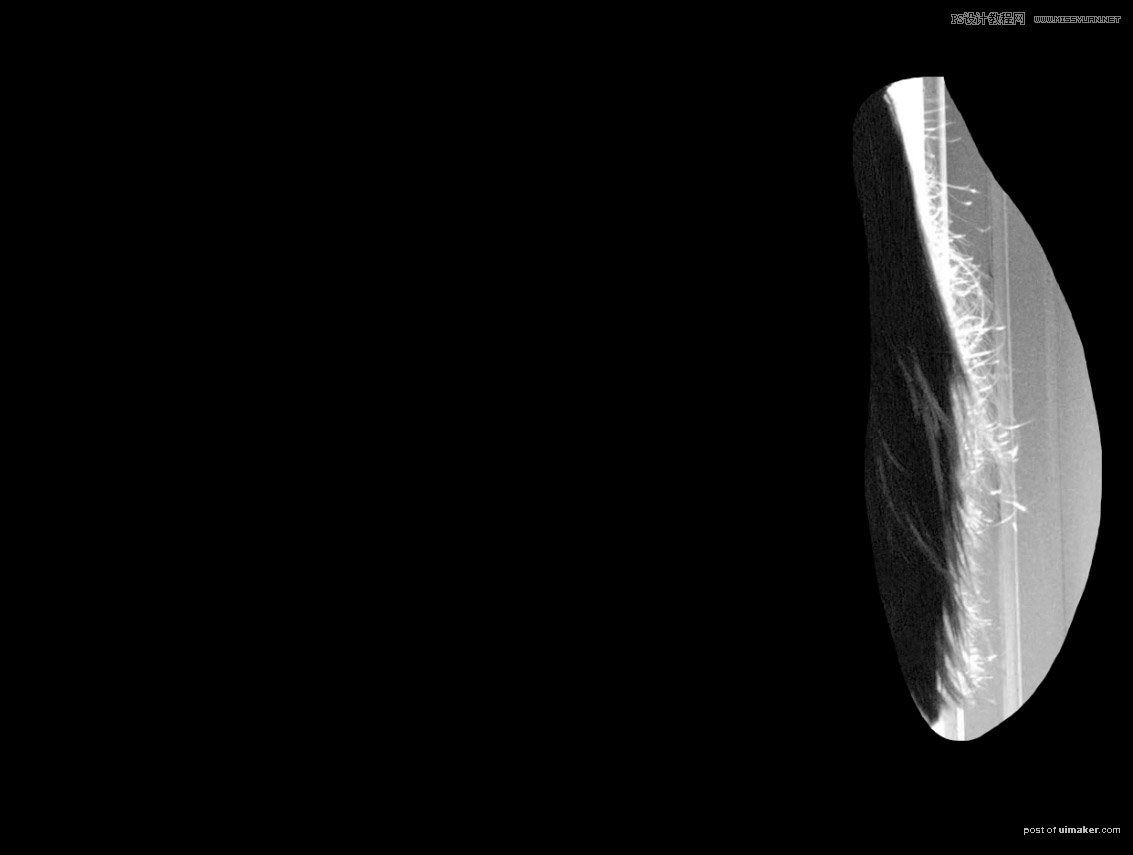
14、使用"曲线"命令增大黑白对比,使用"色阶"中的"设置黑场"按钮在背景处单击,将背景变黑。
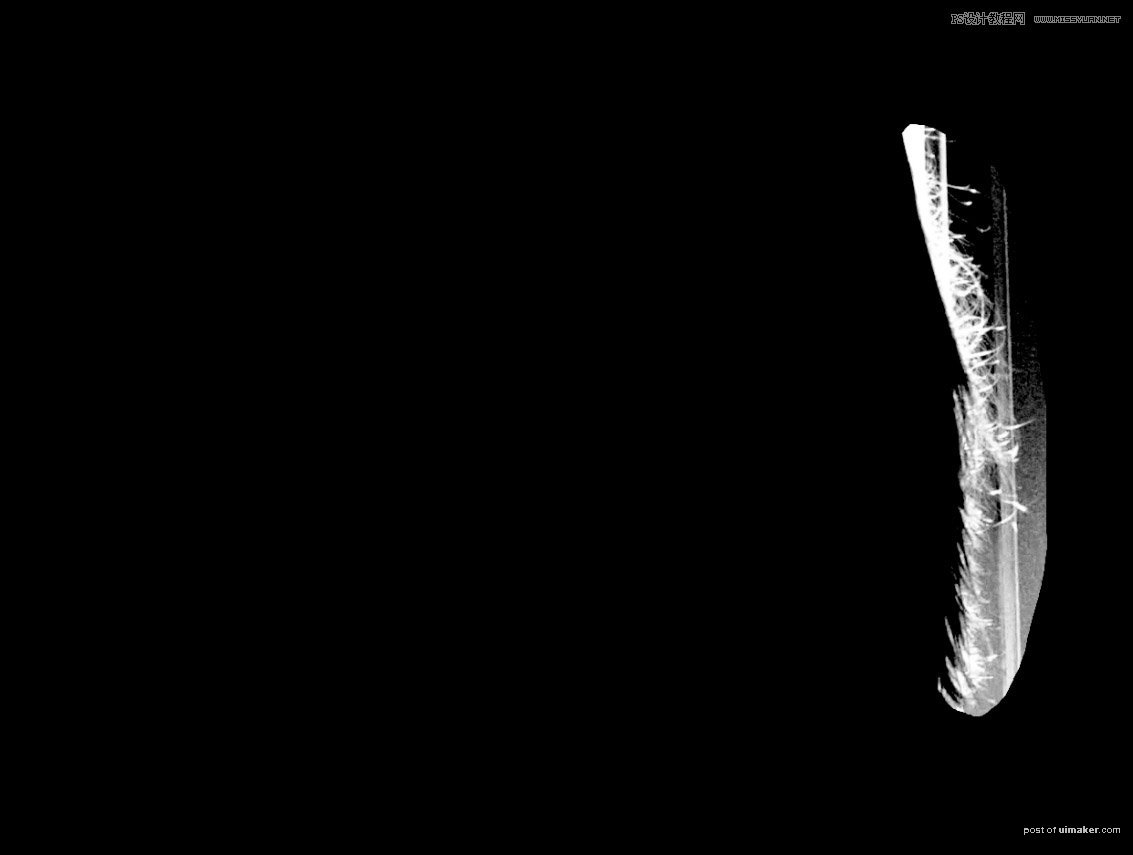
15、载入通道内的选区,建立图层蒙版。

可以看到,由于通道中处理的并不完美,因此发梢处有残留的背景,可以使用画笔工具在蒙版中涂抹,将这部分背景隐藏。
最终效果:
