来源:网络 作者:小申羊
2、绿通道中人物与背景的对比较大,因此,我这里选择了绿通道,将绿通道复制一份,切换为"钢笔工具",沿人物左侧绘制路径,这一步的主要目的是将人物左侧的背景变成白色。
3、绘制好的路径如下图所示。

4、将路径转换为选区,填充白色。

5、切换到"矩形选框工具",在右侧绘制出一个矩形,,填充白色。
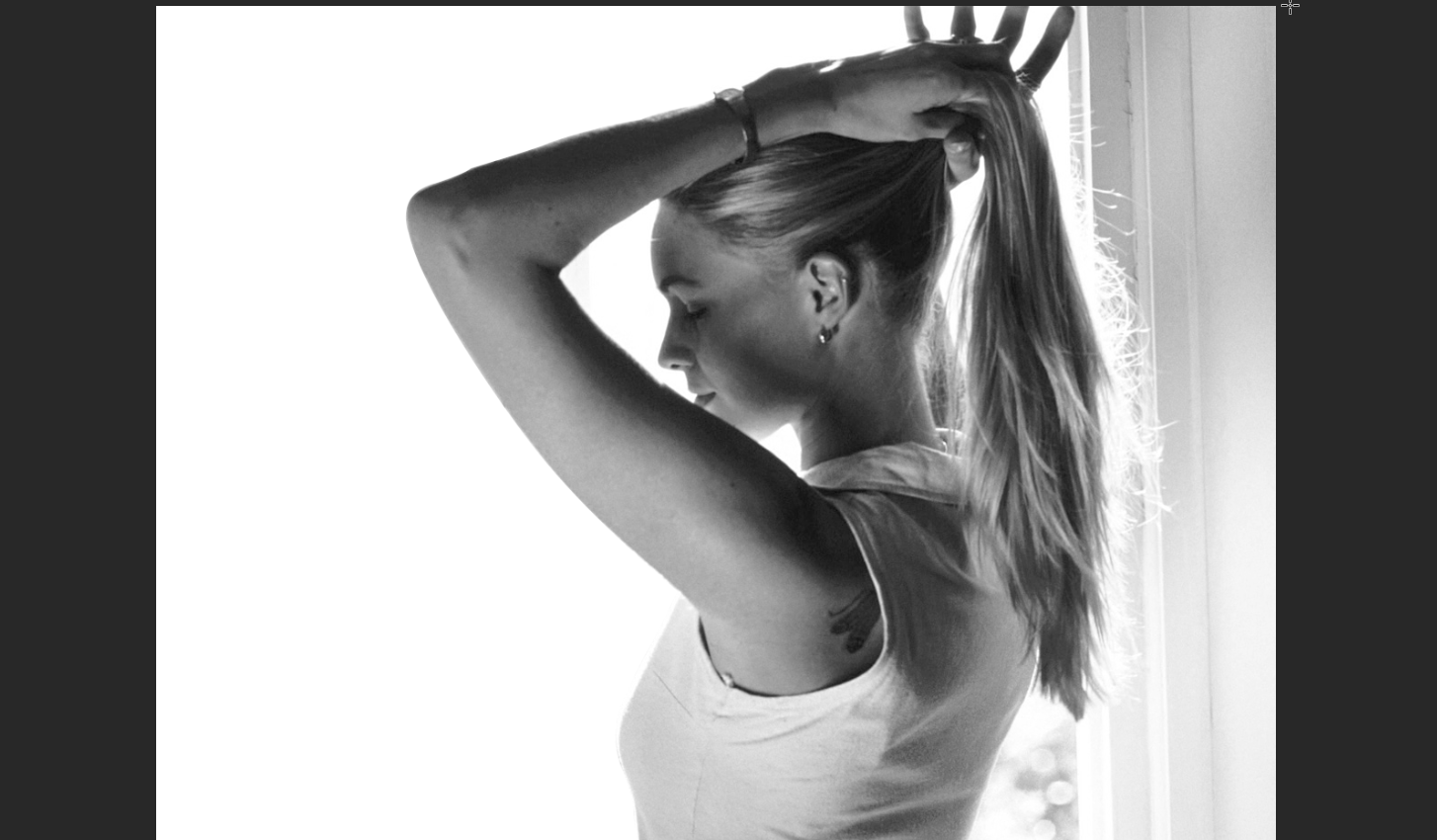
6、先用画笔工具将头发尾部的区域涂抹成白色。
涂抹前:

涂抹后:
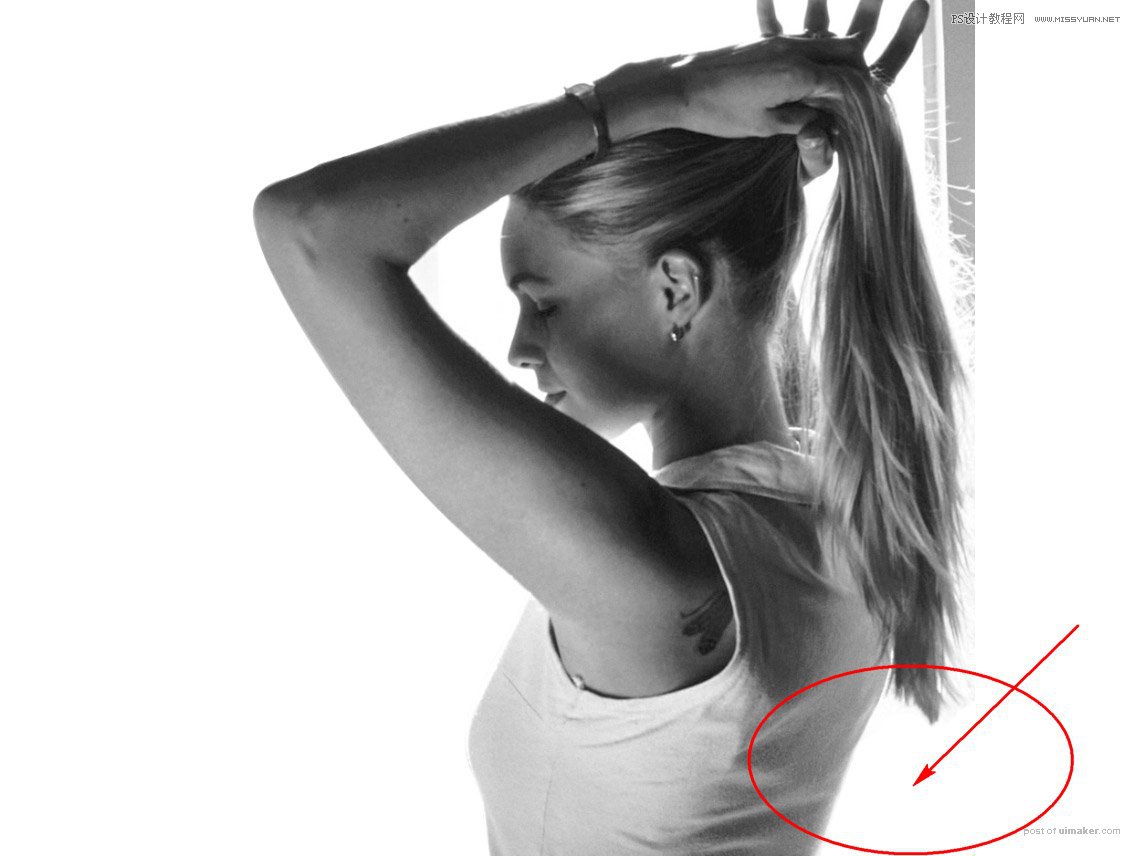
7、对于头发处,可以先使用"色阶"命令中的"设置白场"按钮,将一部分背景的灰色变成白色。
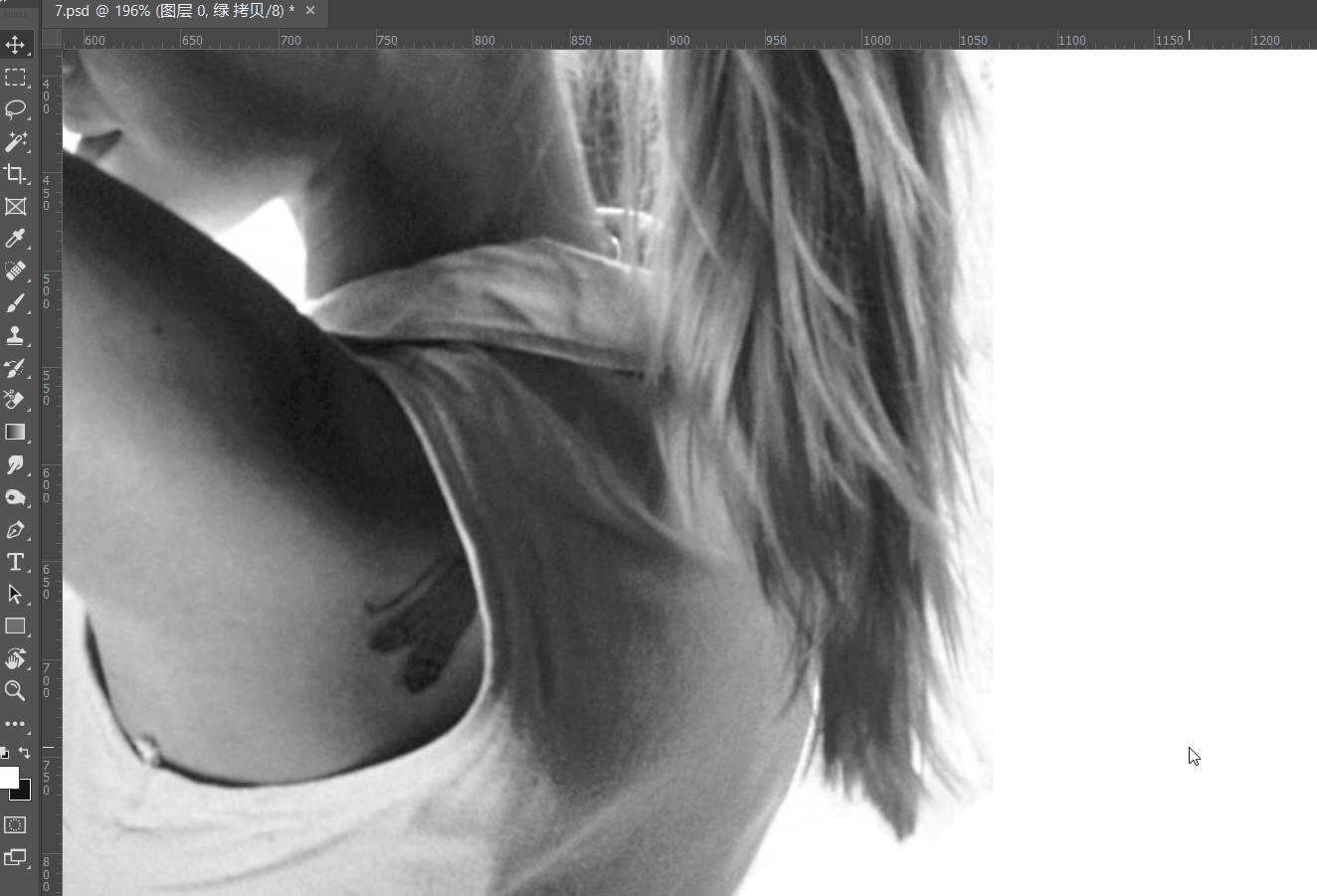
8、剩下的部分再使用"画笔工具"涂抹成白色。
