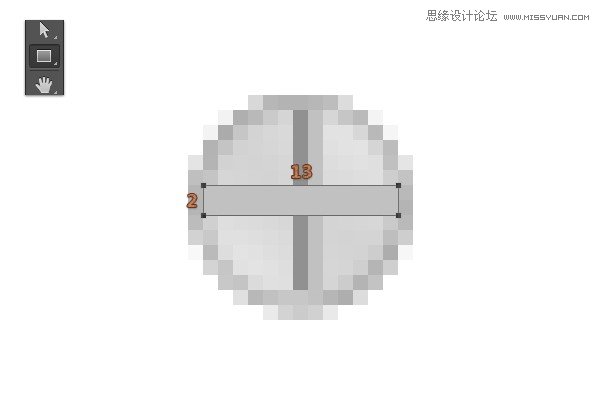来源:网络 作者:佚名
打开图层混合模式、,参数如下图所示。

渐变叠加,#484847,#4F4F4F,#484847
取消反向,线性,角度0°,范围100%
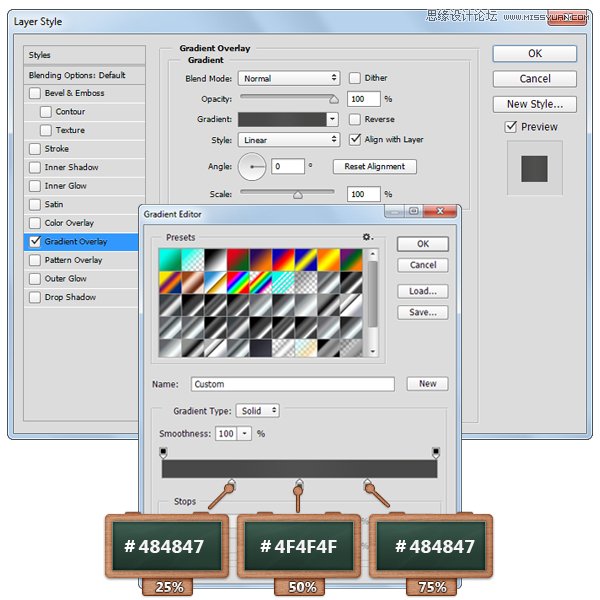
步骤、18
回到图层面板,然后复制一层我们刚创建的图形,清楚图层样式,将填充降低到0%。
将复制的图形的图层样式打开,更改参数。

图案叠加,载入艺术表面,然后选择如图所示的图案。
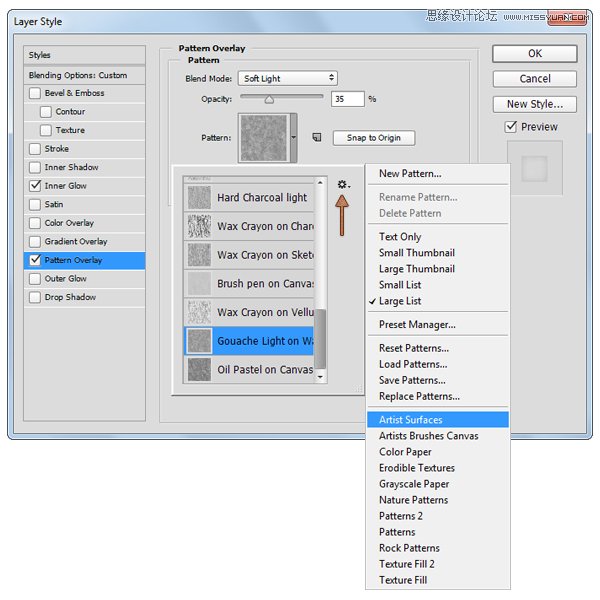
内发光,柔光,透明度45%,颜色#000000,边缘,大小10px。
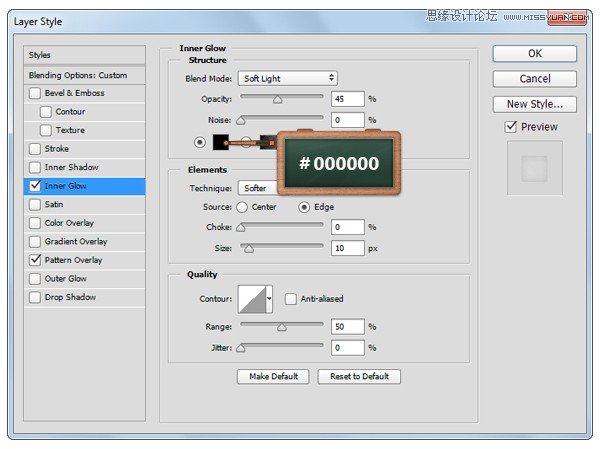
步骤、19
将前景色改变#4C4C4C,然后选择椭圆工具,在图层身上创建6、x、34px大小的椭圆,就像图1所示这样。
接下来,直接选择工具,然后选择最上方的锚点,拖动向上15px哦~直到它们变得比原来的更细长些,就和图2一样。
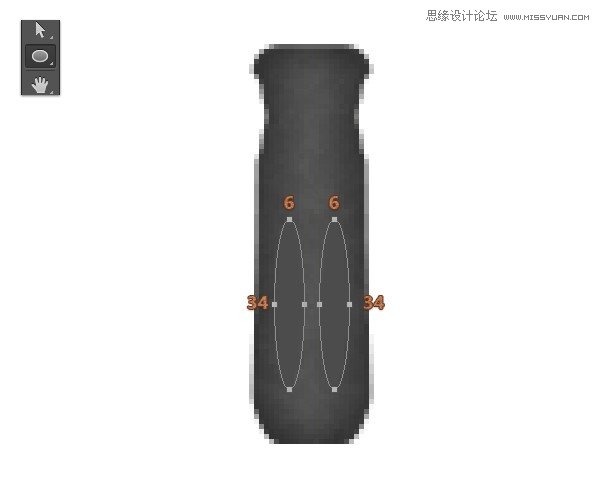
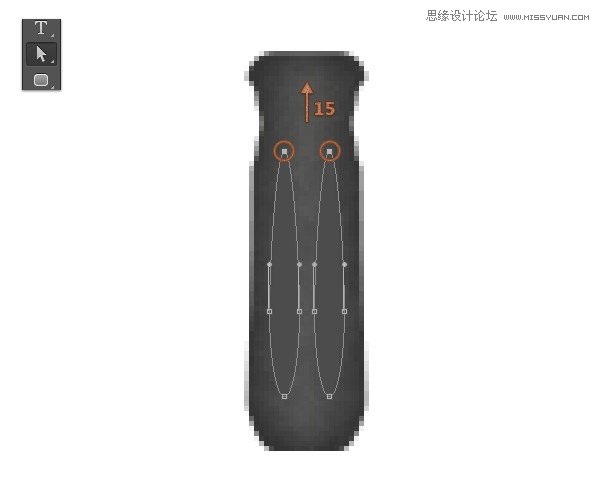
步骤、20
打开图层混合模式,参数设置如下:

投影,柔光,#FFFFFF,透明度55%,角度90°,距离1px。
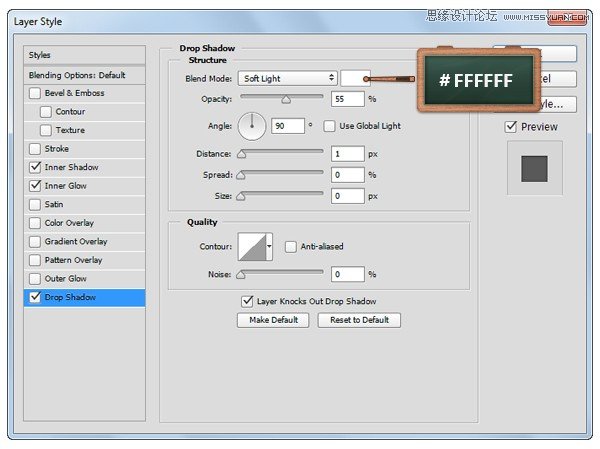
内发光,柔光,透明度25%,颜色#000000,柔和,大小5px。
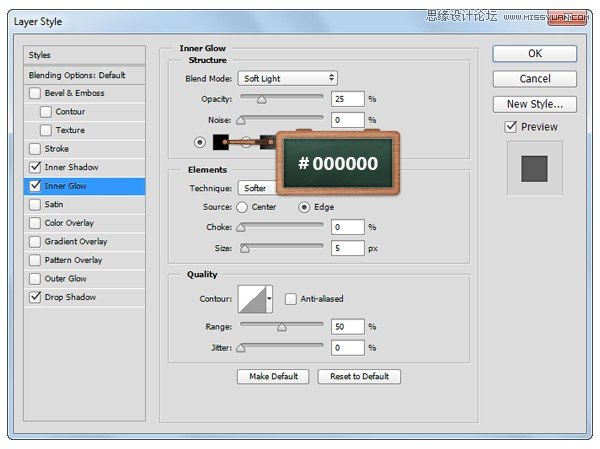
内阴影,颜色#000000,透明度55%,角度90°,距离1px,大小2px。
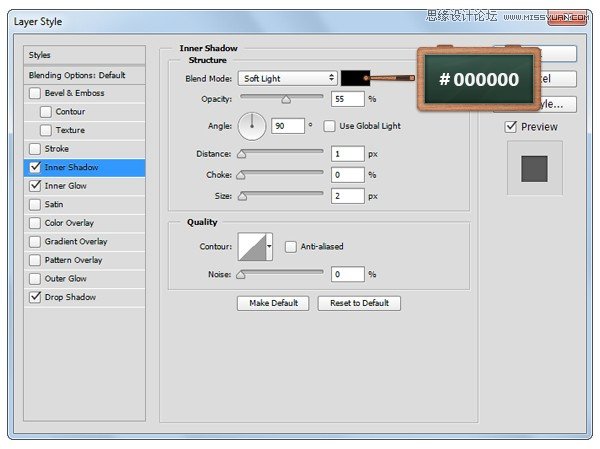
步骤、21
改变前景色为#AF594C,然后选择矩形工具哦,创建30、x、4px的矩形,如图1所示的放置。
现在我们回到图层,原教程是给矩形添加蒙版,小林认为可以建立剪贴图层,在把手主体和矩形之间,按住ALT键就可以啦。
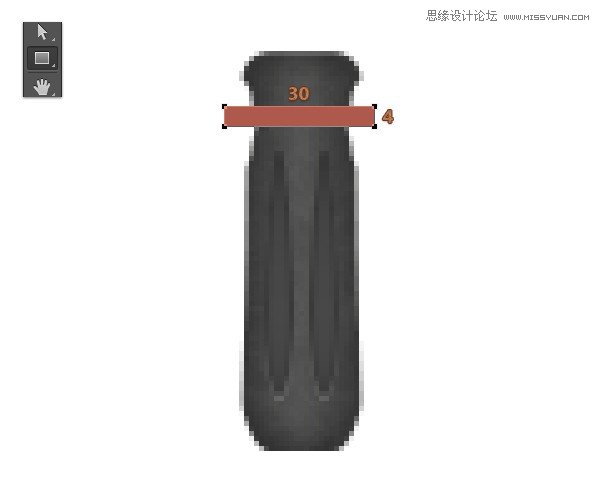
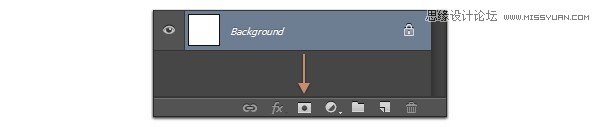

步骤、22
打开矩形的图层混合模式,参数设置如下。

投影,柔光,颜色#000000,透明度20%,角度90°,距离1px
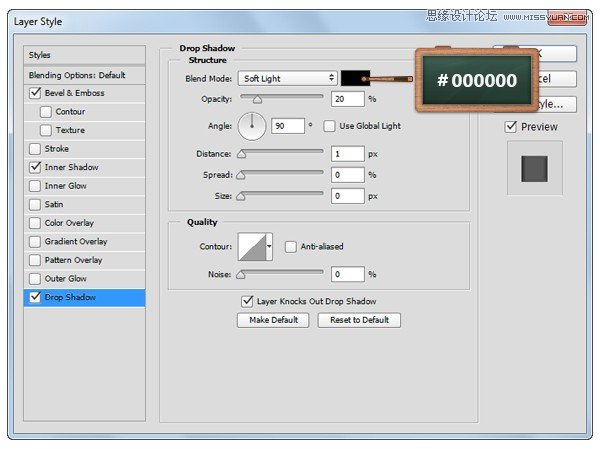
内阴影,柔光,颜色、#FFFFFF,透明度45%,角度90°。距离1px
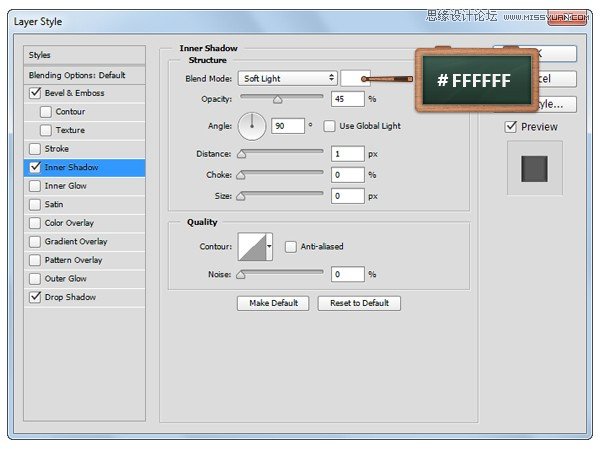
斜面浮雕、。内斜面,平滑,深度100%,上,距离5px,角度0°,高度30度,无全局光。
正片叠底,颜色、#000000,透明度40%,正片叠底,40%
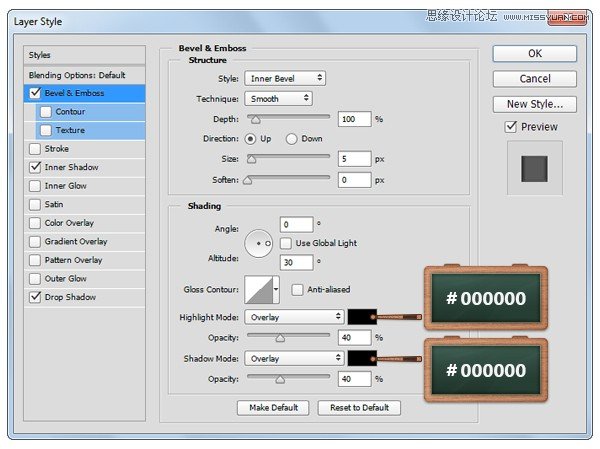
步骤、23
还是改变前景色为、#FF0000哦~矩形工具,然后创建5、x、68px的矩形、,如图1这样放置好它。
选择添加锚点工具,然后如图2所示,添加两个锚点,与最上方的锚点距离5px
之后我们选择直接选择工具,然后改变最上方锚点的位置,也就是各自向左右拖动2px啦~(≧▽≦)/~啦啦啦~
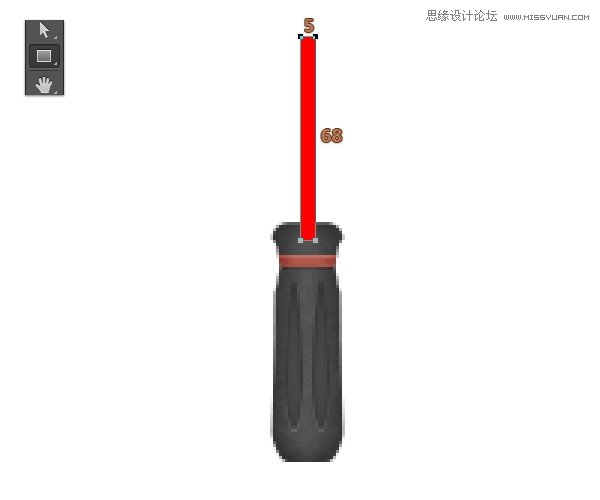
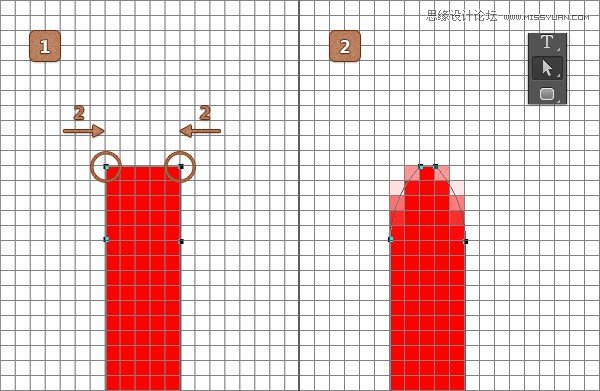
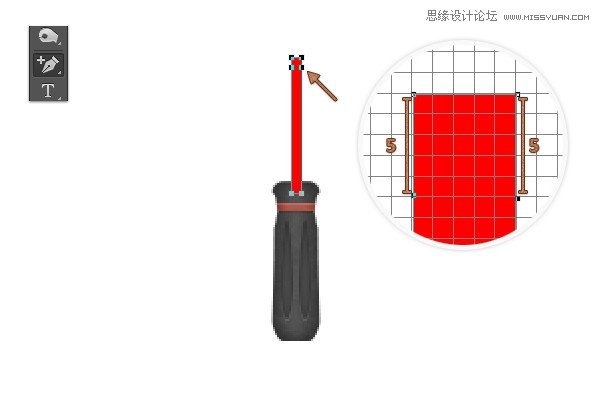
步骤、24
打开图层混合模式,参数设置如下。

渐变叠加,正常,透明度100%,线性,与图层对齐,角度0°,#A5A5A5,#FFFFFF,#A5A5A5
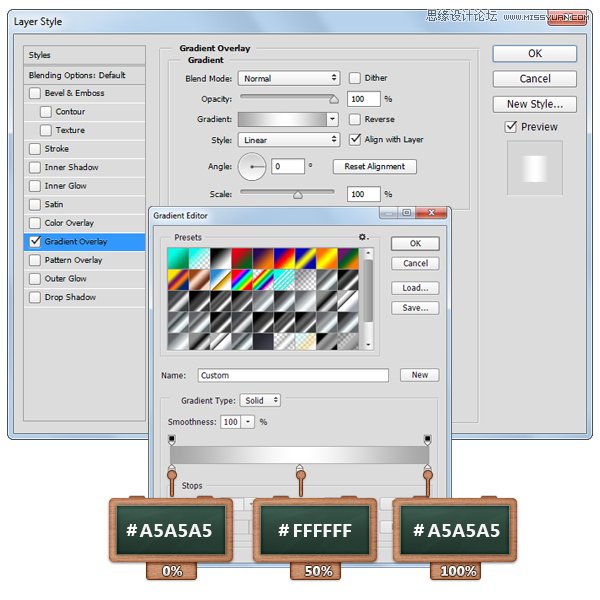
步骤、25
将前景色设置为#F6F6F6,选择椭圆工具,建立一个15、x、15px的圆哦,我们再来打开图层混合模式,参数设置如下。

光泽,正常,#000000,透明度14%,角度50°,距离11px,大小14px,反相,无消除锯齿。
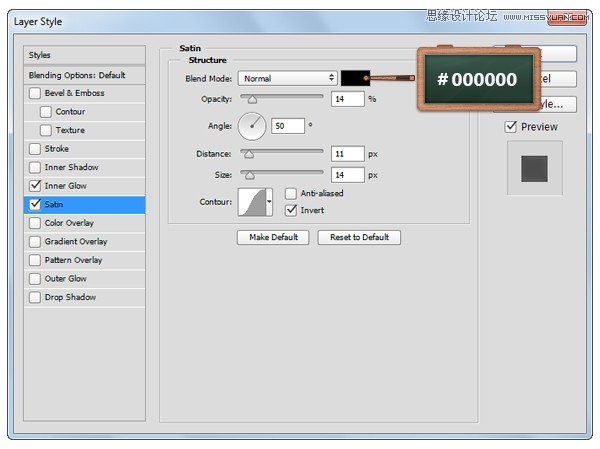
内发光,正常,、透明度35%,颜色#000000,柔和,边缘,大小2px,范围50%
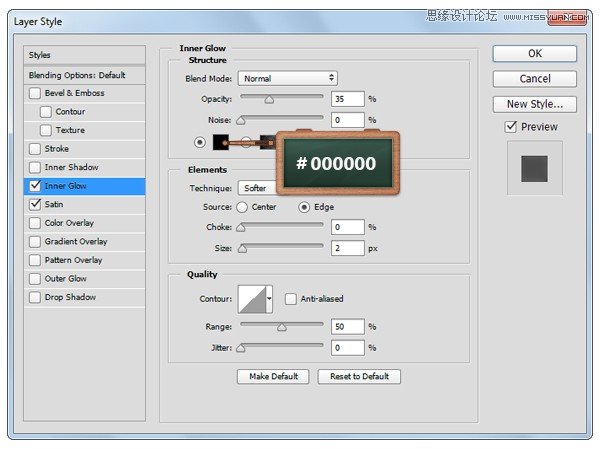

步骤、26
改变前景色、#C1C1C1,使用矩形工具哦,创建一个、2、x、12px的矩形,然后放置好它,就像图1这样。
打开图图层混合模式,然后参数设置如下:
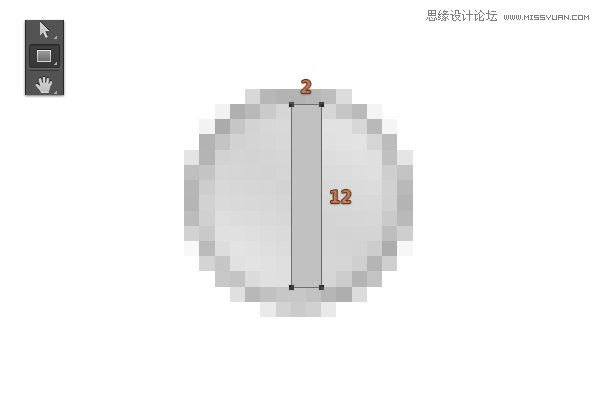
内阴影,正常,颜色#000000,透明度25%,角度180°,距离1px
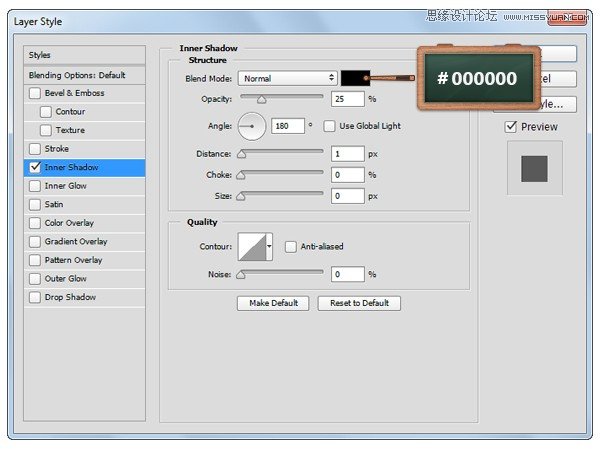
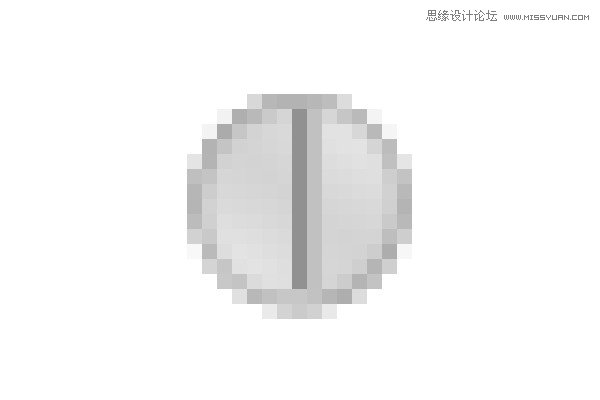
步骤、27
我们还是使用矩形工具,再来创建一个13、x、2px的矩形,横着放置它,如图1。
打开图层混合模式,参数设置如下: