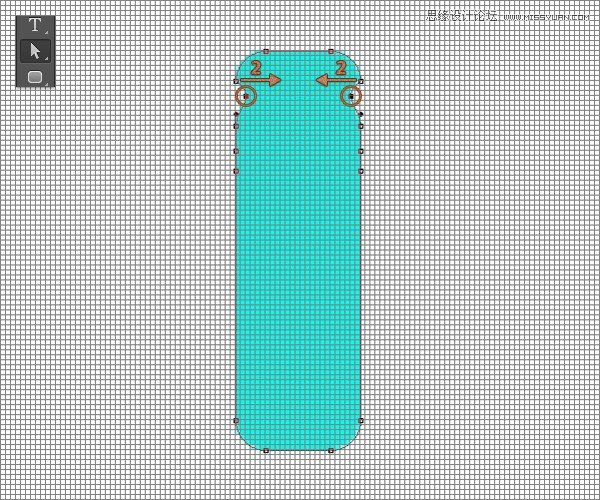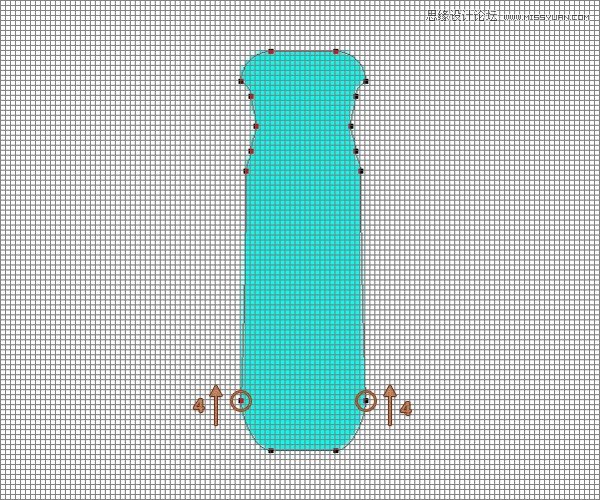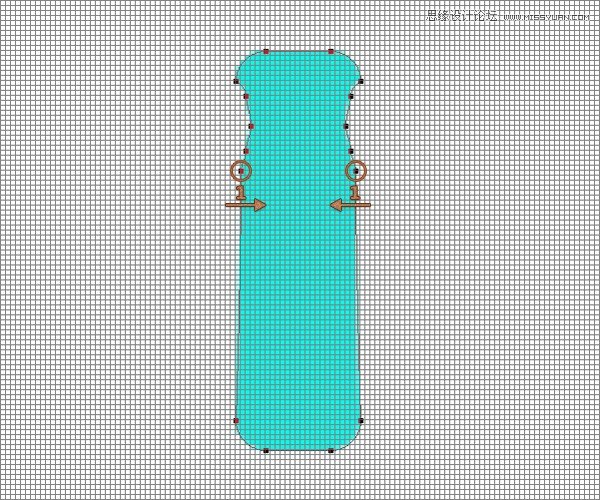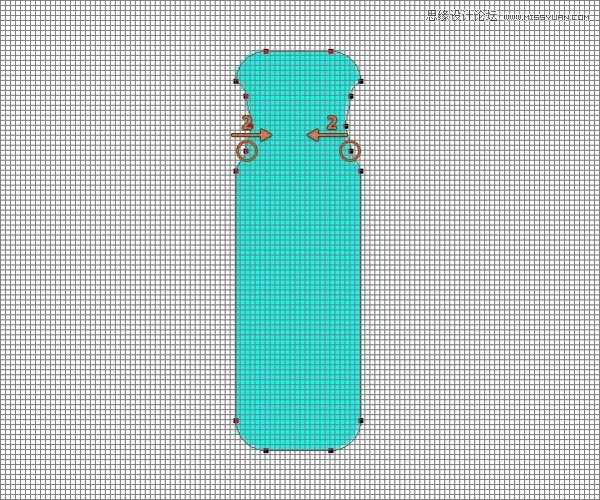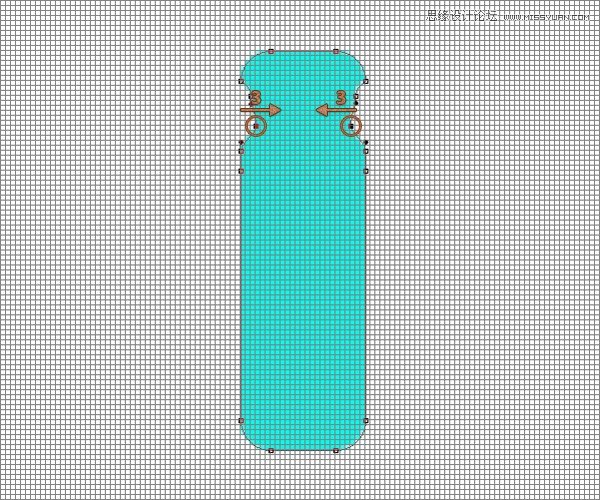来源:网络 作者:佚名
在这个教程里我们将学会如何在Photoshop里绘制出我们常用的五种工具,教程不难,主要是考验运用钢笔工具的熟练程度,非常适合练手,喜欢的朋友和我们一起来学习吧。
先看看效果图

步骤、1
新建600*450px、的图层,视图>显示>网格,让网格显示出来,然后视图>对齐到>网格,对齐网格,Control、+、K打开参数设置(编辑-首选项-常规),参考线、网格和切片,参数值如下图所示,(、Control、+、‘、)显示/隐藏网格。
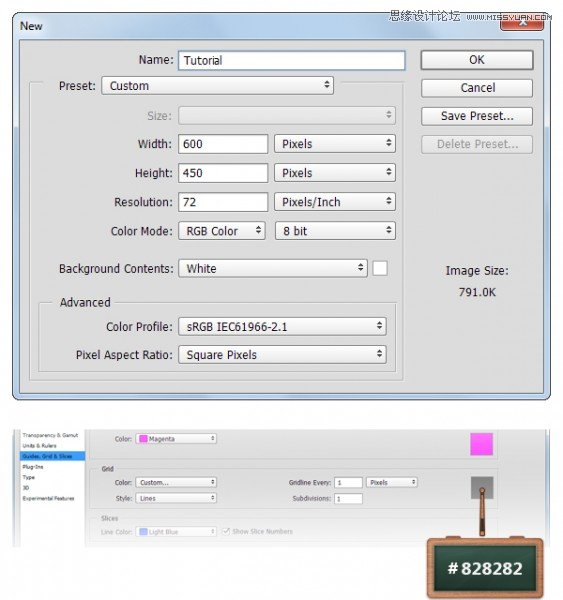
步骤、2
回到工具栏、,将前景色设置为、#FF0000,然后选择椭圆工具在你的、画布上建立一个26、*、30px的椭圆。
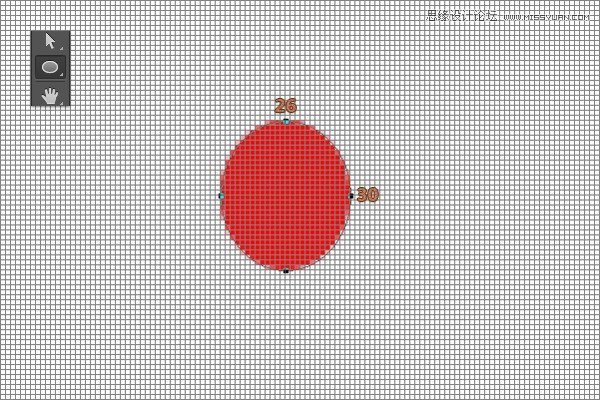
步骤、3
选择矩形工具,创建一个14、*、15px大小的矩形,然后放置如下图所示。
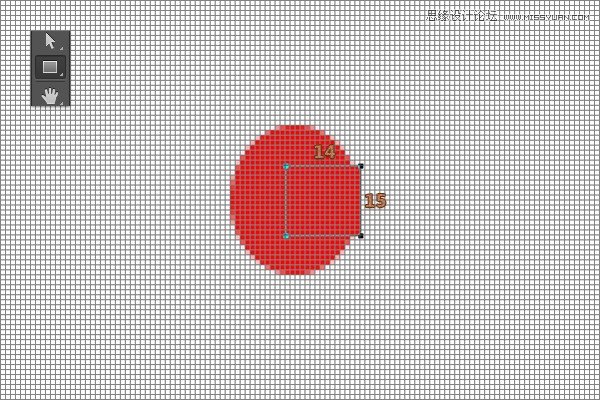
步骤、4
添加锚点工具,在矩形上添加一个新的锚点,如下图所示哦~
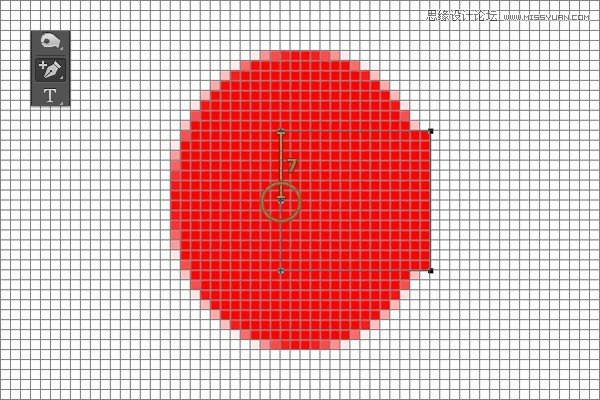
步骤、5
选择转换点工具,然后点击之前建立的锚点,按住Ctrl+左键,拖动锚点,如图二所示。
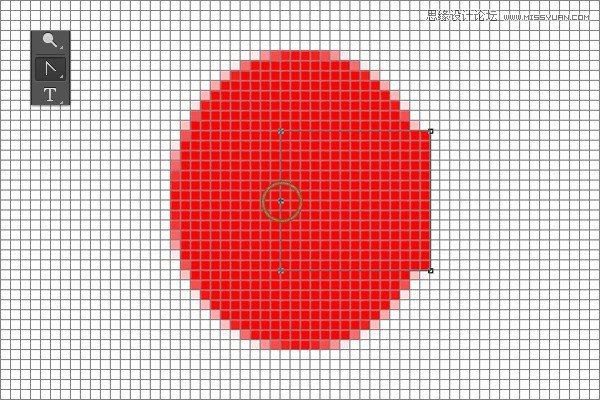
步骤、6
如果你不满意上一步,也可以使用直接选择工具适当进行调整啦~该点调整后的位置离原来的点有4px的距离。
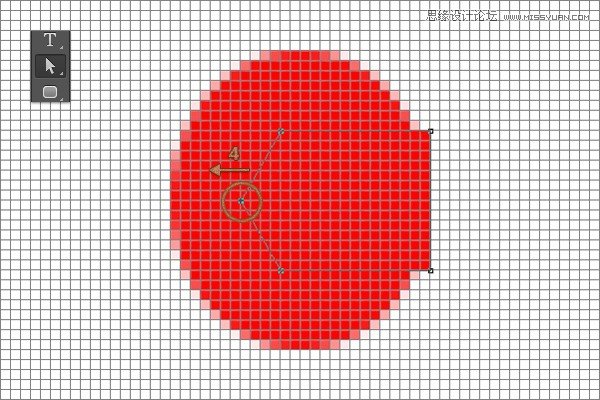
步骤、7
回到图层面板,选择两个图形的其中任何一个,然后右键选择统一形状,选择路径选择工具,点击矩形,然后减去顶层形状、。
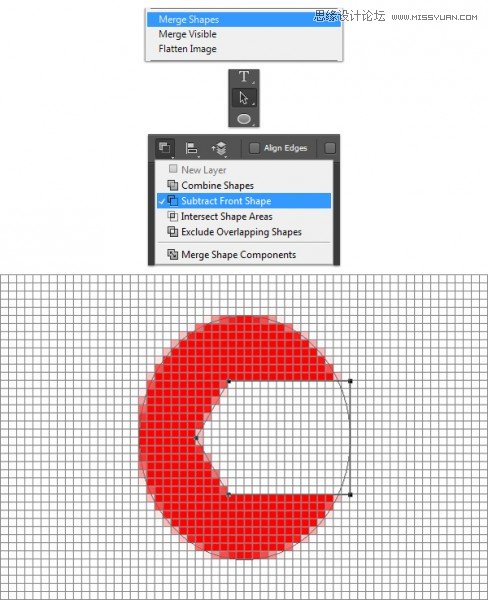
步骤、8
选择矩形工具,新建一个50、x、14px的矩形,如下图所示。
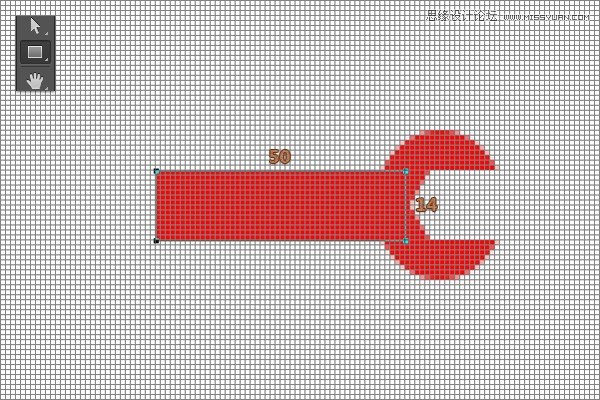
步骤、9
将2-7步里所建立的图形复制,然后CTRL+T变形,水平翻转。就像下面的图一样哦,它就成为了一把扳手啦~~
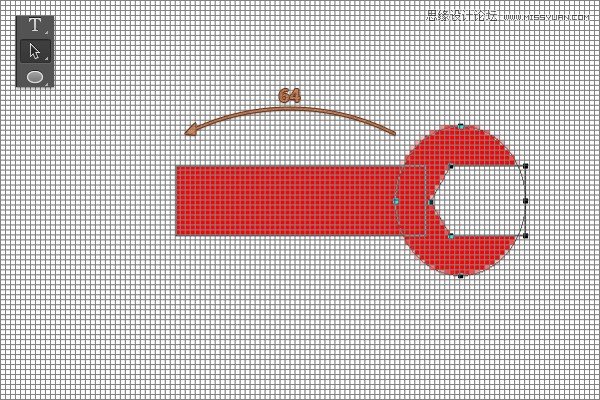
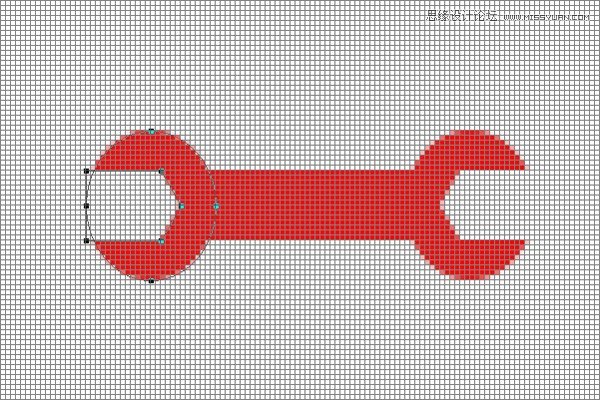
步骤、10
选择所有的形状,选择其中任何一个形状,右键选择统一形状。
点击图层缩略图,然后将图形的颜色改为#F6F6F6。
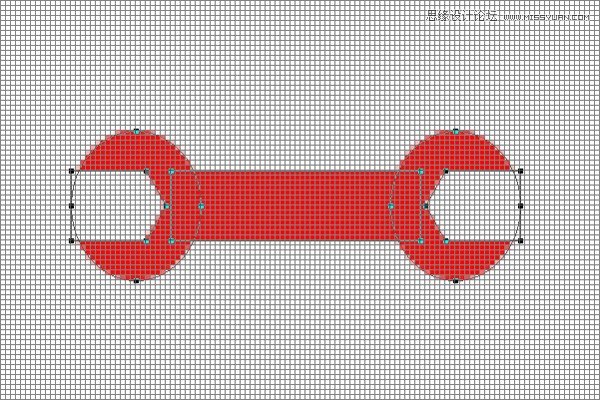
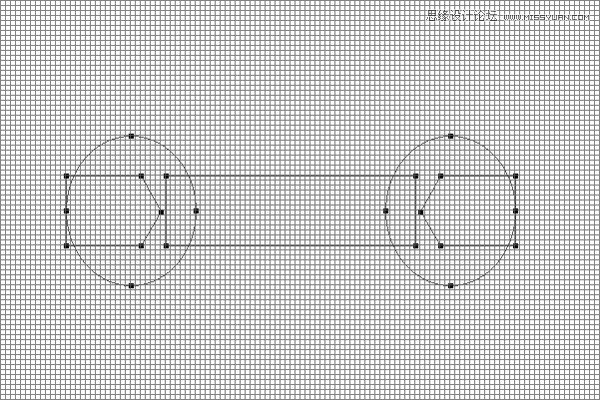
步骤、11
图层混合模式、,参数设置如下图所示:

内发光,正常,透明度35%,颜色#000000,大小:2px
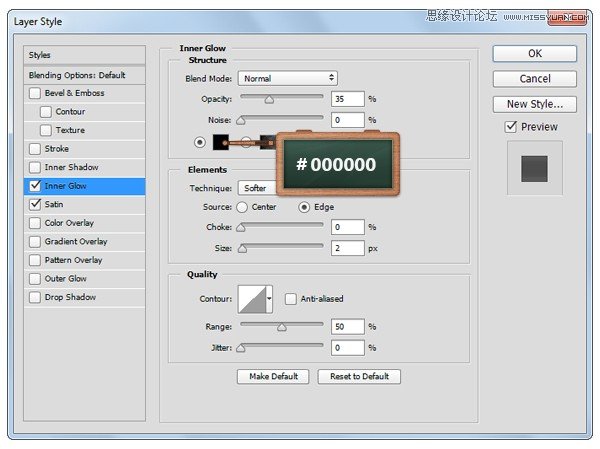
光泽,正常,颜色#000000,透明度14%,角度90°,距离:11px,大小:10px,反相,不勾消除锯齿。
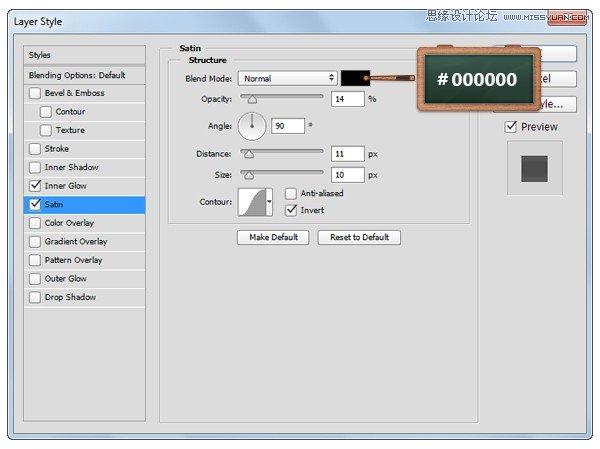
步骤、12
复制你的扳手三次,然后变形,组合所有的扳手,如下图所示。
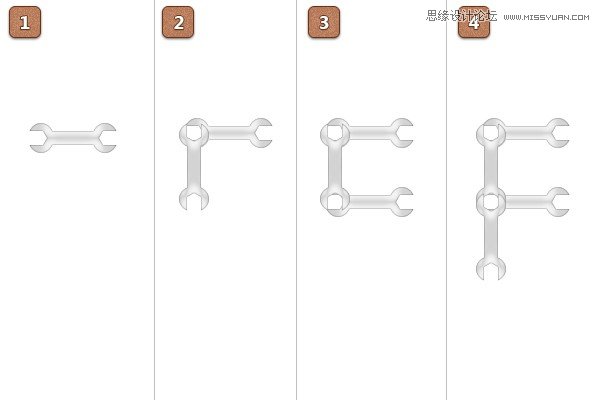

步骤、13
打开两个箭头所指示的扳手的图层混合模式、,改变光泽,参数设置如下图所示。

光泽,正常,颜色#000000,透明度18%,角度0°,距离11px,大小10px
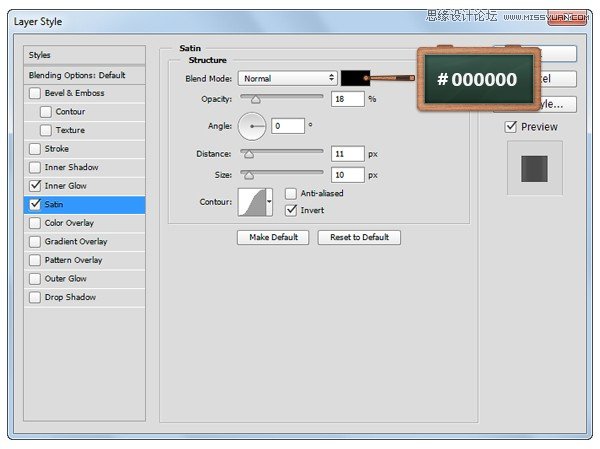
步骤、14
将所有的扳手Control、+、G建组,重命名为“F”,然后打开组的混合模式。

投影,正常,透明度55%,角度90°,距离1px,大小4px。
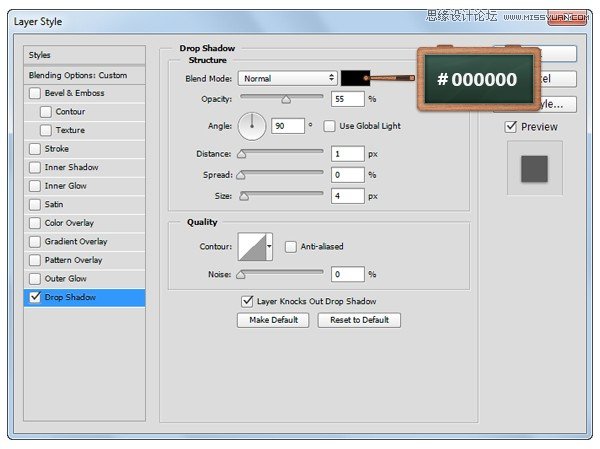
步骤、15
改变前景颜色为#00FFEA,选择圆角矩形工具,半径为6px,大小为25、x、80px。
选择添加锚点工具,然后在圆角矩形上添加锚点,如图所示。
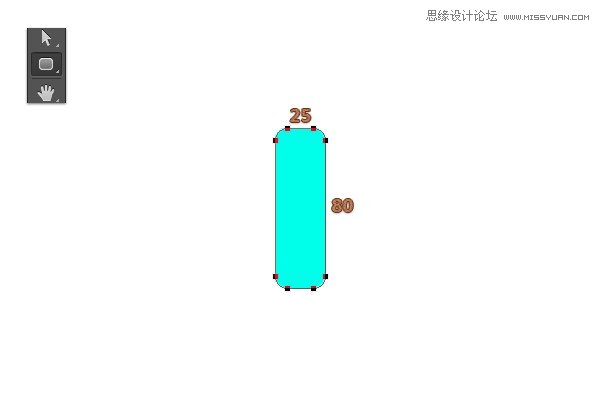
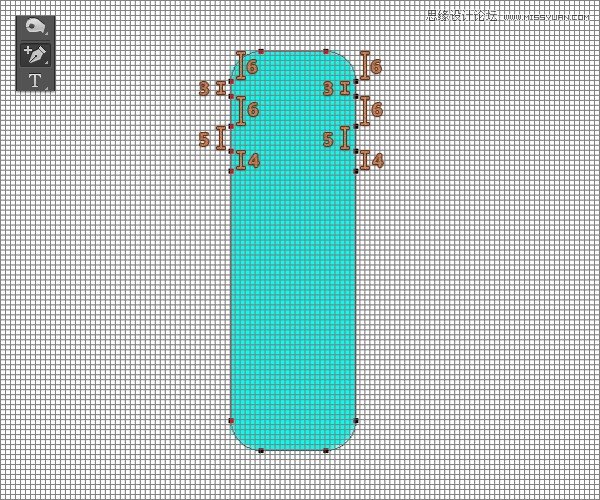
步骤、16
选择直接选择工具,将锚点往左右内侧拉动,效果如下图所示。