来源:网络 作者:佚名
13.如何调整3D场景的照明
步骤1
选择无限光1标签上,改变其颜色,以(239,232,219),其强度至60% ,而其阴影柔软度至30% 。
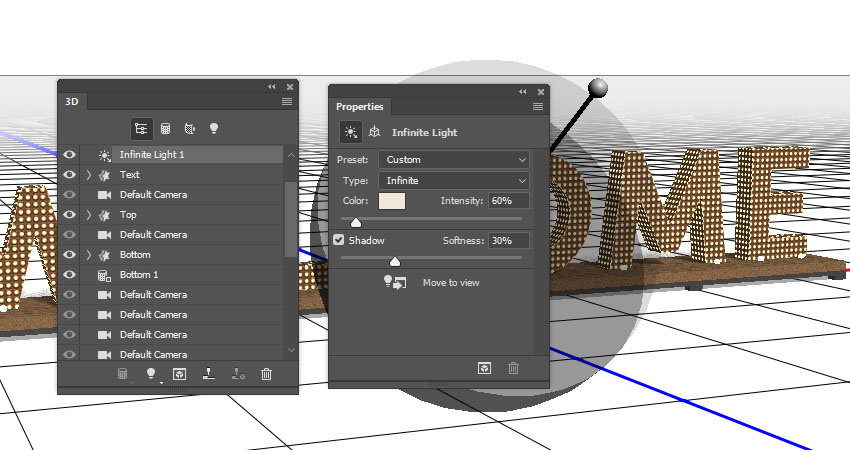
无限光1设置
第2步
使用" 移动工具"或" 坐标"值移动" 无限光",直到获得您喜欢的结果。
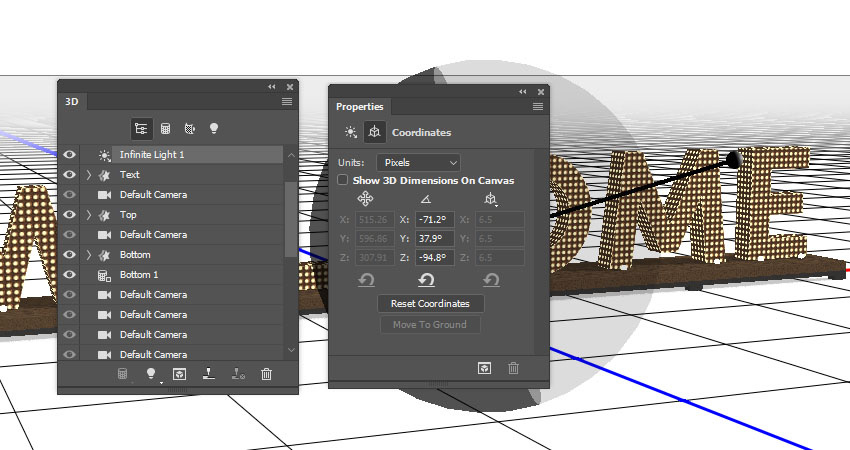
移动无限的光
第3步
选择Environment选项卡,单击IBL纹理图标,选择Replace Texture,然后打开Early In The Morning图像。
将" 强度"更改为30%,然后移动图像以获得您喜欢的结果。
您可以在" 无限"和" 环境"灯光之间来回切换,并更改设置或移动它们,直到达到您想要的效果。
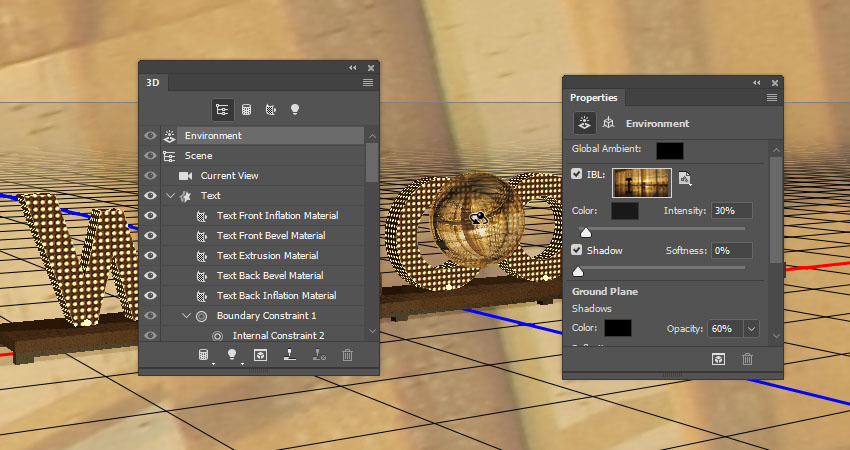
环境设置
14.如何添加背景纹理
步骤1
接下来,我们将添加背景纹理并相应地调整相机角度,这可能需要增加画布大小。
所以请记住,您可以使用裁剪工具在您需要的任何时候增加画布大小,直到文本完全适合文档。
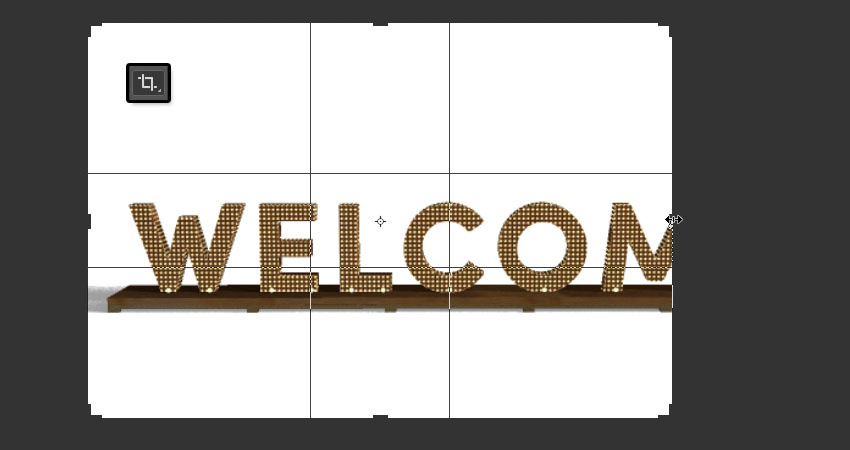
裁剪工具
第2步
首先,在" 背景"图层顶部添加" 库存鹅卵石大图" ,然后转到" 文件">"放置链接"。
这将添加图像作为智能对象,这将允许您应用非破坏性的调整。
将图层重命名为Floor,调整图像的大小以适应文档,并相应地更改3D图层的当前视图。
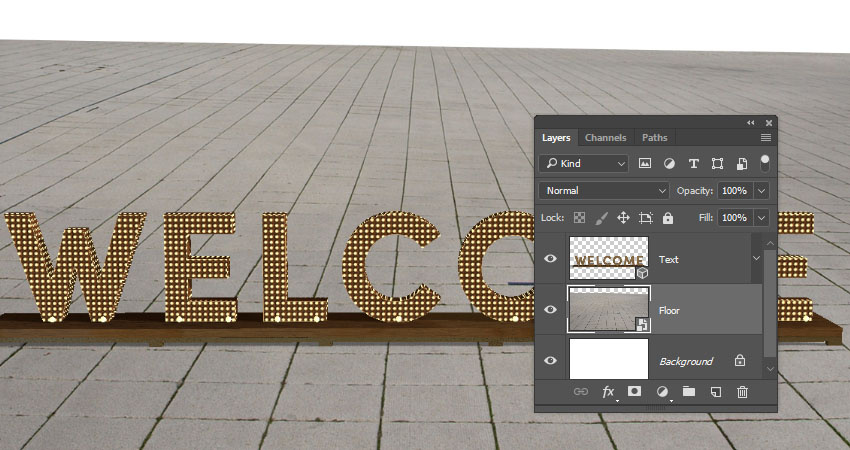
添加地板纹理
第3步
将" 墙"图放置在" 地板"层的顶部,根据需要调整墙纹理的大小,然后将其图层重命名为" 墙"。
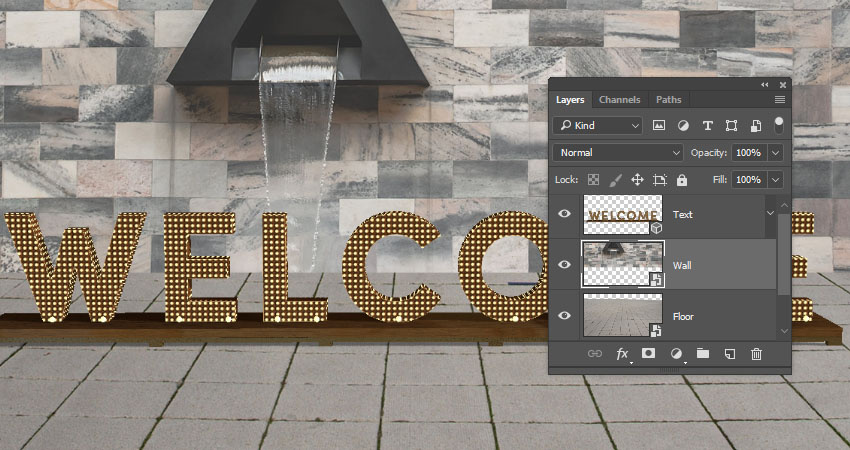
添加墙纹理
15.如何添加和掩盖PNG图像
步骤1
在文本后面放置几个png图像,并将其转换为更加动态的结果。
然后,将所有树图层放在一个组中,并将其命名为灌木丛。
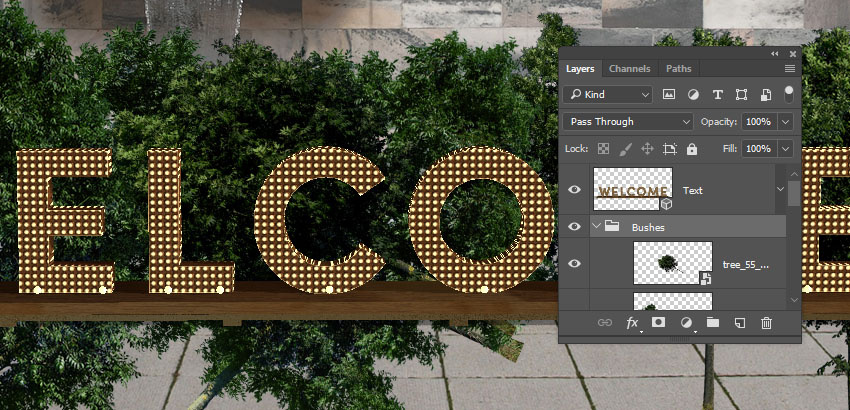
添加树图像
第2步
确保已选择" 灌木"组,并使用" 矩形选框"工具选择要显示的树的部分。
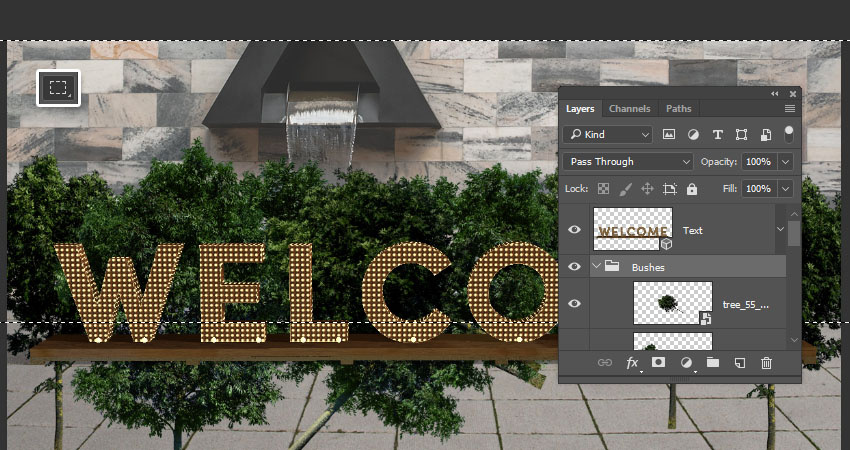
做一个选择
第3步
单击" 添加图层蒙版"图标以遮罩所选区域。
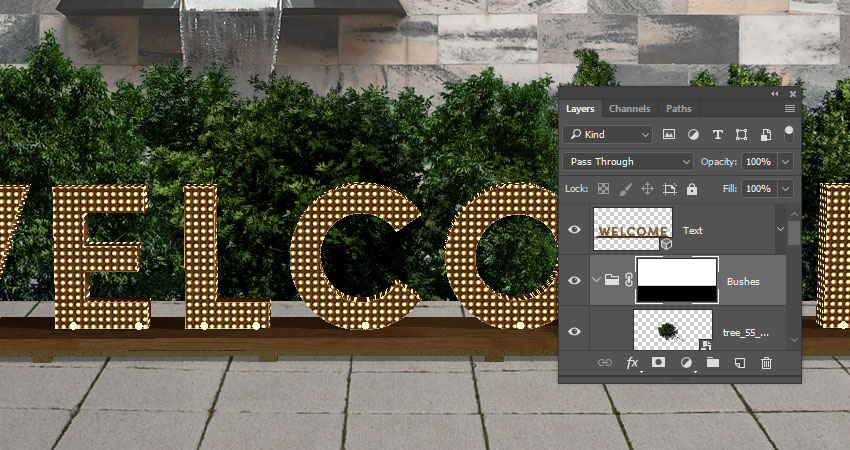
添加一个图层蒙版
步骤4
用鼠标右键单击该衬套组,然后选择转换为智能对象。
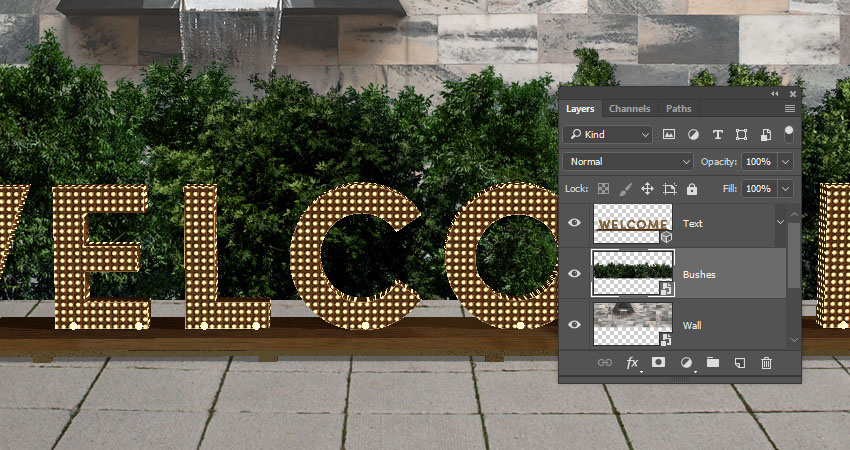
转换为智能对象
第5步
打开长凳建筑图像,并使用多边形套索工具选择路面的一侧。
转到编辑>复制复制所选区域。
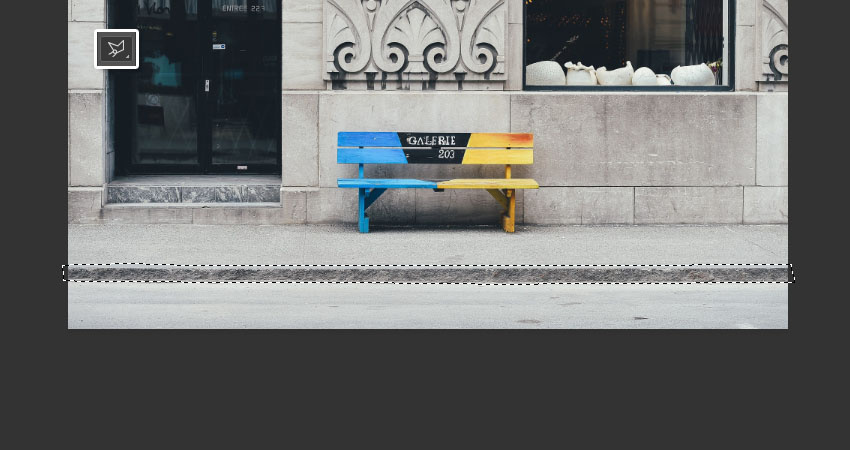
选择路面
第6步
返回到原始文档,并转到编辑>粘贴,将图层重命名为边缘,并将其转换为智能对象。
转换并移动图像以覆盖树的底部边缘。
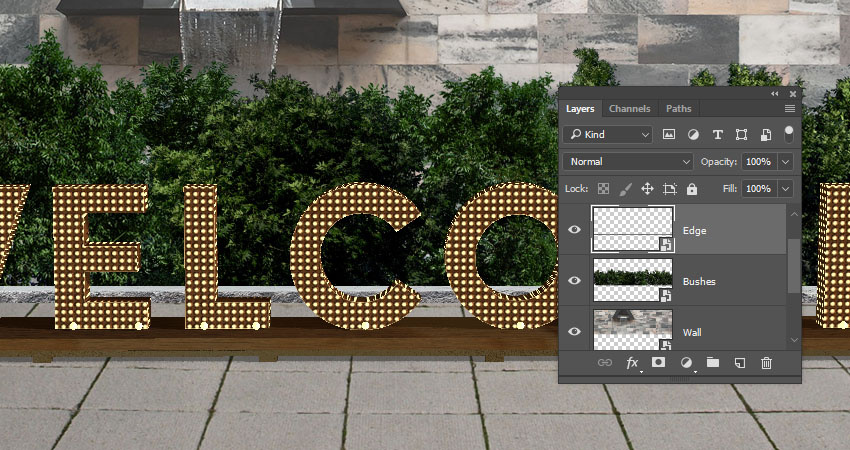
添加边缘图像
16.如何调整背景的元素
步骤1
选择" 地板"图层,然后转到图像>调整>可选颜色,然后将这些设置用于" 中性"通道:
洋红色: 1
黄: 2
黑色: 9
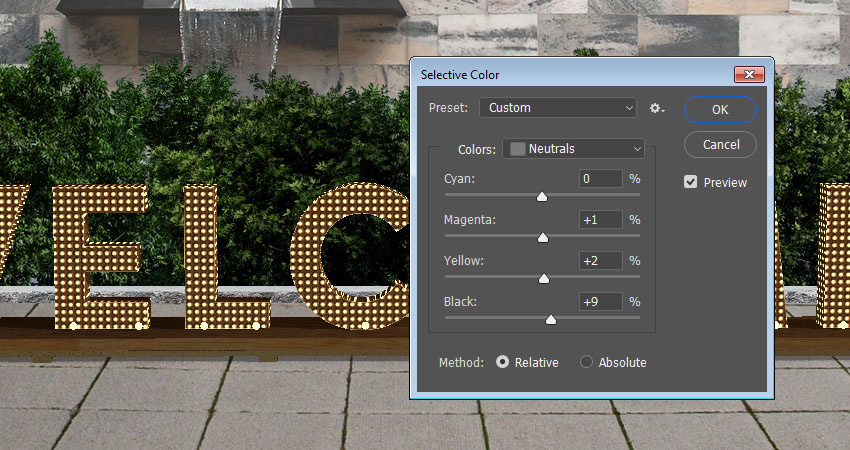
选择性的颜色
第2步
转到" 图像">"调整">"色阶",并将" 输出色阶亮点 "值更改为200。
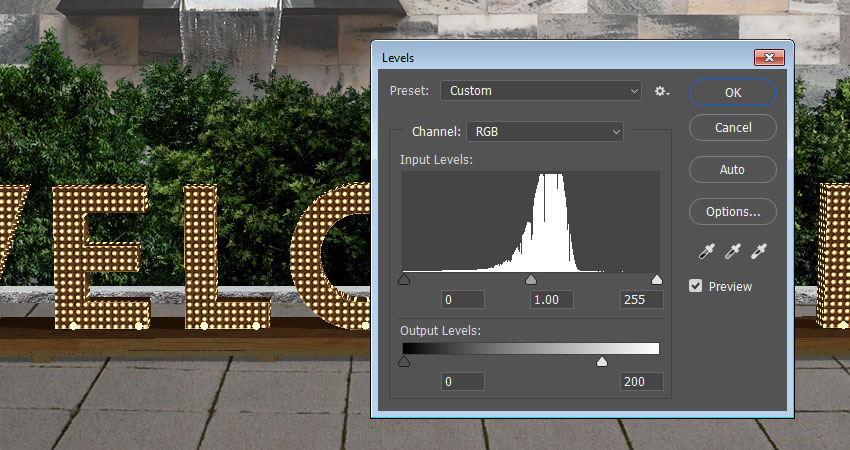
水平
第3步
选择Wall图层,进入图像>调整>色阶,并将输出色阶高亮值更改为175。
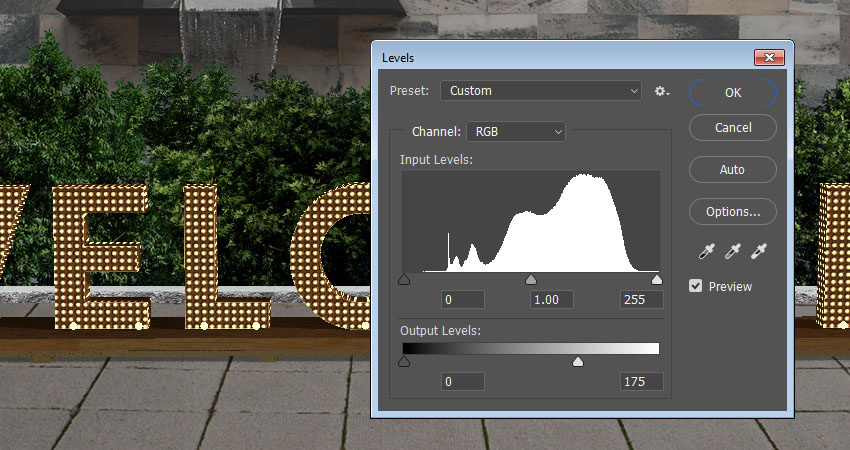
水平
步骤4
选择" 布什"图层,转到图像>调整>级别,然后将" 输出级别高亮 "值更改为185。
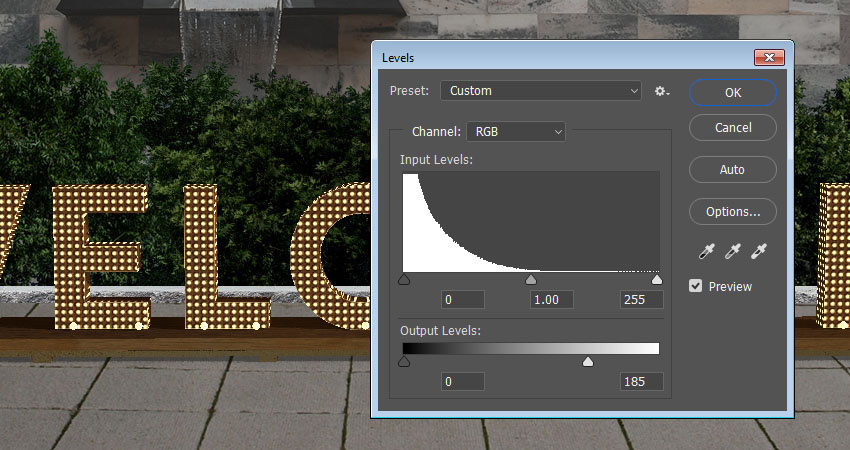
水平
第5步
转到图像>调整>色调/饱和度,选择黄色通道,并将色调更改为-30,饱和度更改为-20。
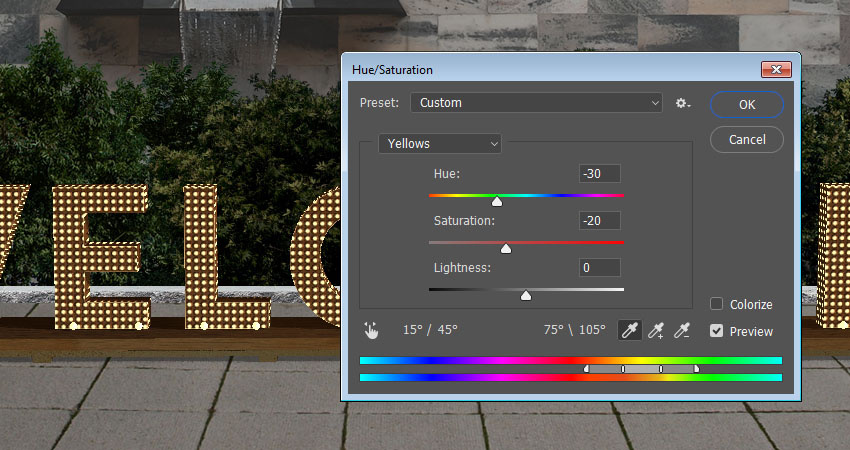
色相饱和度
第6步
选择绿色通道,将色调更改为-35,将饱和度更改为-25。

色相饱和度
第七步
选择边缘图层,进入图像>调整>选择颜色,并使用这些设置:
白人
品红: 9
黄: 24
黑色: 85

选择性的颜色 - 白人
中立
黄色: 8
黑色: -5

选择性的颜色 - 中立
第8步
转到图像>调整>色相/饱和度,并将色调更改为-10,将亮度更改为-30。

色相饱和度
17.如何应用图层样式和过滤器
步骤1
双击该衬套层到应用阴影使用这些设置的效果:
不透明度: 10%
取消选中使用全局灯光框
角度: -91
距离: 35
大小: 30
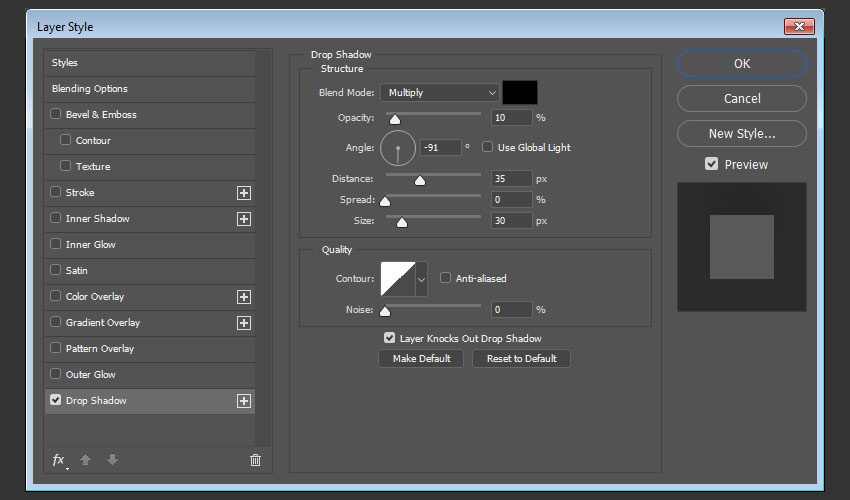
阴影
这将在墙上添加一个微妙的阴影。

新增了影子
双击的边缘层到应用层以下样式:
第2步
添加一个内部阴影与这些设置:
不透明度: 35%
距离: 5
大小: 13
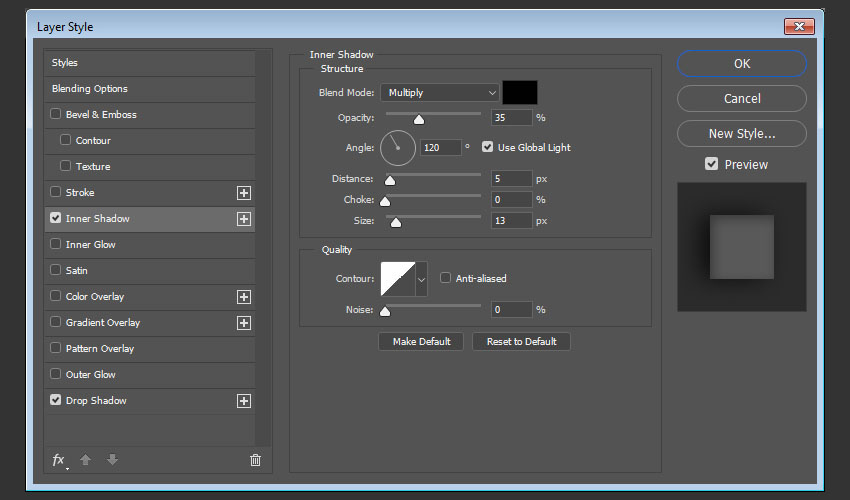
内心的阴影
第3步
添加阴影与这些设置:
不透明度: 70%
取消选中使用全局灯光框
角度: 0
距离: 10
大小: 27
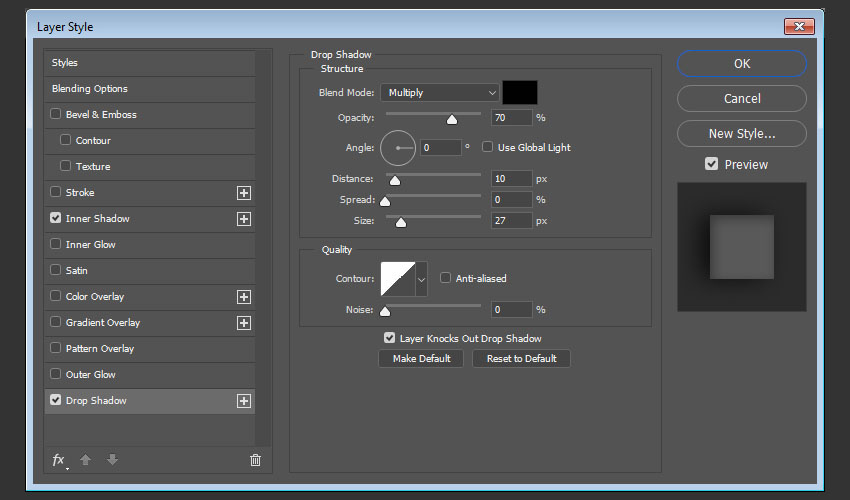
阴影
这将更好地融合边缘与背景元素。

样式边缘
步骤4
选择墙层,去滤镜>模糊>高斯模糊,并改变半径为0.5。
