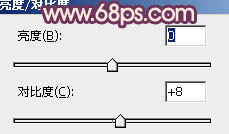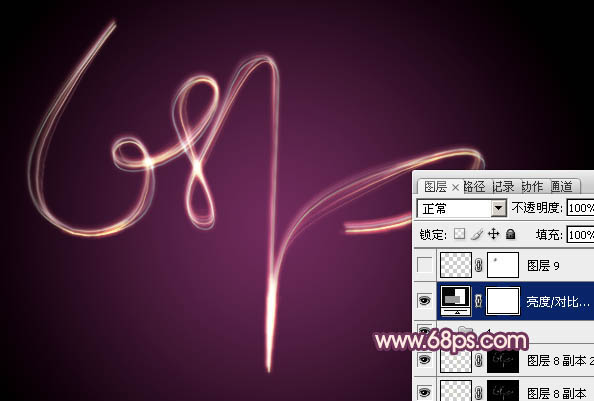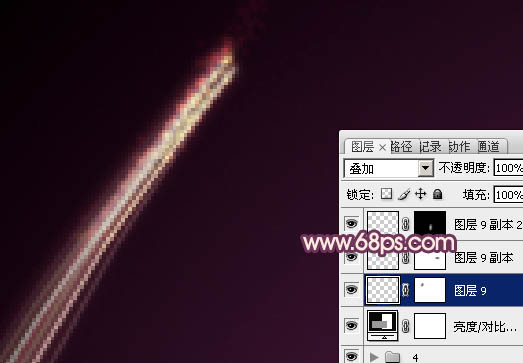来源:网络 作者:佚名
12、把图层混合模式改为“颜色减淡”,适当移动一点距离,添加图层蒙版,用黑色画笔把不需要的部分擦掉,再把背景显示出来,效果如下图。

<图16>
13、复制盖印图层,移到图层底部,混合模式改为“
叠加”,去掉蒙版,适当调整好颜色,可以多复制几份,效果自己满意为止。

<图17>
14、新建一个组,混合模式改为“
叠加”,在组里新建一个图层,盖印图层。按住Alt键添加图层蒙版,用白色画笔把文字需要增亮的部分擦出来,效果如图20。

<图18>

<图19>

<图20>
15、创建亮度/对比度调整图层,适当增加图片的对比度,参数及效果如下图。
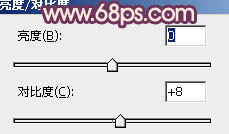
<图21>
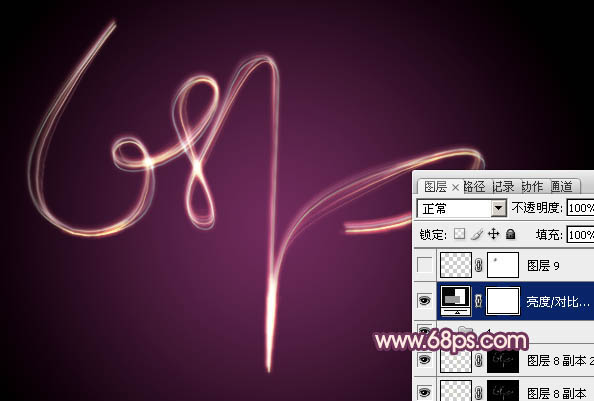
<图22>
16、新建一个图层,混合模式改为“叠加”,用画笔在文字的边角等位置涂上一些小点,过程如下图。
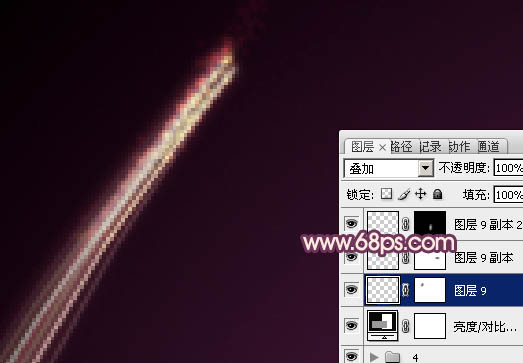
<图23>

<图24>
最后微调一下细节,完成最终效果。

<点小图查看大图>