来源:网络 作者:佚名
5、锁定图层透明像素,用画笔把文字中间及边角涂上一些淡色,大致效果如下图。

6、再给图层添加图层样式,选择外发光,参数设置如图8,效果如图9。
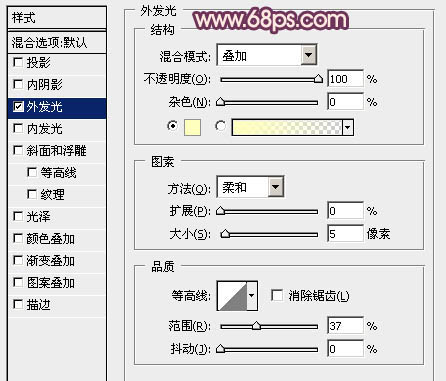

7、把当前图层复制一层,原图层隐藏,调出图层选区,选择菜单:选择 > 修改 > 收缩,数值为1,确定后给图层添加图层蒙版,用黑色画笔把不需要的部分擦掉,效果如图11。


8、回到路径面板,把路径复制一层,然后调整一下各个锚点位置和弧度,这样就可以得到一条新的路径,如下图。

9、同上的方法再制作一条光束出来,主要好颜色变化,局部不需要的部分可以在蒙版上擦除。

10、同上的方法再制作一些光束,适当调整好光束的不透明度,大致效果如下图。

11、把背景图层隐藏,在图层的最上面新建一个图层,按Ctrl + Alt + Shift + E 盖印图层,如下图。
