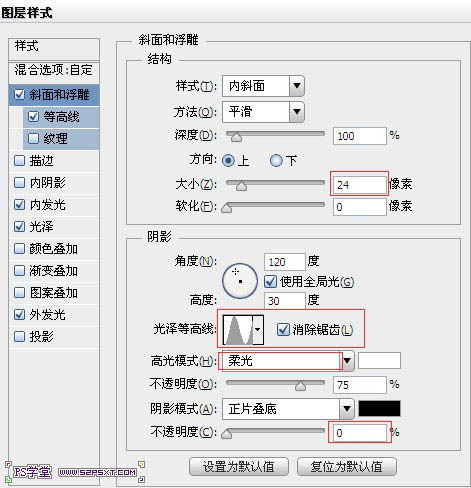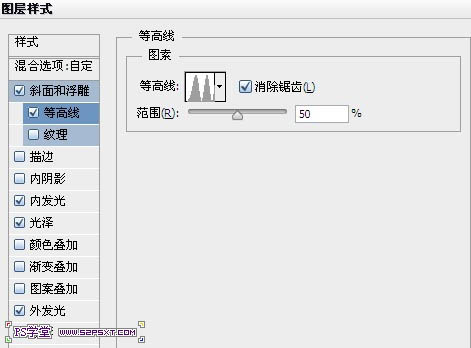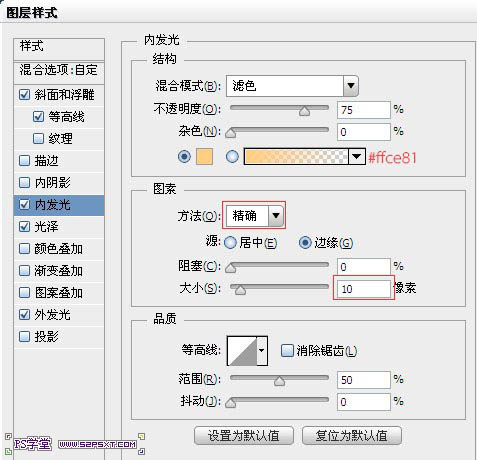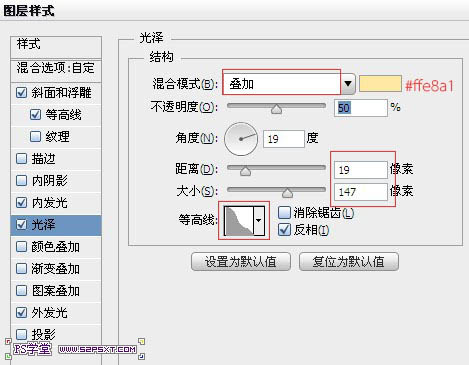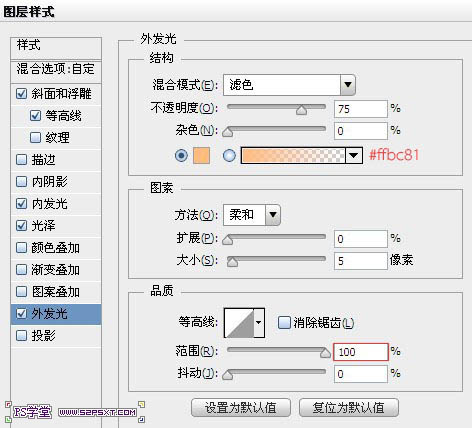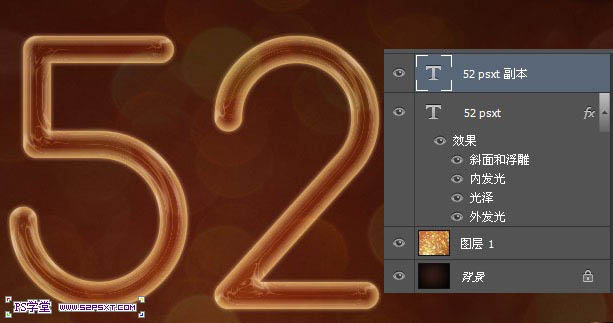来源:网络 作者:佚名
平时我们制作霓虹字,用一个外发光就可以了。这里介绍的霓虹字相对要复杂很多,文字构成主要有三大部分:发光字、中间的亮点、文字上面的装饰线。自己慢慢分步制作即可。
最终效果
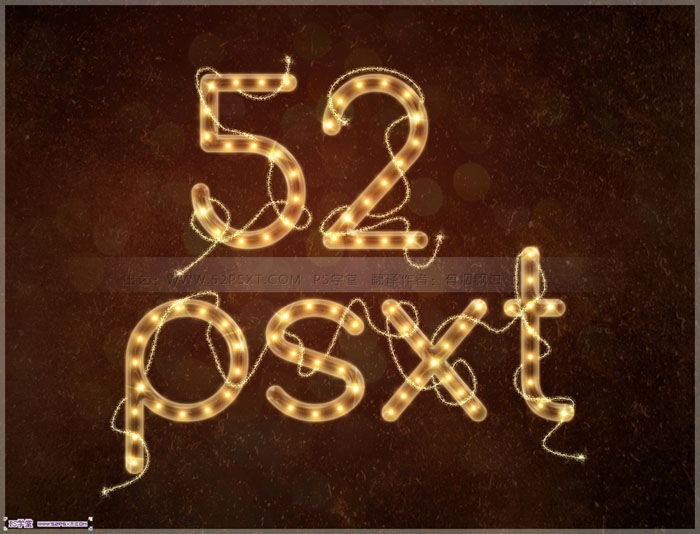
<点小图查看大图>
1、新建1280*1024px大小的文档,我们来拉个径向渐变,颜色从#361d17到#010101。
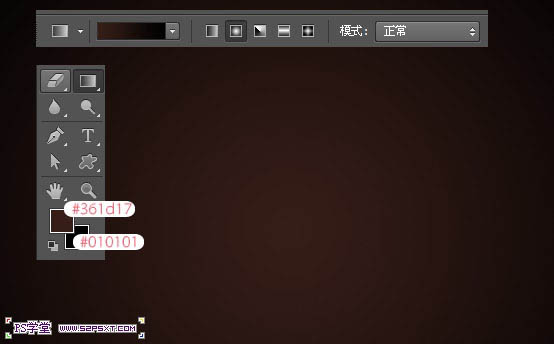
2、打开素材1,拉入画布中,调整大小摆放好位置,我们将图层模式改为叠加。

<点小图查看大图>
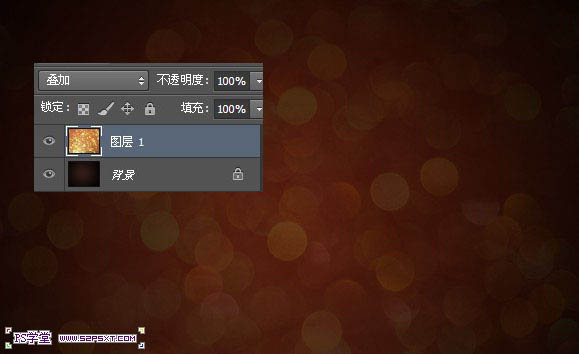
3、打上白色字体“52psxt”,字体我选择的是comfortaa。大小设置如下。

4、我复制一层字体图层,将字体图层的填充为0%。
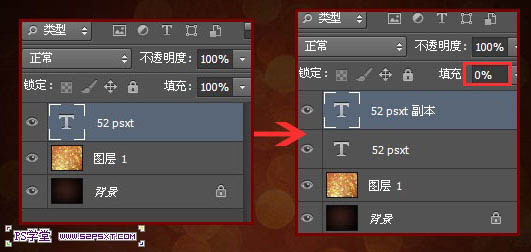
5、我们将原始字体图层设置图层样式如下。