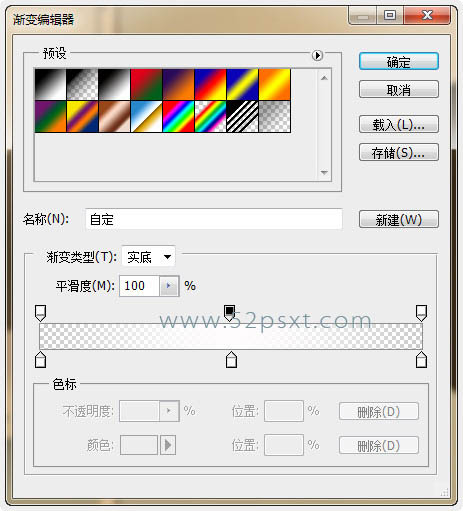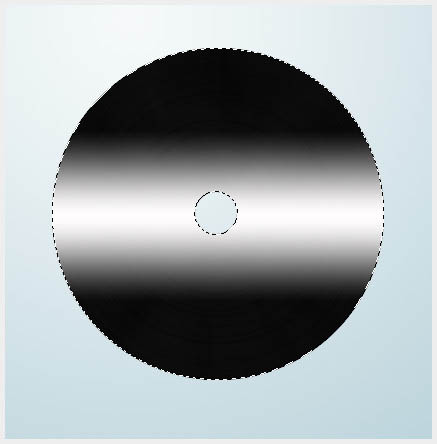来源:网络 作者:佚名
最终效果

1、新建800*600的画布,然后新建图层,用蔚蓝色#b2cdd6到淡白#f5f9fa色径向渐变在拉出渐变背景,效果如下。
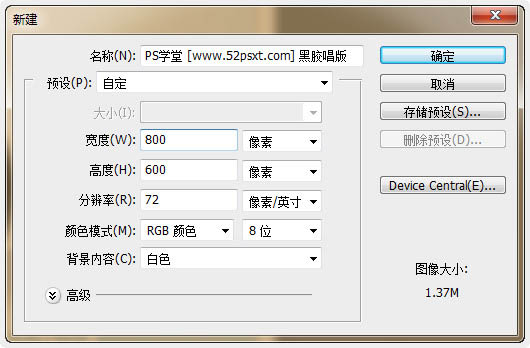
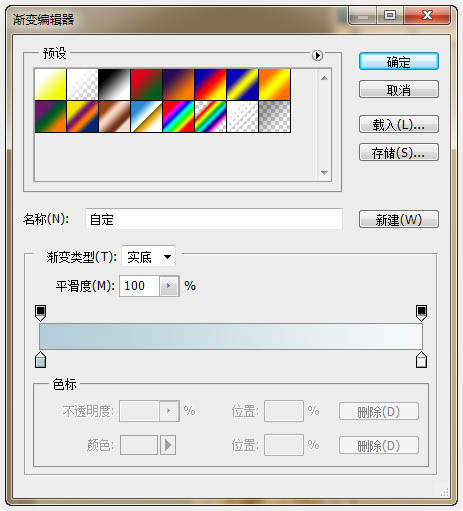

2、新建图层命名为‘唱片’,用很接近黑色的#1e1e1e颜色填充图层。
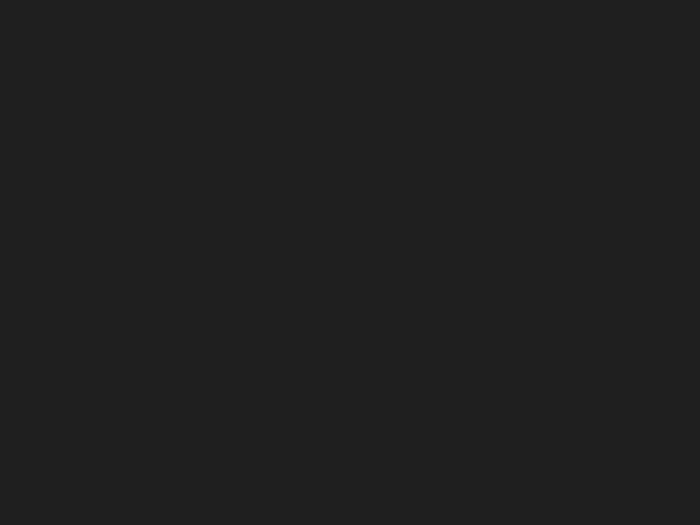
3、执行‘滤镜-杂色-添加杂色’数值和效果如下。
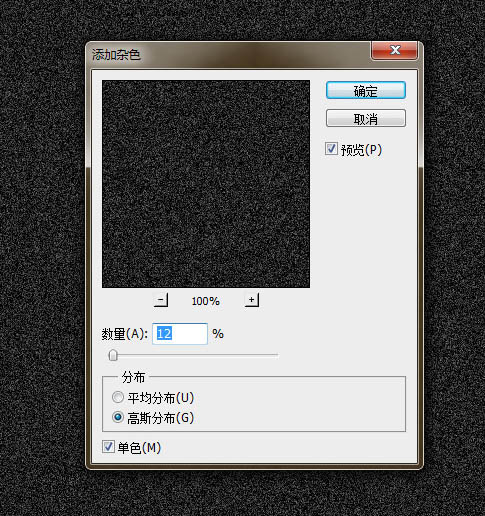
4、执行‘滤镜-模糊-径向模糊’数值效果如下。

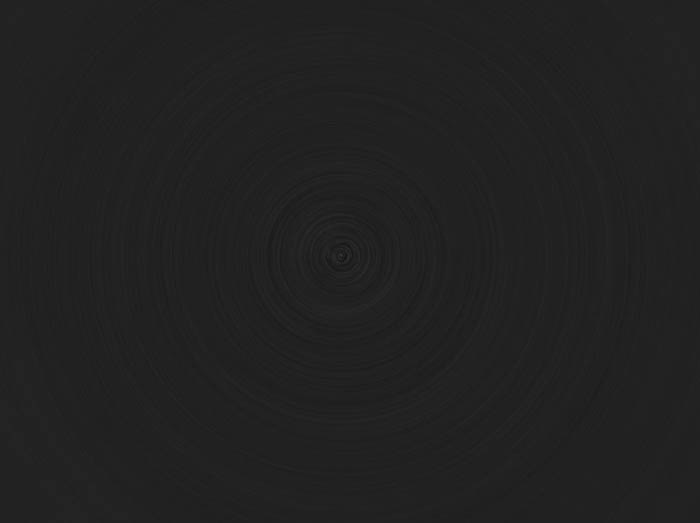
5、复制‘唱片’图层,将复制得到的图层混合模式设为‘叠加’,并执行‘图像-调整-亮度/对比度’数值效果如下。
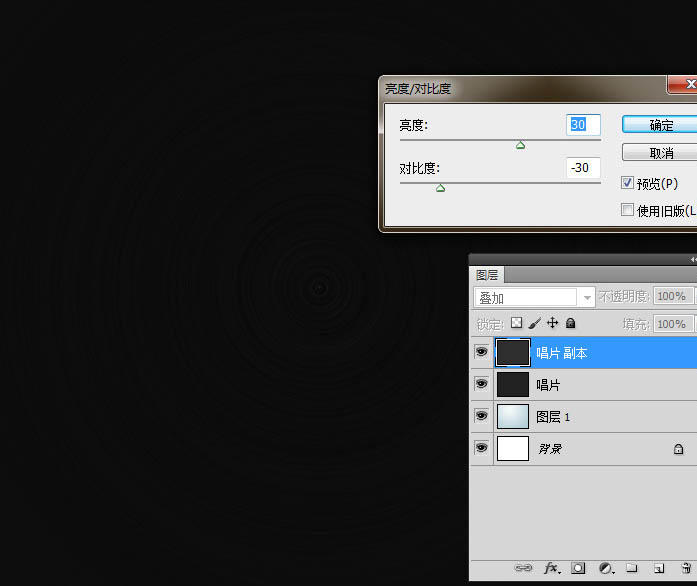
6、合并唱片与被复制的唱片图层,选择‘椭圆选框工具’,此时鼠标会变成一个‘十’字架形,将十字架图标对准唱片的正中心点,按住Shift+Alt键,往外拉出正比例的正圆选区。
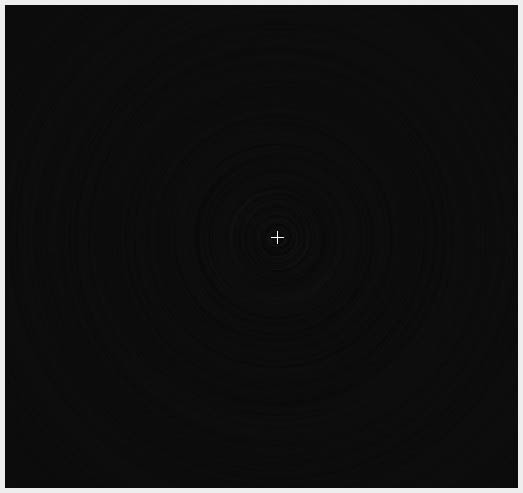
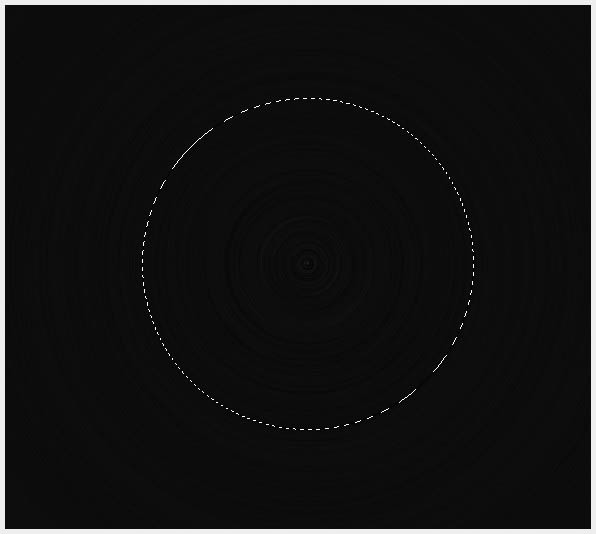
7、执行‘选择-反向’,按Del删除键删除,效果如下。

8、最后再用此方法,将中间的圆心删除,做成唱片模型了。

9、现在要在唱片上做光感效果,光感分弱光和高光两部分,现在讲弱光的制作方法,新建图层,按‘D’键恢复前景和背景色,按Ctrl键单击唱片图层载入选区,执行‘滤镜-渲染-云层’。
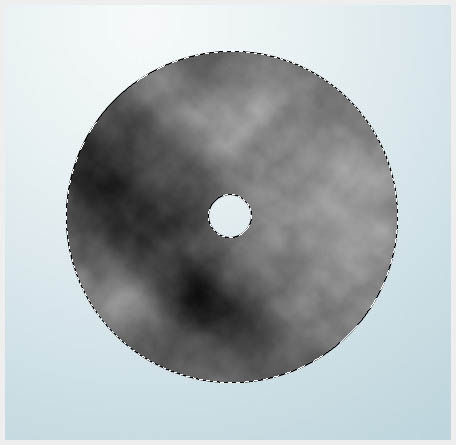
10、接着‘滤镜-渲染-分层云彩’,可以按ctrl+f多次直到获得满意的效果。

11、接着继续执行“滤镜-模糊-径向模糊”,参数设置如下。

12、将第6步的图层模式设为:柔光,再调整‘亮度/对比度’。
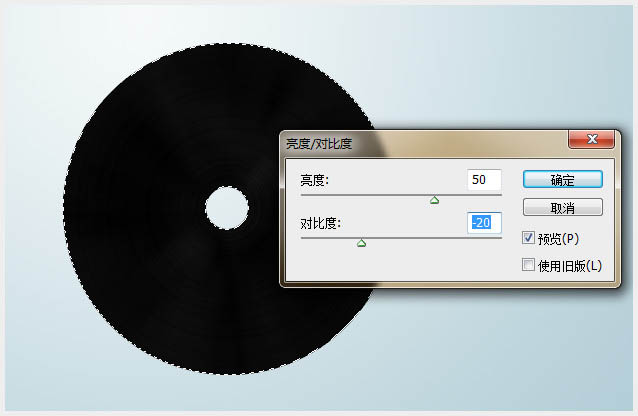
13、接着添加图层蒙版,用不透明度50%的黑色柔角笔刷将黑色部分擦试一下,再将图层填充设为75%。这个看个人的感觉来设置吧。

14、将唱片图载入选区,新建图层,用两边半透明中间白色的渐变,在新建的图层上拉出如下渐变。