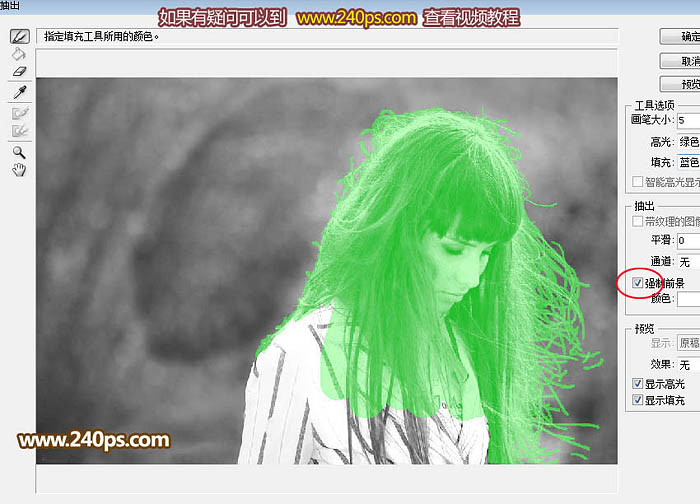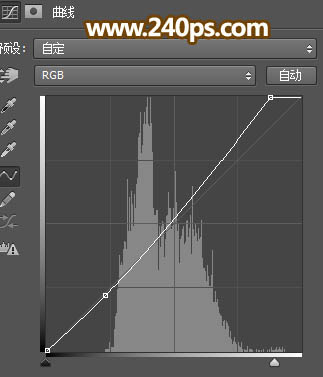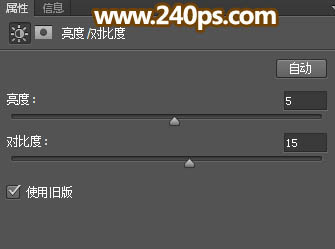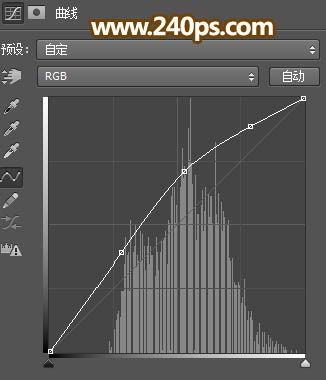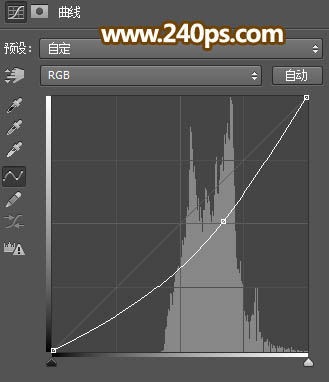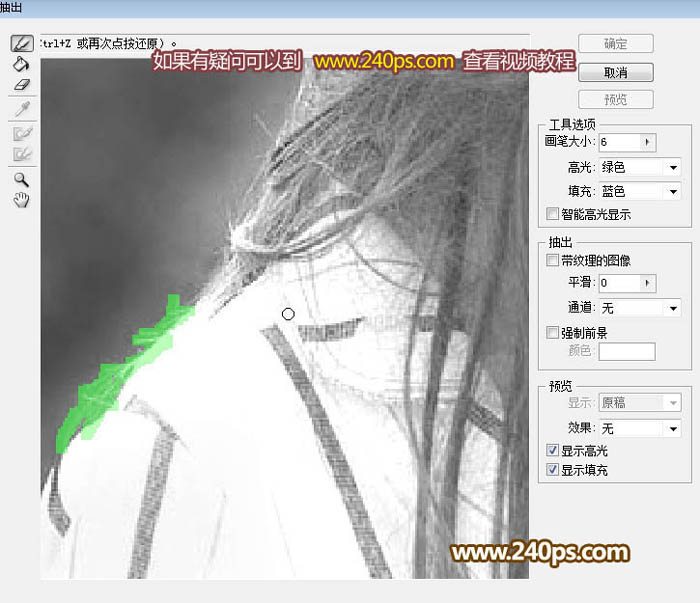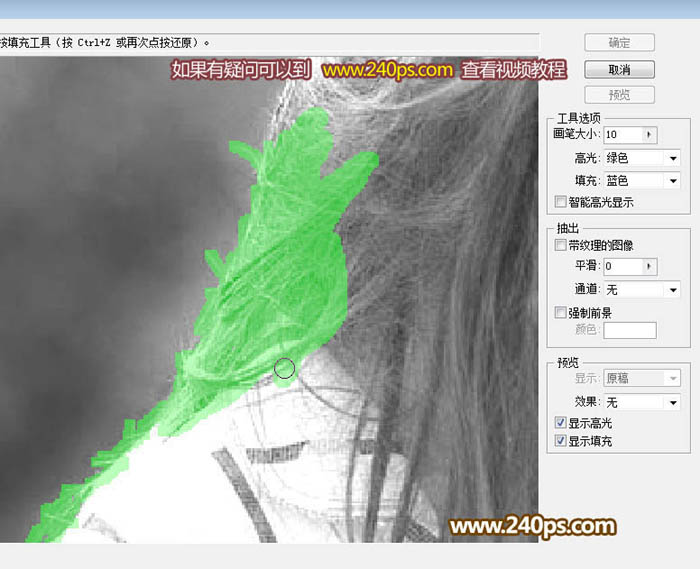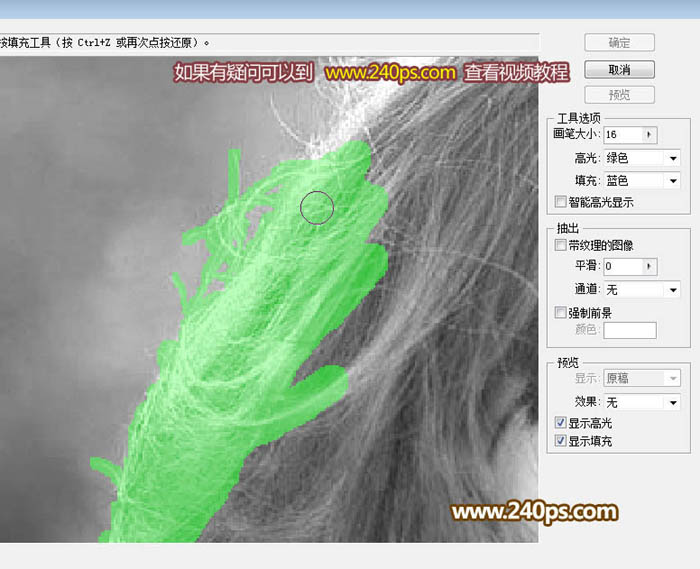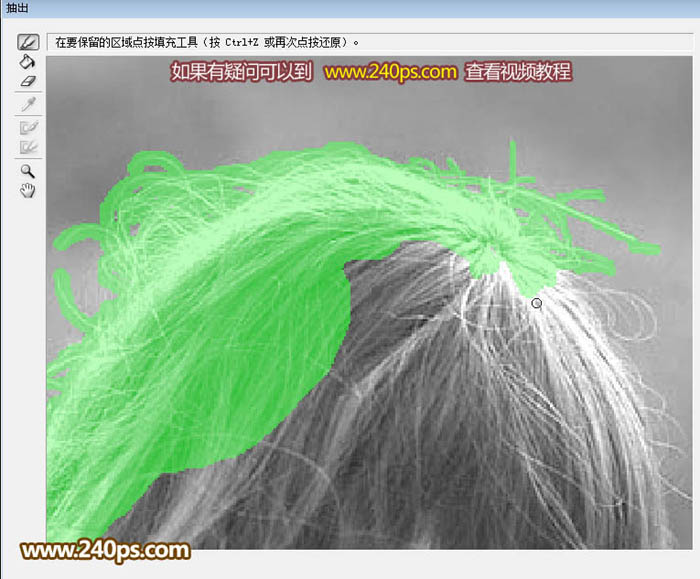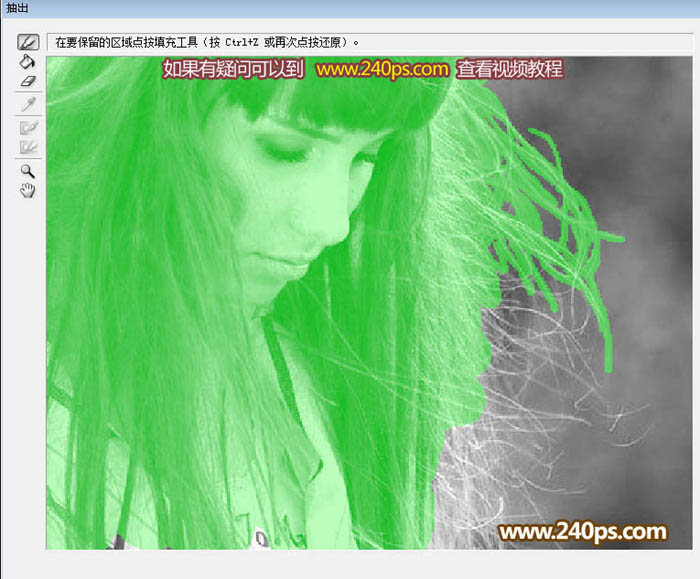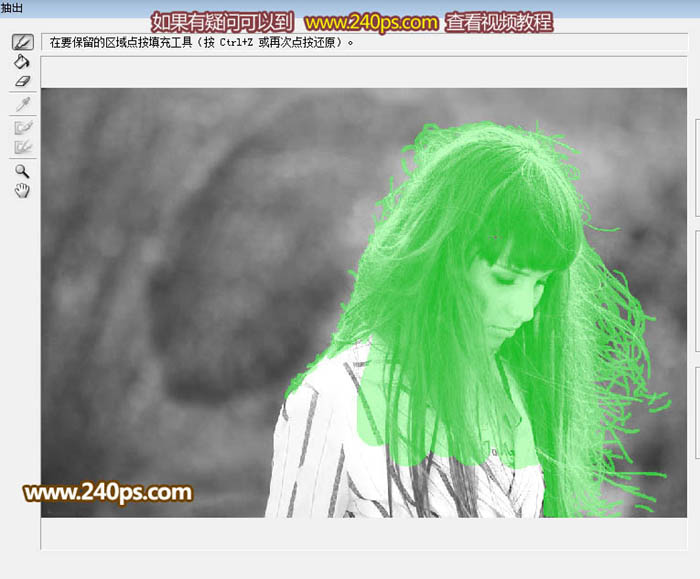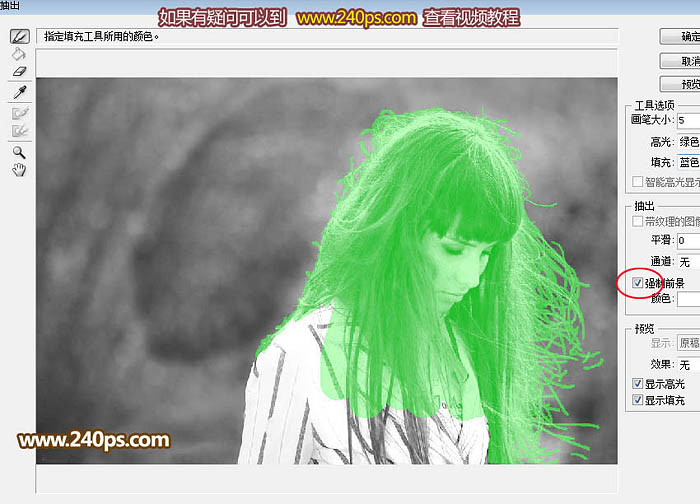来源:网络 作者:佚名
新版本的PS没有抽出滤镜,喜欢抠图的需要自己去网上下载一个,安装也非常简单。
这款滤如果用习惯了,抠图完胜通道和调整边缘,连极细的发丝都可以无损伤抠出,速度也是极快的。不过抠图的时候一定要在黑白效果中,这样就不会受强制前景色影响,同时涂抹细发丝的时候笔触大小要调到比发丝稍大一点,这样抽出后就不会有杂色。
原图

最终效果


1、点击
素材图片打开
素材图片大图,右键选择“图片另存为”保存到本机,再用PS打开。
进入通道面板,查看一下各通道,红色通道发丝部分亮度比较均匀,同时发丝也比较白,非常适合;选择红通道,按Ctrl + A 全选,按Ctrl + C 复制。初学者可能觉得过程有点复杂,可以去视频教程中观看视频教程,这样就容易学一点。

2、点RGB通道返回图层面板,新建一个图层,按Ctrl + V 粘贴,效果如下图。

3、发丝部分有的地方暗,有得就太亮,现在需要简单调整一下。用套索工具勾出下图所示的选区,然后按Shift + F6羽化10个像素。

4、创建曲线调整图层,对RGB通道进行调整,把高光区域调亮一点,如下图。
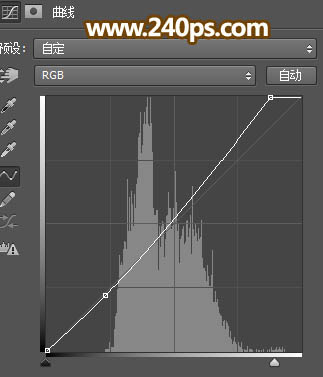
5、用套索工具把全部发丝区域勾选出来,并把选区羽化20个像素,如下图。

6、创建亮度/对比度调整图层,适当增加亮度和对比度,参数及效果如下图。
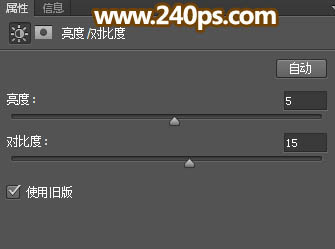

7、人物右侧底部的发丝还不是很分明,用套索工具勾出这一部分,然后把选区羽化6个像素。

8、创建曲线调整图层,把RGB通道调亮一点,参数及效果如下图。
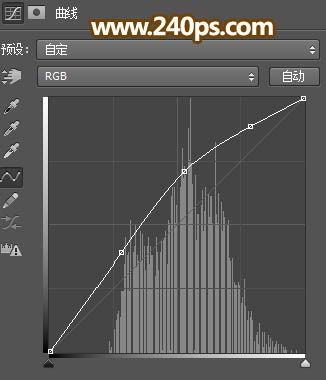

9、左侧的发丝有点过亮,用套索工具选取出来,把选区羽化15个像素。

10、创建曲线调整图层,稍微压暗一点,参数及效果如下图。
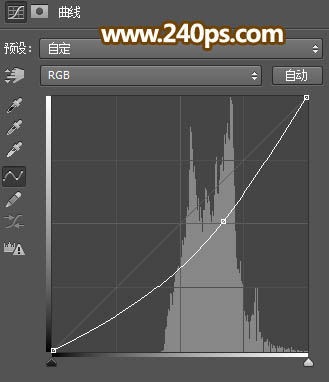

11、新建一个图层,按Ctrl + Alt + Shift + E 盖印图层。现在发丝亮度都比较均匀。

12、选择菜单:
滤镜 > 抽出,把画笔大小设置为6像素左右,由左侧底部开始慢慢涂抹发丝。
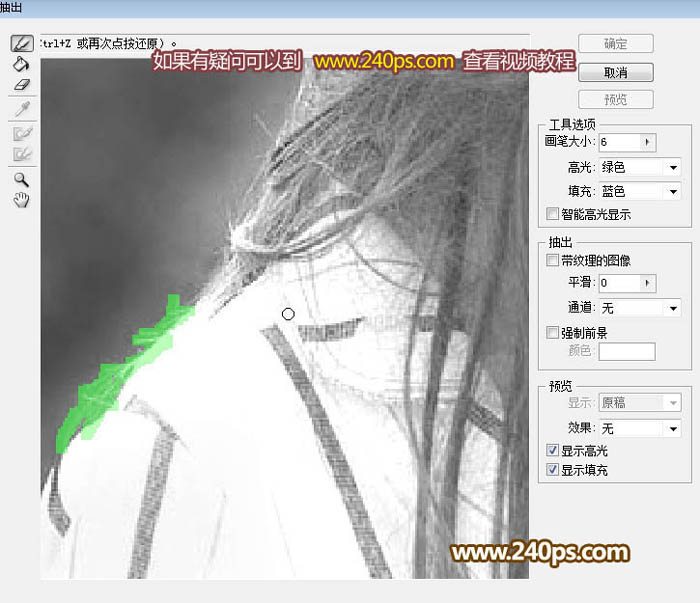
中间的发丝可以用稍大的画笔涂抹。
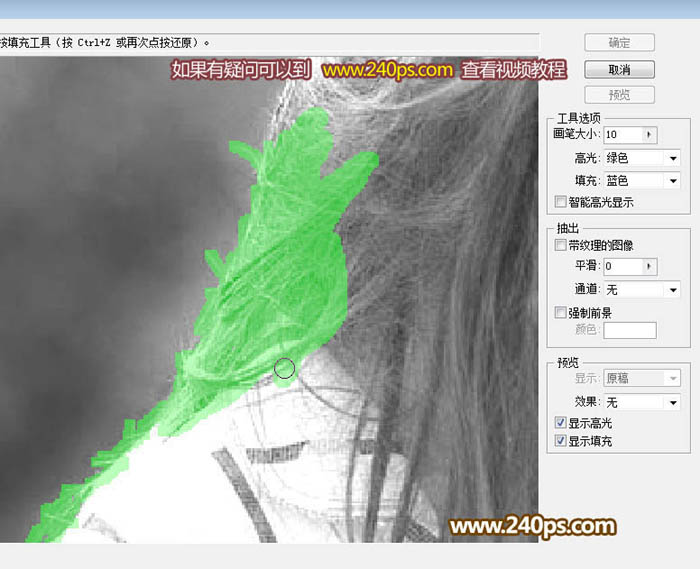
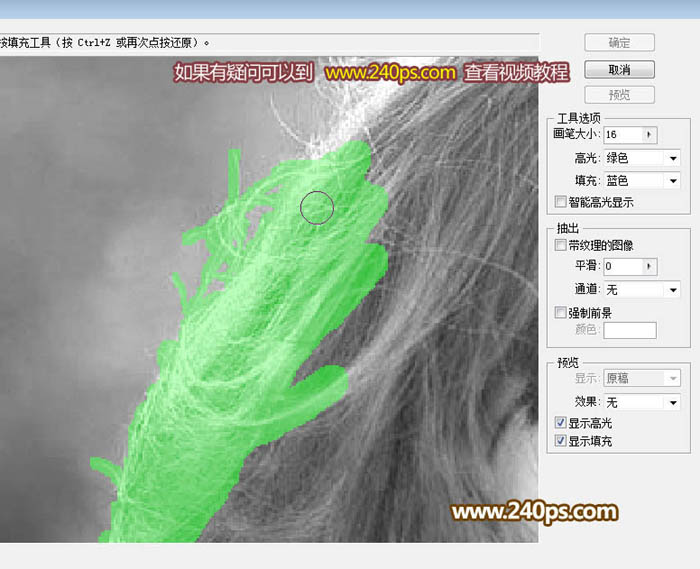
边缘的发丝一定要要小的画笔涂抹。
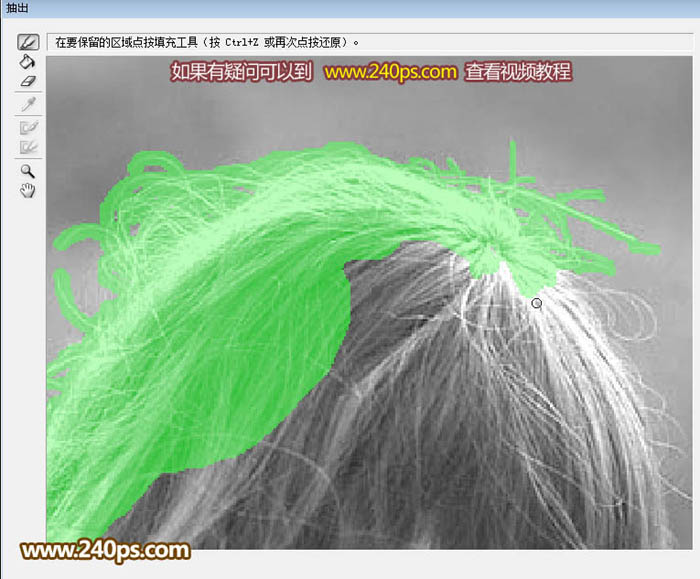
继续涂抹。
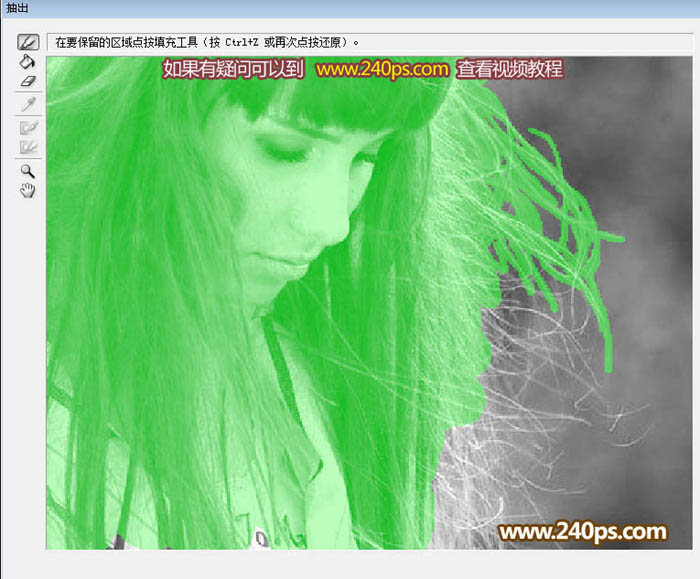
细发丝就不能偷懒,得以根根涂抹,下面是大致涂好的效果。
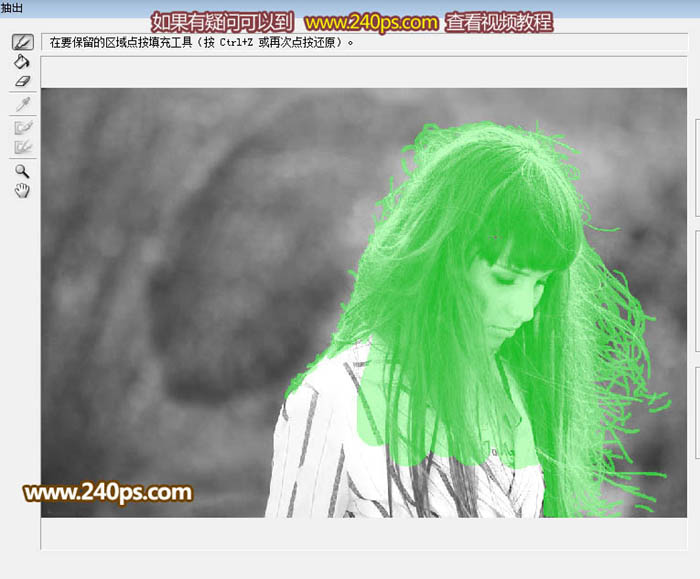
13、涂好后,勾选“强制前景”颜色,如下图,默认为白色,不需要设置颜色,然后点确定。