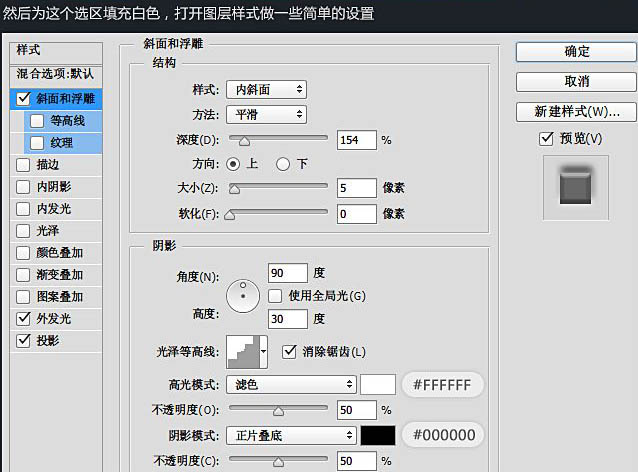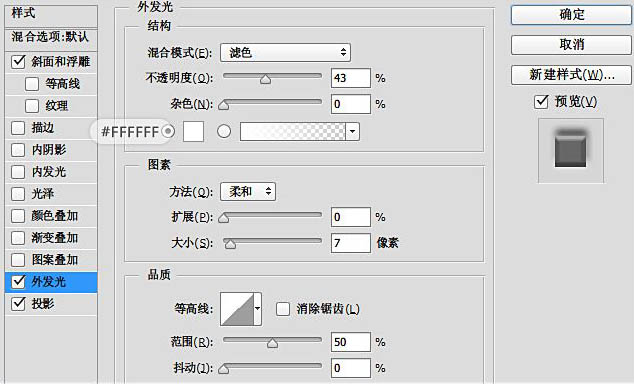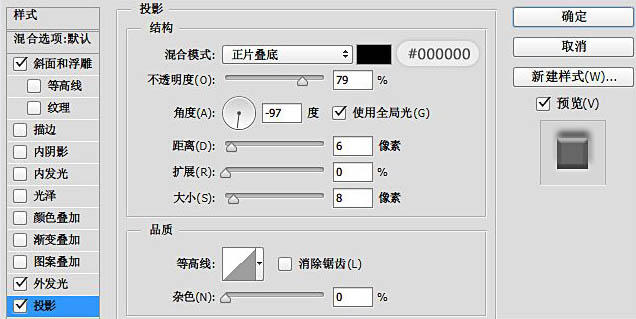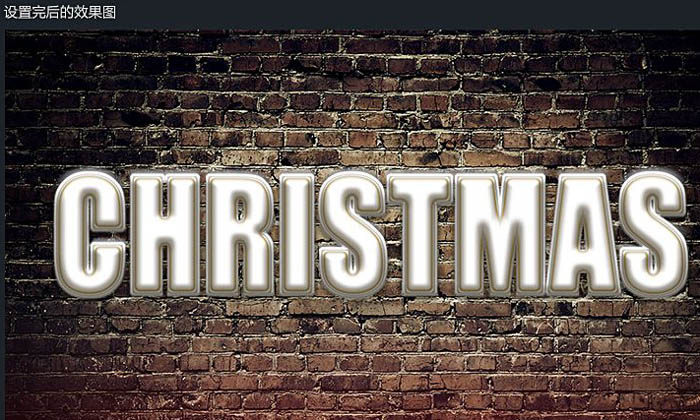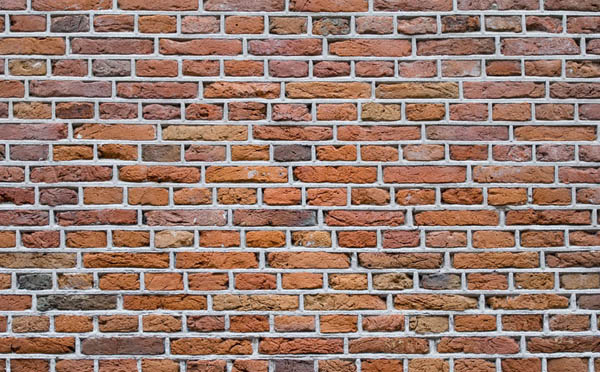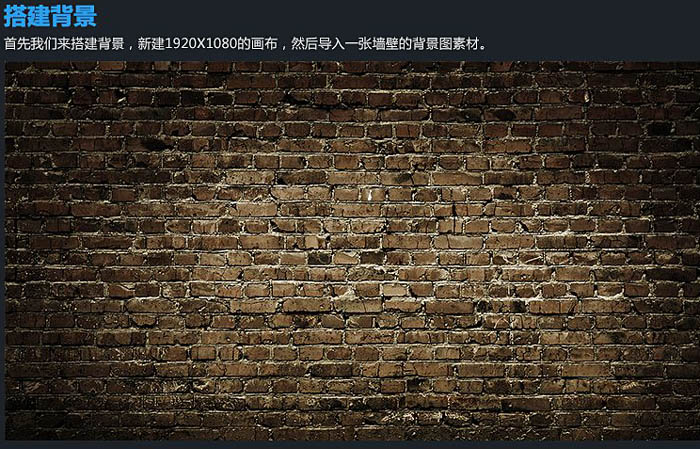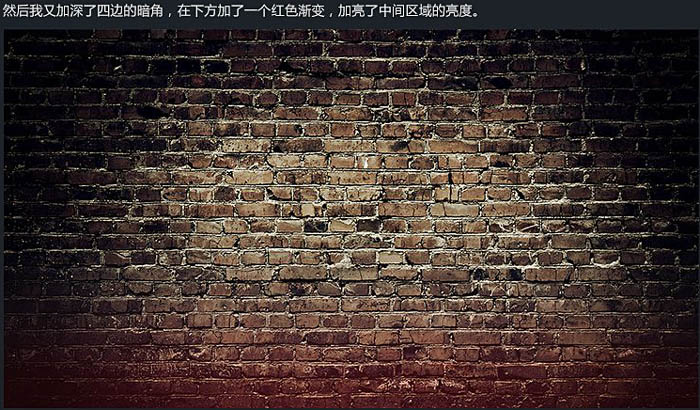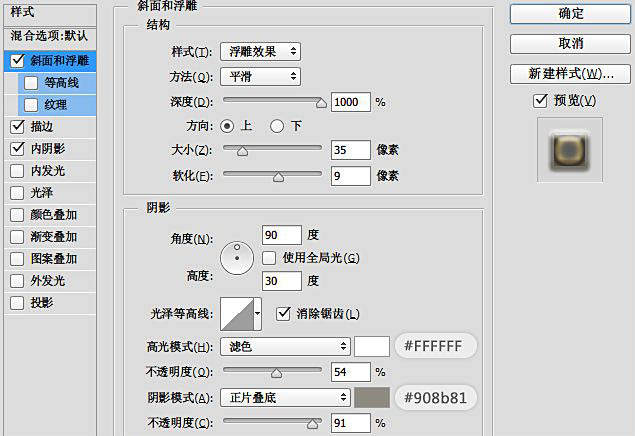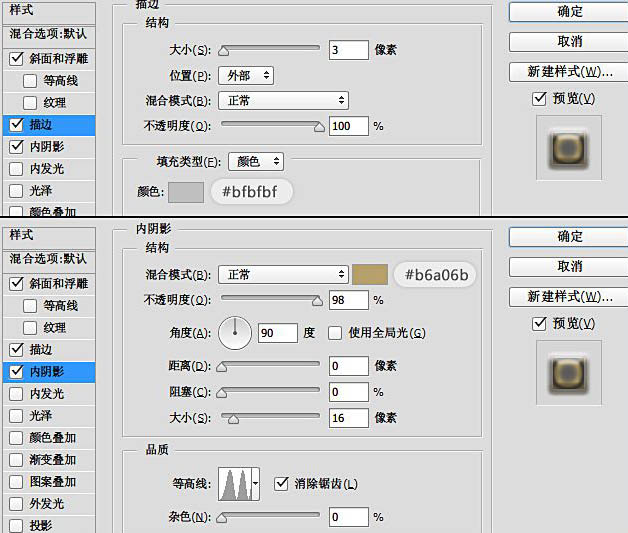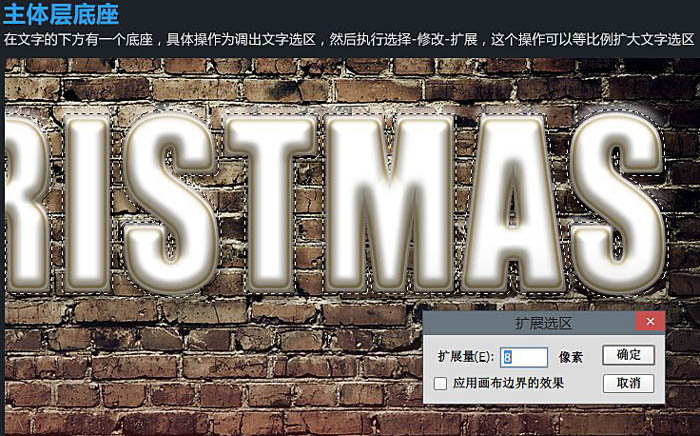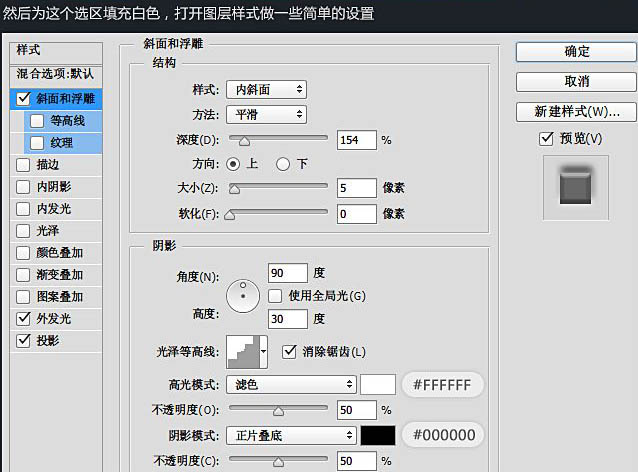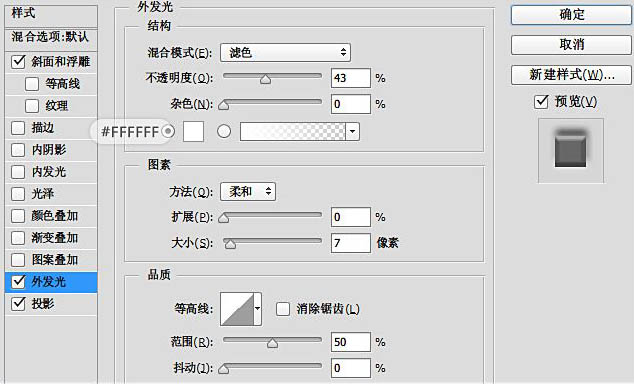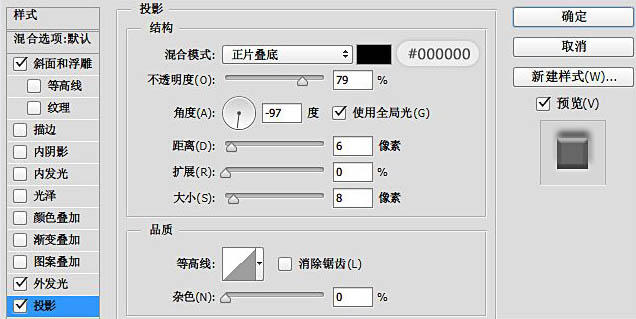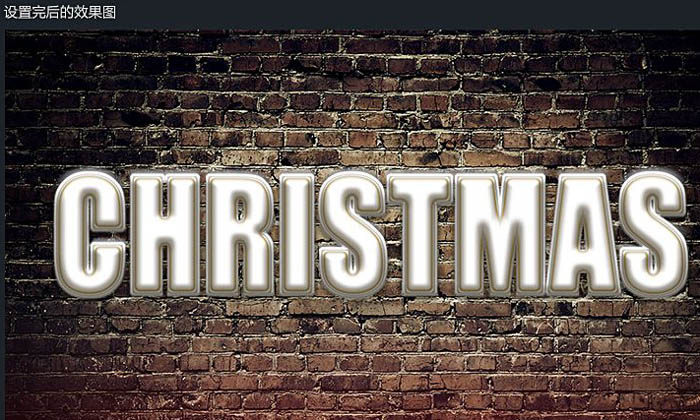来源:网络 作者:佚名
教程重点是文字部分的制作:作者把文字共分为三个部分:主体、积雪、阴影。主体部分直接用图层样式来完成;积雪部分先做出路径,填色后用图层样式做出浮雕效果;阴影部分需要调出文字选区,做一些简单调整,然后填色,并用模糊滤镜适当模糊即可。
最终效果

<点小图查看大图>
1、首先我们来搭建背景,新建1920 * 1080的画布,然后导入一张墙壁的背景图
素材。
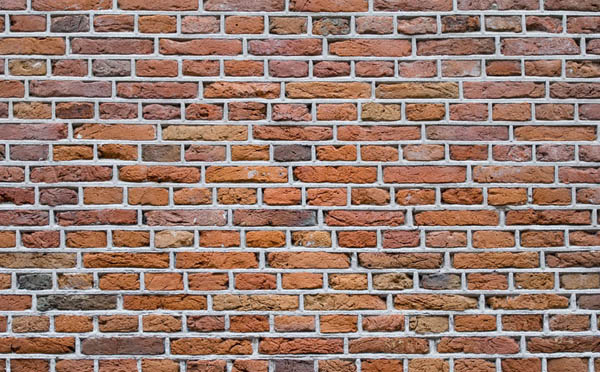
<点小图查看大图>
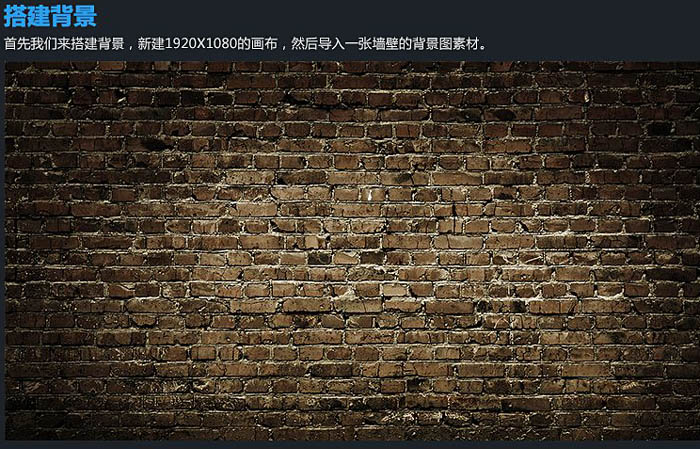
2、接下来对它进行一些简单的调色,使用色彩平衡调整工具。

3、然后我又加深了四边的墙角,在下方加了一个红色渐变,加亮了中间区域的亮度。
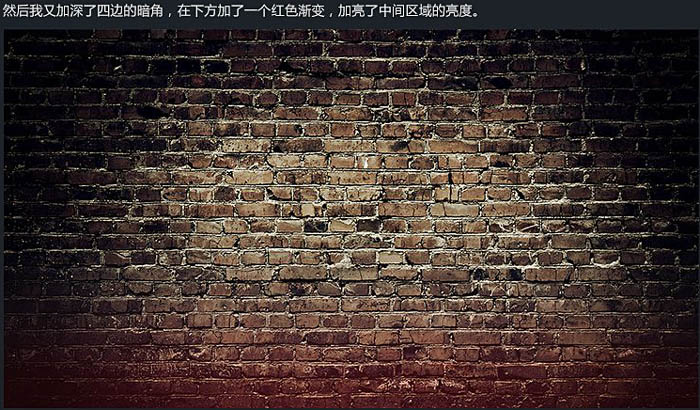
4、首先分析字效的组成部分,将整个字效拆分开,共由三部分组成:“积雪层”,“主体层”,“阴影层”。

5、在画布上打上文字,此例字体为“Impact Regular”,然后双击打开图层样式进行修改。

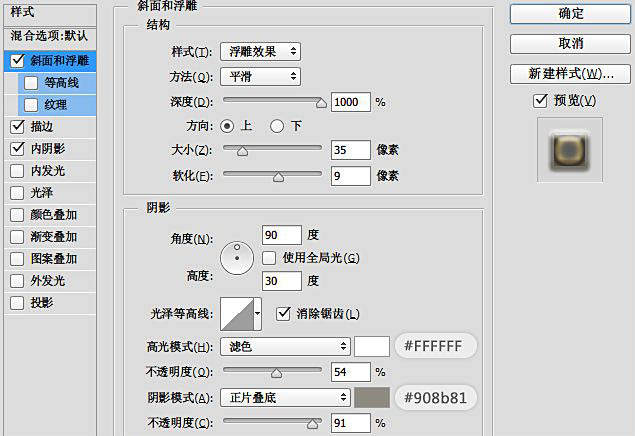
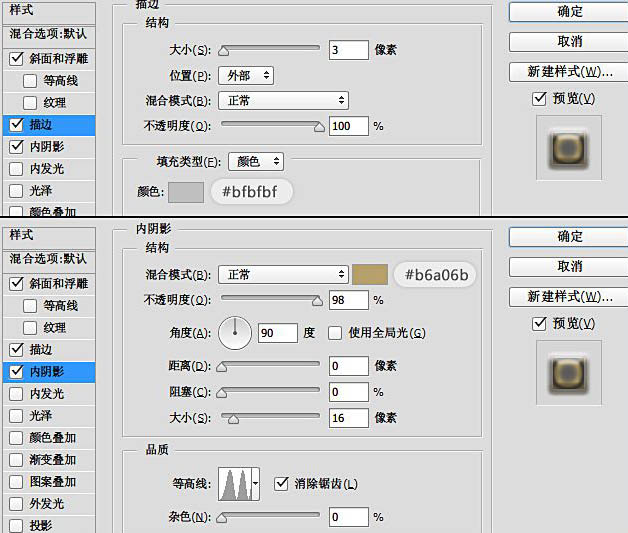
6、在文字的下方有一个底座,具体操作为调出文字选区,然后选择菜单:选择 > 修改 > 扩展,这个操作可以等比例扩大文字选区,数值为8。
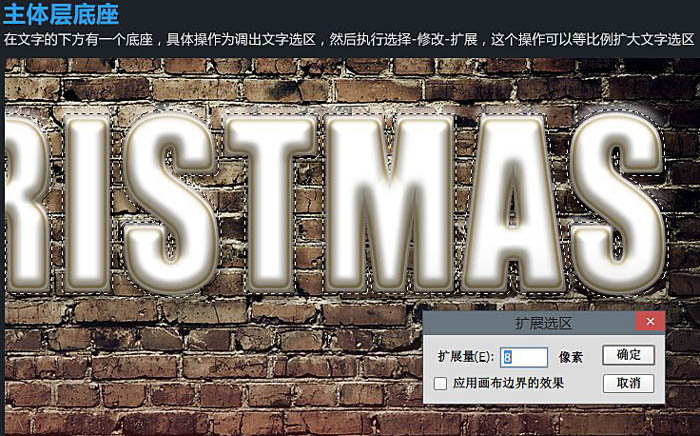
7、然后为这个选区填充白色,打开图层样式做一些简单的设置。