来源:网络 作者:佚名
-TIPS-
许多初学者在操作基本面板时,常会搞不清楚亮部、阴影、白色、黑色、鲜艳度和饱和度的差别,在此做个简单的说明。
亮部:只针对影像的“稍亮”区域做调整。
阴影:只针对影像的“稍暗”区域做调整。
白色:针对整张影像的明亮区域做调整。
黑色:针对整张影像的黑暗区域做调整。
鲜艳度:自动针对影像中色彩较低/高区域做调整。
饱和度:针对整张影像的色彩做调整。
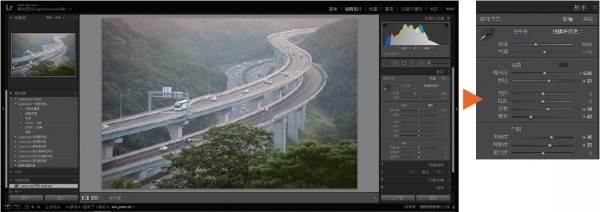
STEP 01︰开启 Lightroom 并加载欲编辑的影像。→ 先在基本面板中进行影像的初步调整。
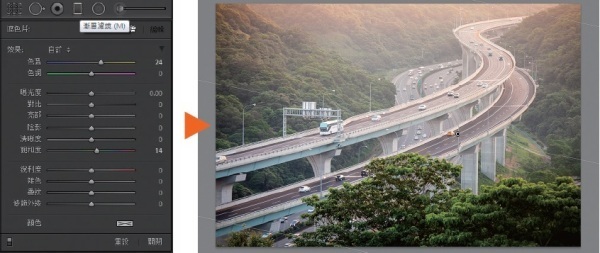
STEP 02︰接着点选渐层滤镜功能,由于要加强日落余晖的感觉,所以在下方遮色片面板中将色温滑杆向右调整(暖色调),并增加些许饱和度来加强其力道。→ 然后利用鼠标由右上往左下拖曳出渐层滤镜的范围。

STEP 03︰因为觉得渐层滤镜刷出来的日落余晖有点偏洋红,所以透过遮色片面板中的颜色,调整至理想的色彩。

透过编辑前/后的比较图,就可清楚看出两者之间的差异。
范例二:渐层滤镜实作范例——加强水中倒影
利用水池/水洼并采用低角度取景是拍摄风景议题常用的手法,但有些时候因种种因素让水中倒影不甚明显,这时就必须透过后制来加强倒影的效果,这边我们同样利用渐层滤镜来达到想要的结果。
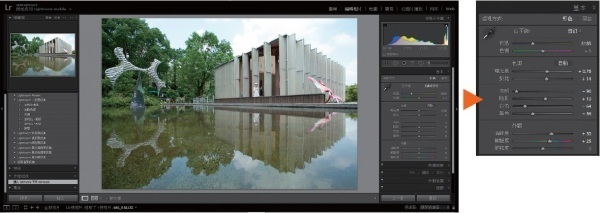
STEP 01︰开启 Lightroom 并加载欲编辑的影像。→ 先在基本面板中进行影像的初步调整。
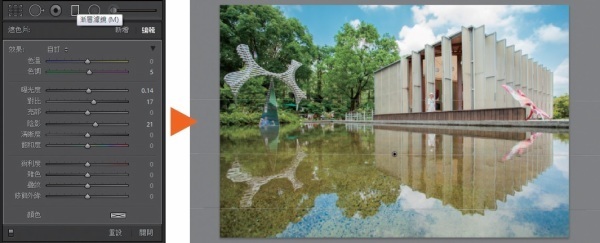
STEP 02︰接着点选渐层滤镜功能,由于要加强水中的倒影,所以在下方遮色片面板中我们调整了色调、曝光度、对比和阴影。→ 然后利用鼠标由下往上拖曳出渐层滤镜的范围。
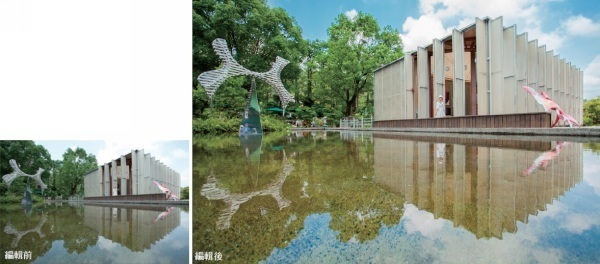
透过编辑前/后的比较图,就可清楚看出两者之间的差异。
范例三:渐层滤镜实作范例——重现双色温

STEP 01︰开启 Lightroom 并加载欲编辑的影像。→ 先在基本面板中进行影像的初步调整。
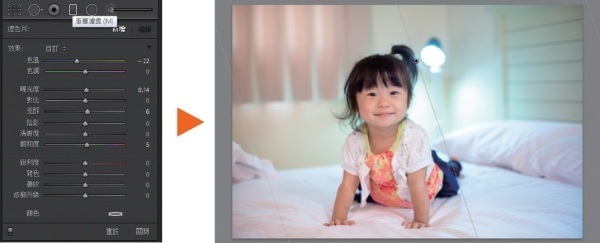
STEP 02︰接着点选渐层滤镜功能,首先要先加强画面右边台灯区域的冷色温,所以在下方遮色片面板中我们调整了色温、曝光度和饱和度,然后利用鼠标由右上往左下拖曳出渐层滤镜的范围。
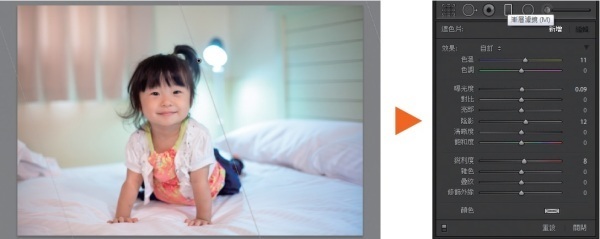
STEP 03︰然后再次点选渐层滤镜功能,接着要加强画面左边窗帘至人物区域的暖色温,所以在下方遮色片面板中我们调整了色温、曝光度、阴影和锐利度,然后利用鼠标由左下往右上拖曳出一个新的渐层滤镜范围。

透过编辑前/后的比较图,就可清楚看出两者之间的差异。
有些时候相机并不能忠实记录眼前所看到的景象,我们只好依赖后制软件将实景重现。例如此张照片因相机受到现场光源影响,而使得白平衡出现误判,不过没关系,只要藉由两个渐层滤镜,就能还原现场双色温的氛围。
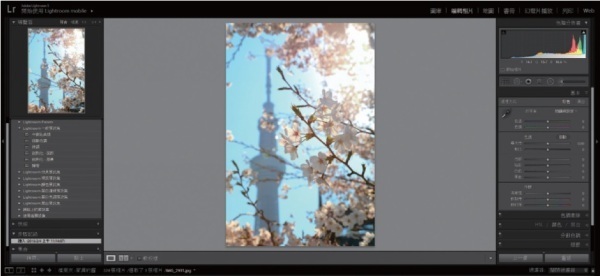
STEP 01︰开启 Lightroom 并加载欲编辑的影像。
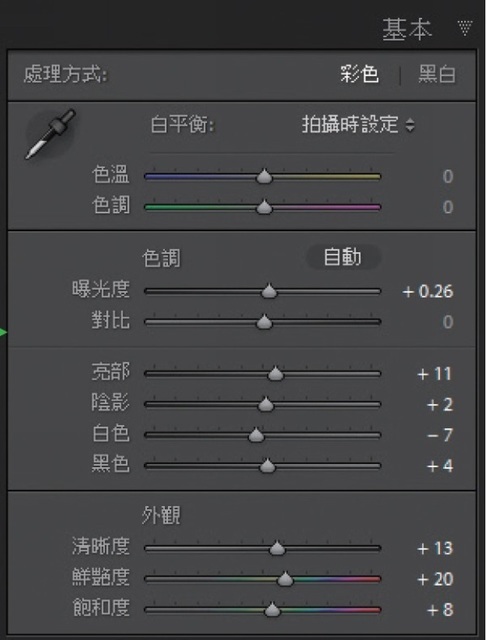
STEP 02︰先在基本面板中进行影像的初步调整。
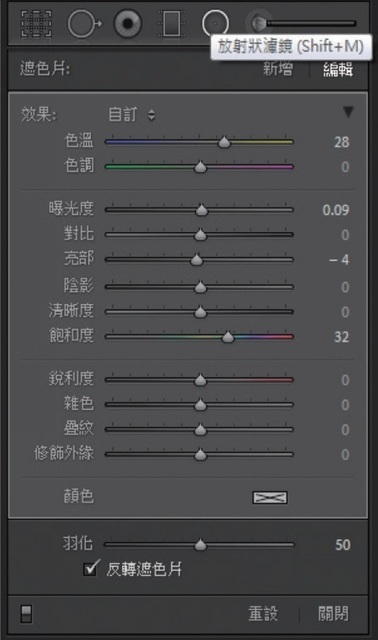
STEP 03︰接着点选放射状滤镜,由于要加强阳光的暖意,所以在下方遮色片面板中将色温滑杆向右调整(暖色调),并增加些许曝光和饱和度。
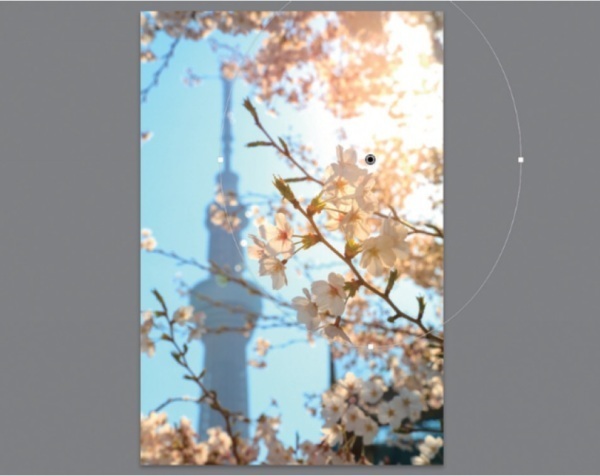
STEP 04︰然后利用鼠标拖曳出放射状渐层滤镜的范围。

透过编辑前/后的比较图,就可清楚看出两者之间的差异。
范例二:放射状滤镜实作范例——加强脸部受光和背景光源

STEP 01︰开启 Lightroom 并加载欲编辑的影像。→ 先在基本面板中进行影像的初步调整。
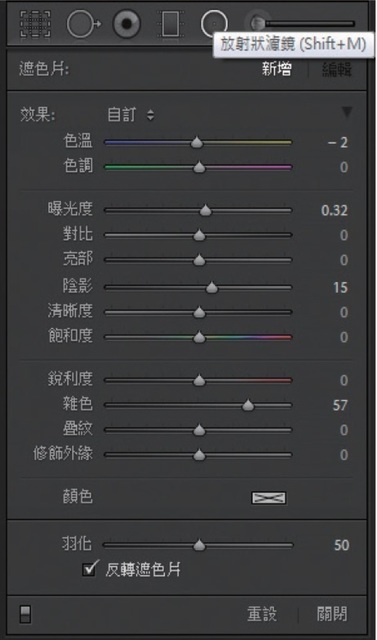
STEP 02︰接着点选放射状滤镜,首先先加强人脸的受光,让其不要太黯淡,所以在下方遮色片面板中将曝光度、阴影和杂色(类似柔肤效果)向右做适度的调整。

STEP 03︰然后利用鼠标在脸上拖曳出放射状渐层滤镜的范围。
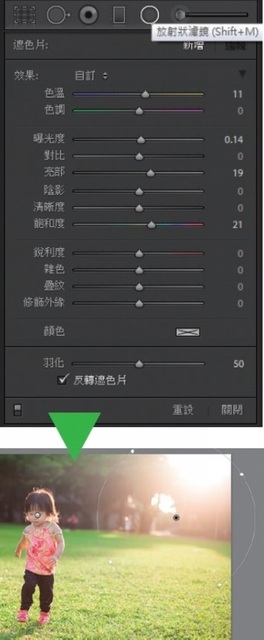
STEP 04︰接着再新增一个放射状滤镜要用来加强背景夕阳光辉,所以在下方遮色片面板中将色温、曝光度、亮部和饱和度向右做适度的调整,然后利用鼠标拖曳出放射状渐层滤镜的范围。

透过编辑前/后的比较图,就可清楚看出两者之间的差异。
这张照片原图其实已有不错的表现,但因逆光关系总有不太完美之处,所以透过两个放射状滤镜的帮助来加强人物正面受光与背景暖阳,让影像能更臻完美。