来源:网络 作者:佚名
有在接触摄影的人应该都知道 Adobe Lightroom 这套软件,或许已久闻其名,也或许你经常使用但却不甚熟悉,没关系!只要看完本篇的心得和密技分享,你将获得重新认识 Adobe Lightroom 的机会,并且爱上它。
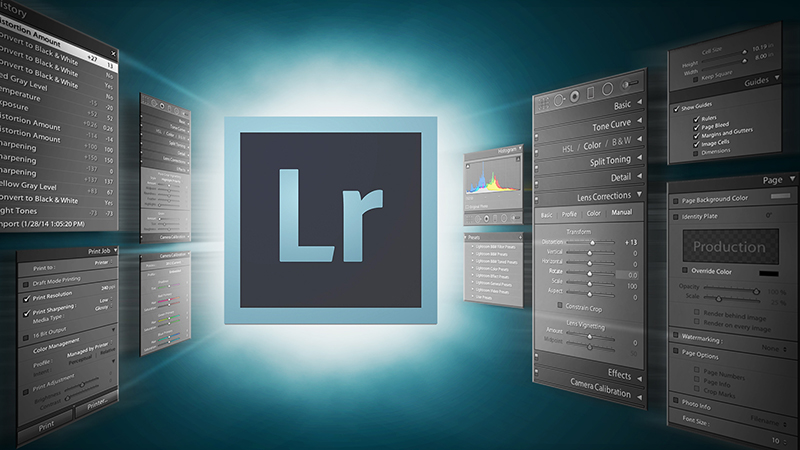

同样都是加载 Canon EOS 6D 所拍摄的 RAW 文档,但 Lightroom 因不会读入相机预设的调控文件,所以影像看起来会较为平淡。
虽说几乎各大相机厂商都有自己的解 RAW 文件软件(例如 Canon 的 DPP、Nikon 的 Capture NX-D), 但是其功能或者可调整幅度都不若 AdobePhotoshop Lightroom 来得多且强大,因此后者还是许多职业摄影师/业余摄影玩家爱用的影像编修工具。相信很多人一开始都很不习惯 RAW 档丢入 Adobe Photoshop Lightroom 后所呈现出的效果,也就是俗称的“打回原形”,认为与原厂软件读入的 RAW 文件差距甚大,所以会不知从何处编修起!其实,会有这样的现象是因为 Adobe Photoshop Lightroom 在加载 RAW 档的时候,并不会读入各品牌相机的调控档(例如 Canon 的 Picture Style、Nikon 的 PictureControl),所以我们看到的反而是最原始的 RAW 档,这样的好处是除了能任意挥洒创意之外,可调整的幅度也是最大的,当然也可以利用 AdobePhotoshop Lightroom 的「相机校正」功能读入相机原本的调控档,这部份后面会有相关的解说。
另外,有些玩家喜欢拍 JPEG 再丢进 Adobe Photoshop Lightroom 进行后制,若你也是这么做的话,建议马上改掉这个习惯!因为以位深度来看,一张 RAW 文件能记录14bit 的数据,也就是说从全黑到全白约有16,384 阶,色彩组合则为4,398,046,511,104(RGB 各14bit,故为2的42次方);至于 JPEG 只能记录8bit 的数据,从全黑到全白只有256阶,色彩组合也仅有16,777,216(RGB 各8bit,故为2的24次方),由此不难看出何者能调整的幅度比较宽广。

原图

以RAW调整

以JPEG调整
由于 JPEG 能记录的元位深度比 RAW 小很多,在后制上不仅捉襟见肘,也容易出现色阶断掉等情况,因此若要让影像能有更大的后制弹性,记得一定要以 RAW 文件拍摄/编修。
二、看懂色阶分布图 当然,不可否认有些时候的确需要藉由后制来挽救前期拍摄失败的照片,但我们要建立个观念就是,虽然以 RAW 文件的位深度,以及它能完全保留感光组件所记录到的每个讯息之特点来看,的确拥有比 JPEG 格式还要更强大的后制空间,不过并不表示所有前期的失误都能挽救回来,因为毕竟仍然有其极限存在,至于这个极限我们要如何拿捏?其实很简单,只要学会看懂色阶分布图来掌控手中相机的曝光特性即可。
Canon/FUJIFILM 相机可以遵守「向右曝光」理论,以获得较大的后制空间。
“色阶分布图”是利用波形图标来显示照片曝光和对比情况的一种工具,其横轴由左至右分别代表全暗到全亮,纵轴则表示每一亮度值当中所含的画素多寡,若峰值愈高,则代表那处亮度所记录到的讯息就愈多。一张“曝光理想”的 RAW 档,色阶分布图应该呈现出左右低、中间高的山峰形状,例如左上图便是理想的模板,我们从这个色阶分布图便可看出,由左至右整个阶调非常完整且连续,而且无论是暗部或高光区域,都还有向左和向右扩展的空间,这表示此张照片可调整的幅度不算小,是张非常适合后制的典型照片。
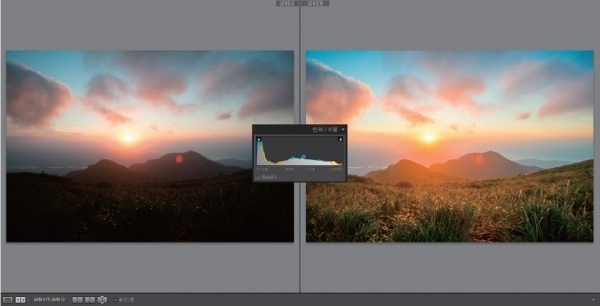
Nikon/Sony 相机可以遵守「向左曝光」理论,以获得较大的后制空间。
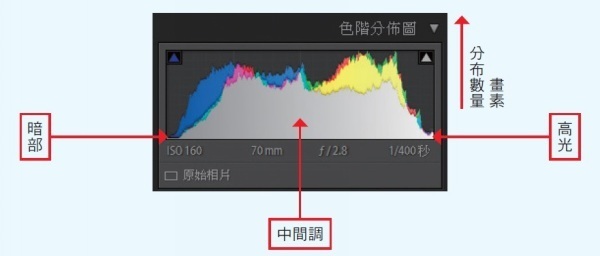

色阶分布图图解
不过我们也知道并非所有影像都能符合这样的情况,而且每家厂牌相机的感光组件特性也都不尽相同,因此聪明的你或许已经想到,何不就利用这个特点来拍摄对自己有利后制的照片呢?!根据拍摄经验和国外网站的评测数据得知,Canon/FUJIFILM 相机通常都拥有较高的亮部容错空间,也就是说使用这两个品牌的相机拍摄时,我们可以让曝光 over 一些以换取影像的暗部细节(避免硬拉亮产生扰人噪声),而过曝的地方则可依赖后制挽救回来;至于Nikon/Sony 则反之,在拍摄时可故意 under 一些以换取影像高光细节,而暗部再藉由后制拉亮处理,这样的好处在于能使得照片拥有更佳的宽容度,在后制上也将能更随心所欲。

STEP 01︰汇入欲编修照片后,点选「档案」→「新增编目」。

STEP 02︰选择编目的储存位置,并将其命名后按下「储存」即可。
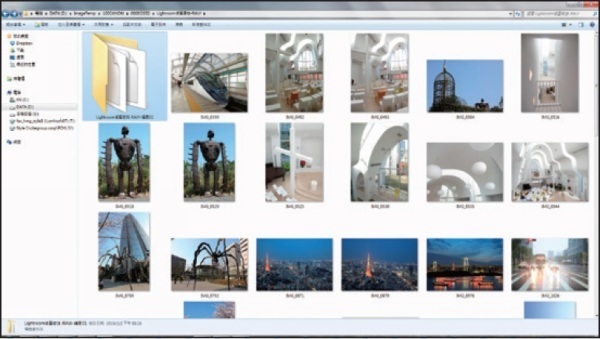
STEP 03︰完成后便可在该文件夹内看到刚才新增的编目。
定期备份编目

STEP 01︰点选「档案」→「编目设定」。
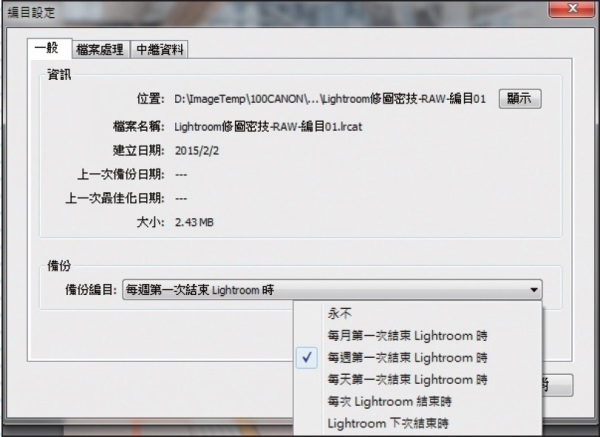
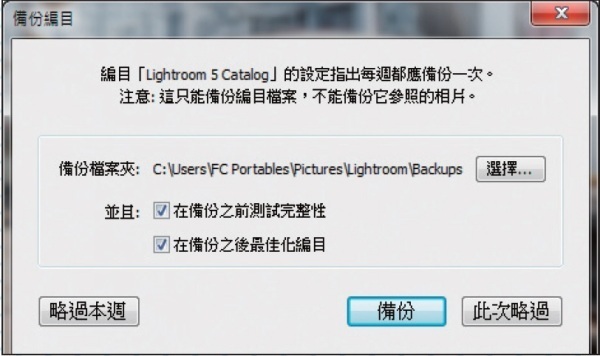
STEP 03︰当所设定的周期来到时,系统会自动跳出备份窗口,接着按下「备份」即可。(也可以自行选择备份编目要存放的路径)
相信你从前文已得知编目的重要性,那么要如何妥当的管理编目呢?别担心,Adobe Photoshop Lightroom 内建贴心的自动备份编目功能,只要设定好欲备份的周期,就能安心的使用 Lightroom 啰!
四、了解预设集 在进入「相片编辑」模块之后,会发现 Adobe Photoshop Lightroom 的窗口主要分为左、中、右三大区块,其中左边区块有个名为「默认集」的功能,在 Lightroom 5.x 版本中已经内建7大类共53种。预设集就是所谓的风格档,当点选每一个预设集,你都可以从中间区块的预览窗口看见影像套用后的变化,同时右侧编辑工具也会有数据上的更动,所以简单来说,套用预设集算是一种速成的修图方式,让用户可以依照想要的影像风格自行选择合适的预设集套用,顶多再透过右侧的各项编辑工具进行微调即可。不过这边要灌输个观念就是,预设集虽然方便,但拍摄者还是要弄懂右侧的各项编辑工具,因为唯有熟悉这些参数操作,才能将心中影像透过编辑工具中的滑杆化为实作,并可随着想法进行弹性调整。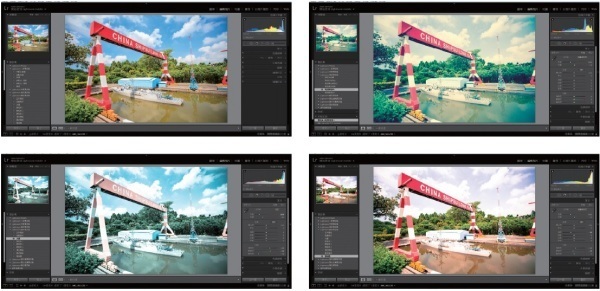
透过默认集,用户可快速将影像后制编修成想要的风格。
自行建立/汇入预设集
除了 Lightroom 内建的预设集之外,若自行透过右侧编辑工具调整出不错的结果时,也可以建立自己专属的预设集,或是上网下载网友分享的风格档,以供日后能快速套用。
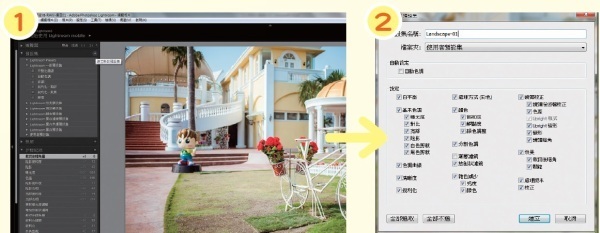
当影像调整完成后,若要将此次的调整储存成预设集,可在左侧默认集中按下「+」图示以建立新的默认集,接着为这个预设集输入名称,并勾选想要储存的设定项目即可。
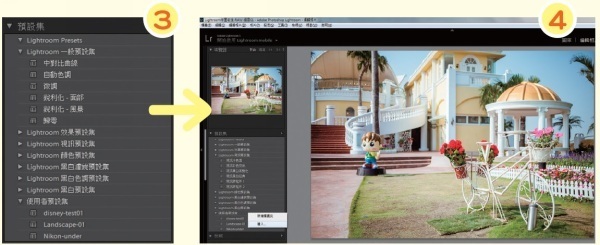
当完成后,就可在「使用者预设集」的分类中看到刚刚储存的预设集了。若是要汇入从网络上获得的风格档,则直接在「使用者默认集」处按下鼠标右键点选「读入」。
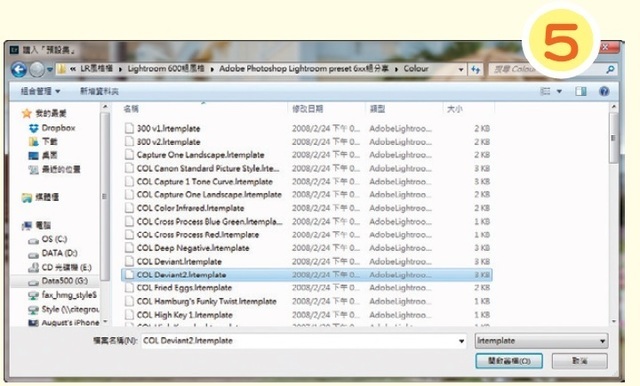
然后直接选择想要汇入的风格档,接着按下「开启旧档」。完成后,在「使用者预设集」就可看到刚好汇入的风格档,并直接套用即可。
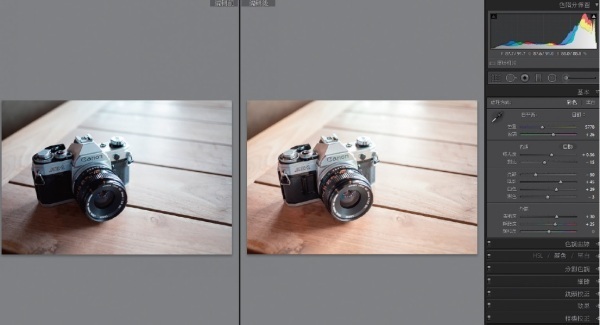
透过基本面板的功能调整,通常能获得近乎完成的后制影像。