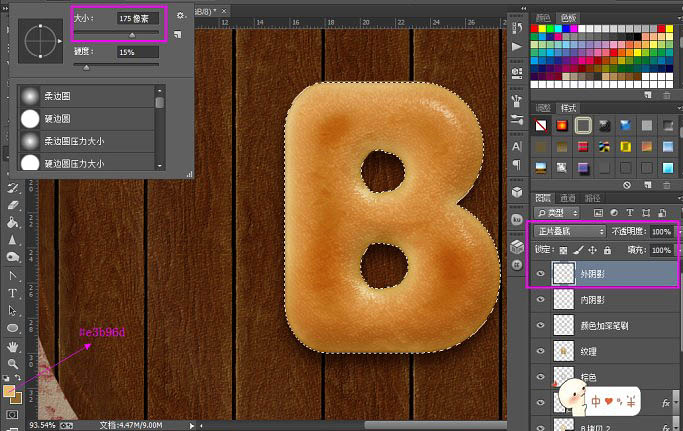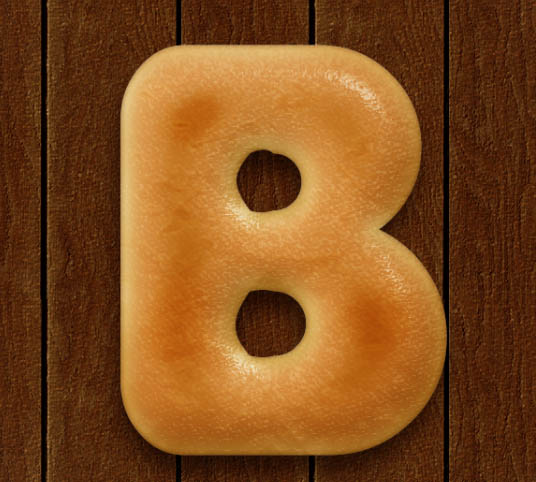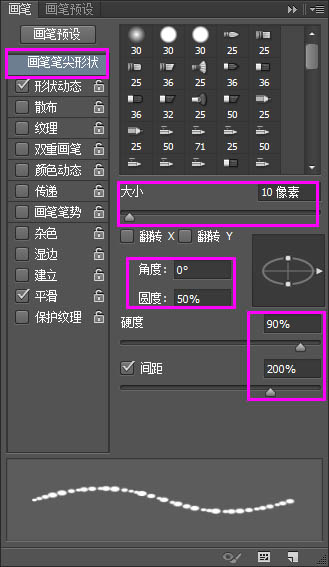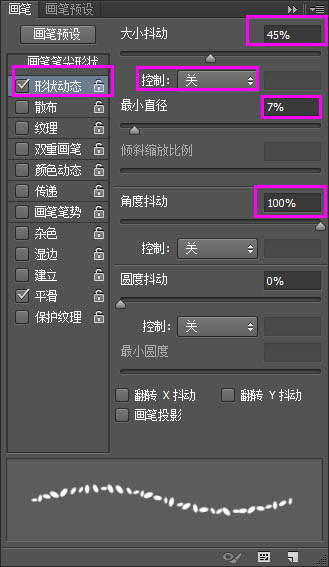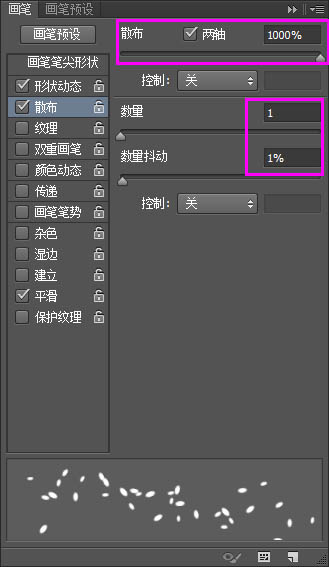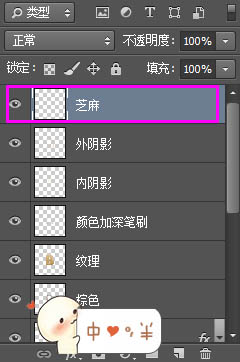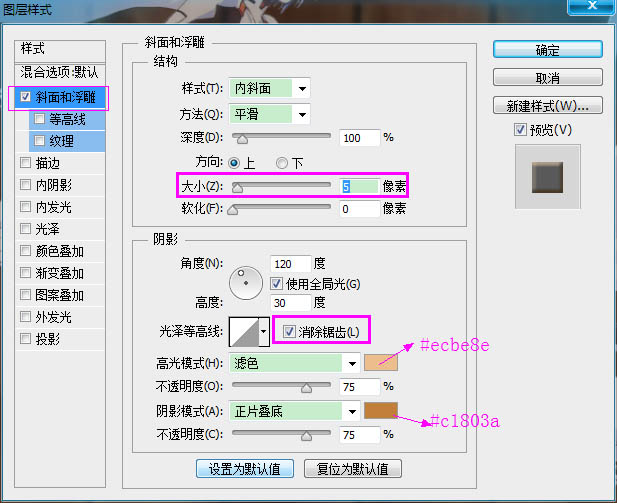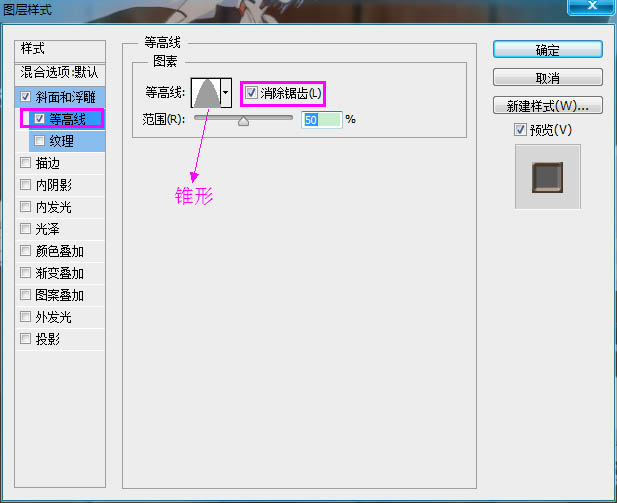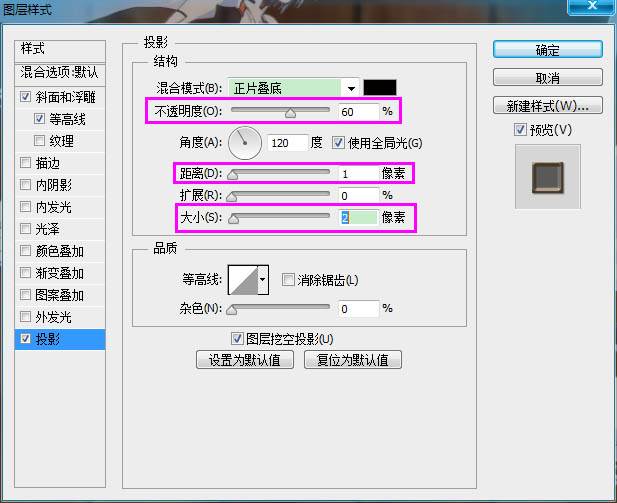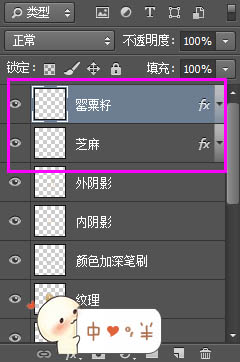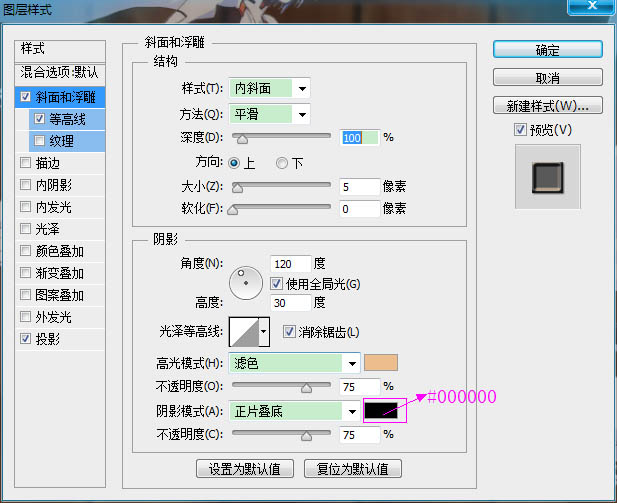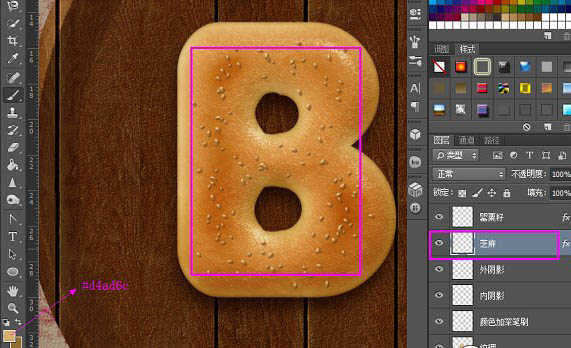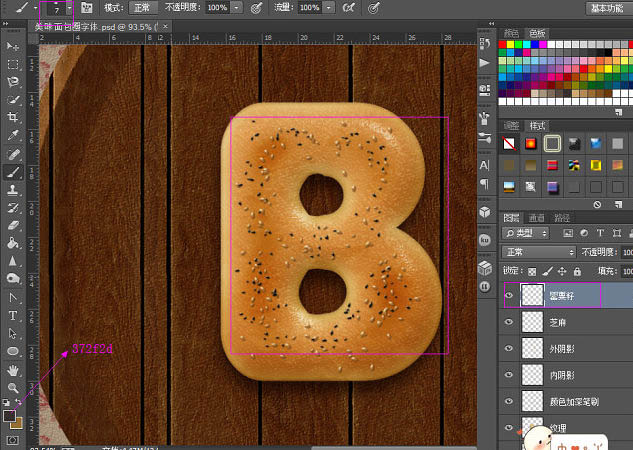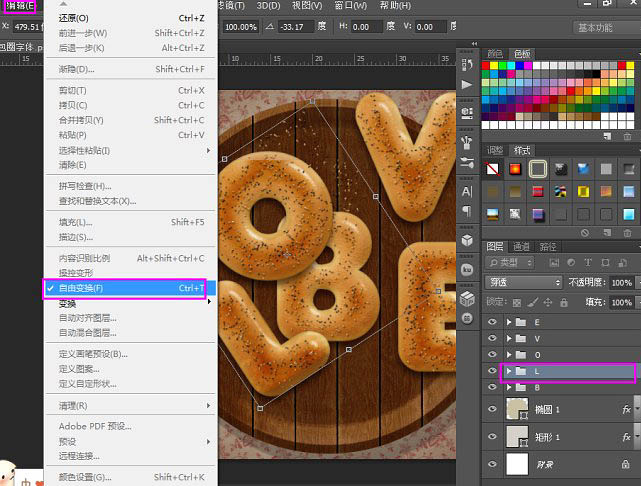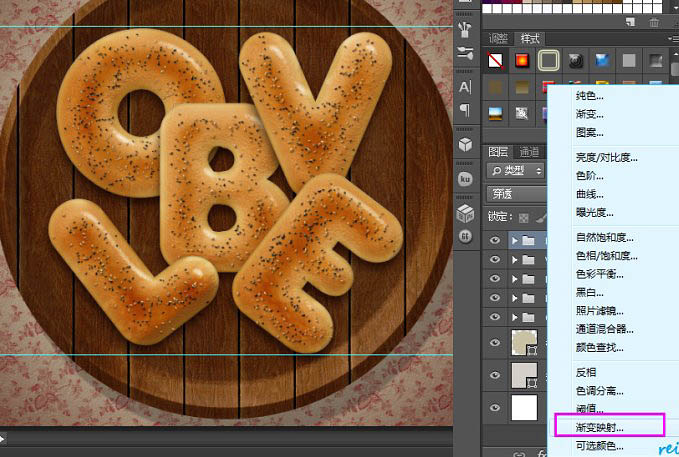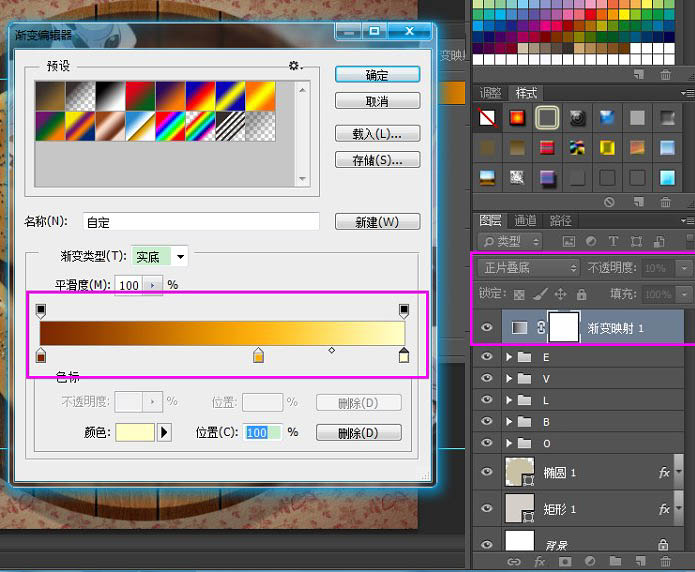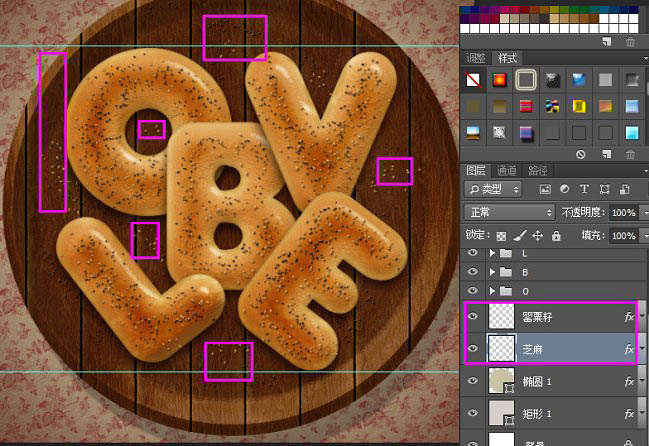来源:网络 作者:佚名
31、新建图层,命名为“外阴影”,改变它的混合模式为“正片叠底”,设置前景色为#e3b96d,调大笔刷大小到175像素。在字母周围的选区边缘外稍微绘制一下,以使得边缘更暗。
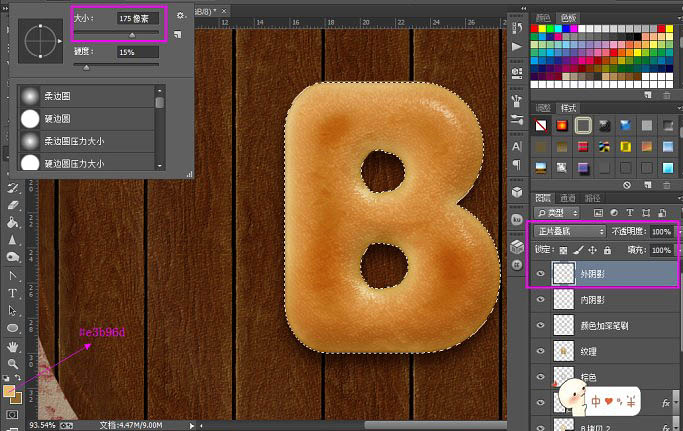
32、做好之后,取消选区(Ctrl+D)。这就是
面包圈主体。下一步简单装饰下就能得到结果。
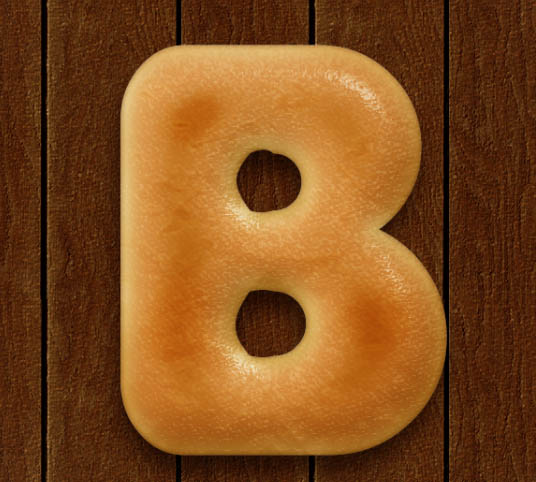
33、选择画笔工具,打开画笔面板。选择一个尖角画笔,并如下图所示改变它的参数值。
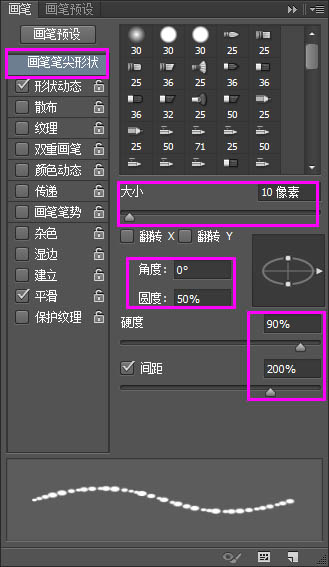
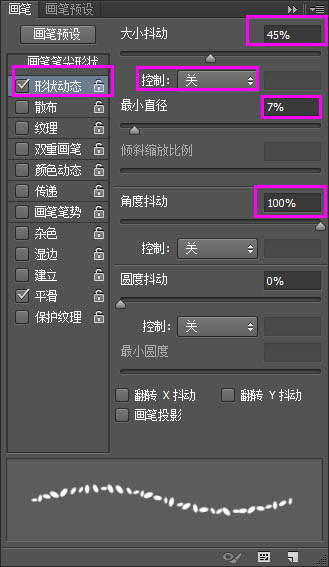
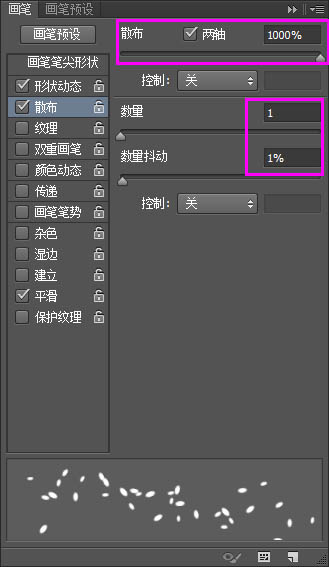
34、在所有图层之上新建图层,命名为“芝麻”。
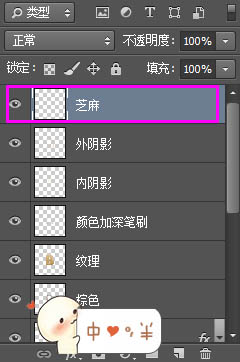
35、双击芝麻图层,设置如下图层样式。
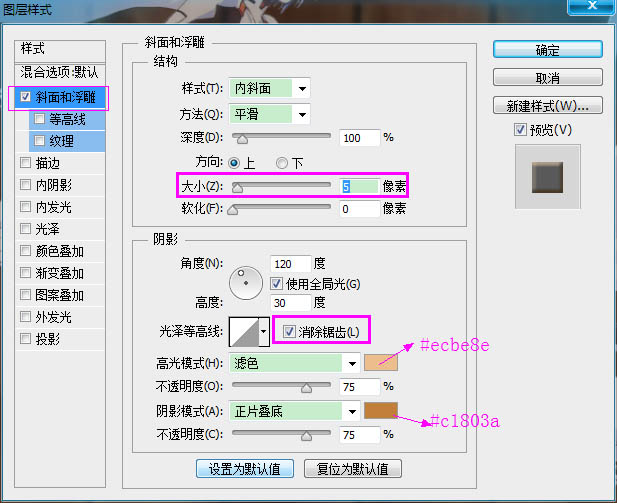
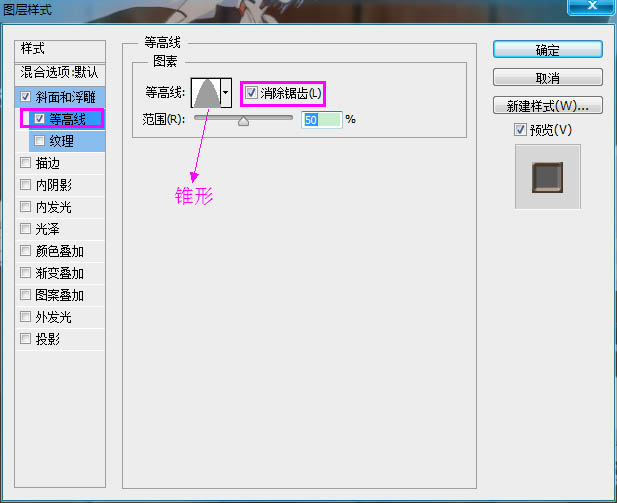
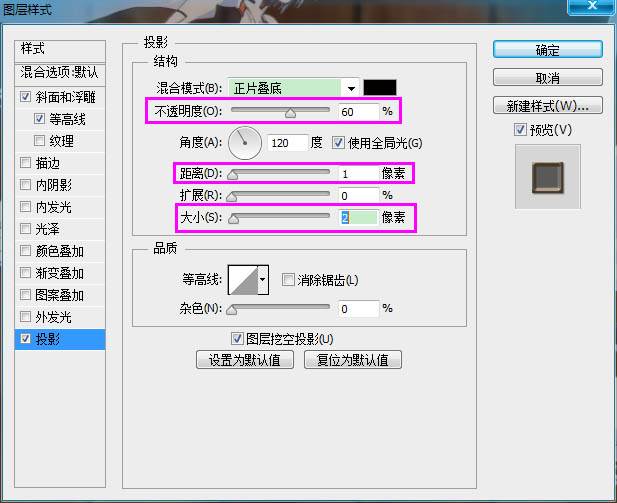
36、复制“芝麻”图层,重命名。
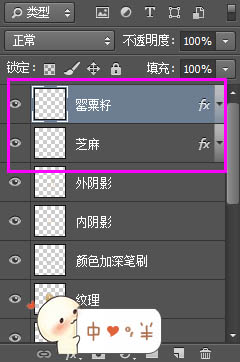
37、双击图层,将斜面和浮雕阴影模式的颜色改成黑色。
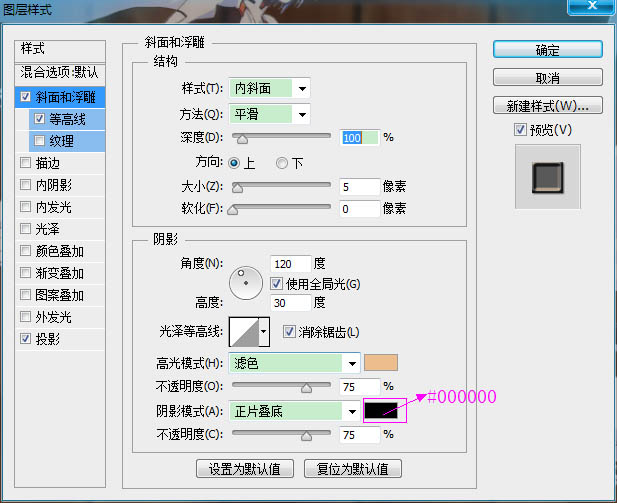
38、设置前景色为#d4ad6c,选择“芝麻”图层,然后拖动画笔在面包圈字母的中间部分“撒芝麻”。一个有效的小提醒,以弯弯曲曲的运笔方法去画,这会更好地让你做出来的芝麻粒效果更漂亮。
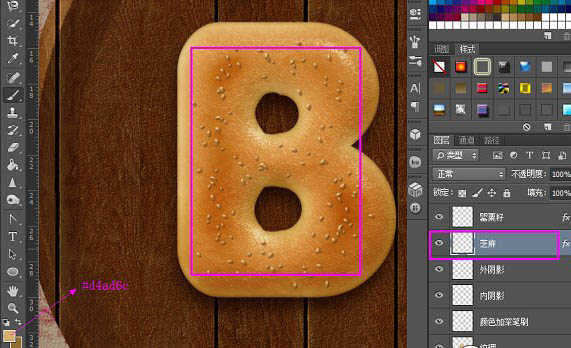
39、改变前景色为#372f2d,减小笔刷大小到7px,选择“粟籽”图层,然后在面包圈上画粟籽。
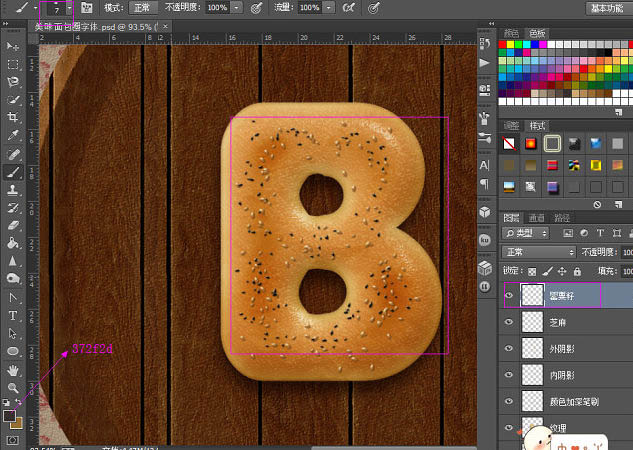
40、现在就做好了面包圈字母。所以,合并所有图层,然后继续创建其他字母。全做好后,选择每个图层组,执行编辑>自由变换,旋转移动它到碗里。
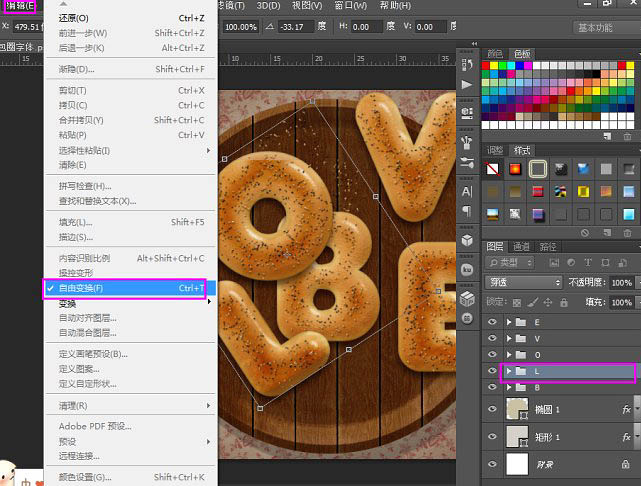
41、单击“创建新的填充或调整图层”图标,载入图层面板,选择渐变映射。
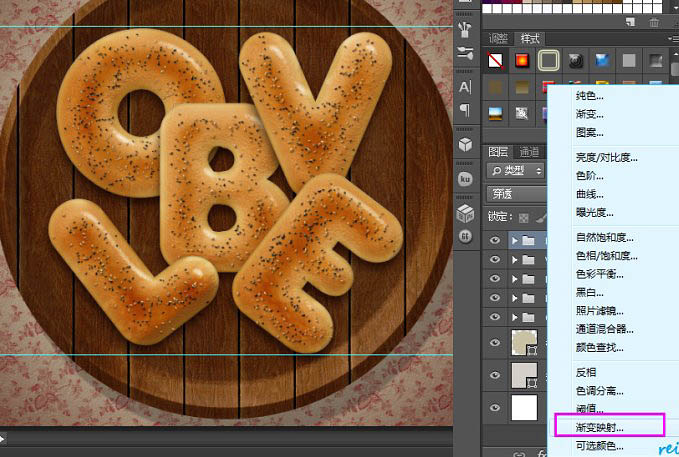
42、将调整图层的混合模式设置成正片叠底,不透明度为10%。用三种颜色来创建渐变:
#--颜色—---位置
1--#7b2800—0%
2--#ffb211—60%
3--#ffffc7—100%。
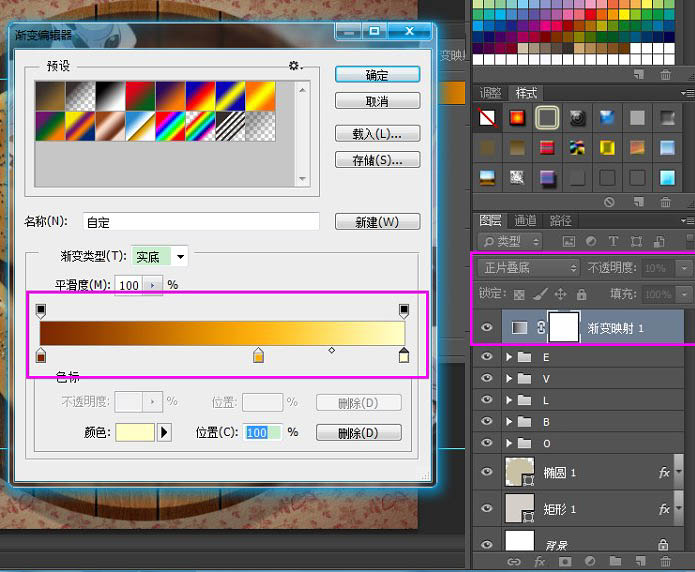
43、你可以在碗里(译者注:即椭圆1形状图层)撒上一些芝麻和粟籽。
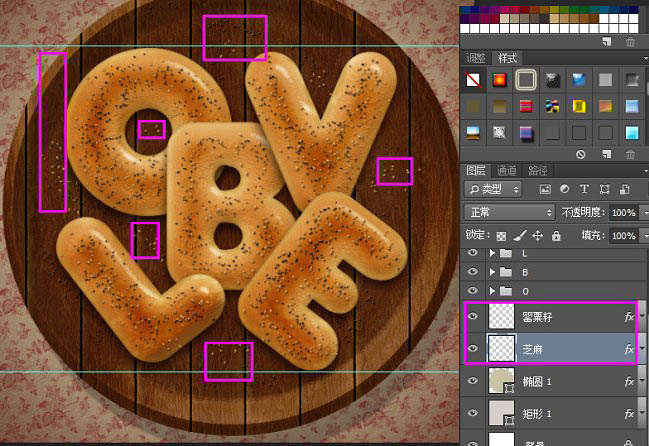
最终效果: