来源:uimaker.com 作者:优设译
17、接着给“蛋黄”层添加图层样式——渐变叠加,渐变角度75。设置渐变色值:位置0:#fc8b24,位置20:ffaa03, 位置50 : ffc411, 位置80: fece22, 位置 100: fbb71c。

18、在“蛋黄”层上创建新图层,命名为“高光”,在图层面板中右键单击该层——创建剪切蒙版。然后绘制些不规则的路径,如图,我绘制了三个圈。

19、键入Ctrl+回车,给“高光”层填充白色,不透明度降到20-30。
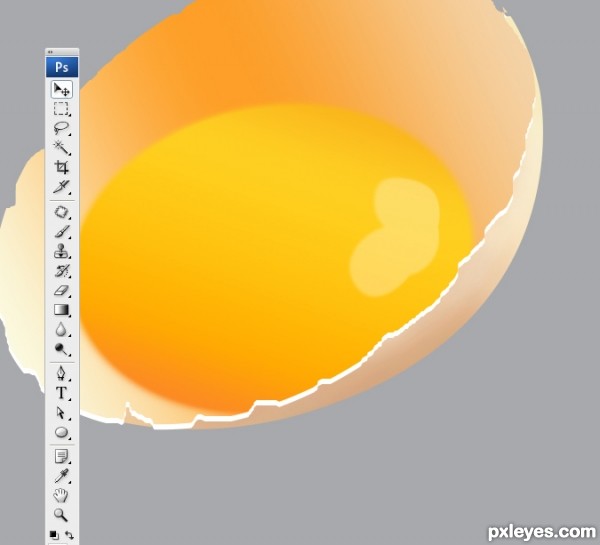
20、新建一个图层,命名“蛋清”,将该层移至“蛋壳”与“蛋黄”层之间,使用椭圆形选区工具绘制一个选区,选区内右键——变化选区,将选区调整成如下图所示。

21、键入回车,菜单栏选择——修改——羽化,设置半径为10,填充颜色 # fba63a ,降低不透明度至70。

22、在“蛋黄”层上新建一层,按住Ctrl键,单击”蛋黄“层缩略图,载入选区,设置羽化半径20,羽化选区,填充颜色 # f09128。

23、把新建的层调整到“蛋黄”层下面,分别向下向左稍微移动一点,如下图所示。

24、在所有图层最上方新建一层,如图加上几点高光。使用柔边的画笔,硬度设置约70-80,最好使用涂抹工具涂抹一下,让效果看起来更完美。

25、使用柔边的橡皮,不透明度设置为20左右,擦去“高光”层边局部,如下图所示。

26、在“背景”层上新建一层,如图,填充一个颜色为 # 6d7074 的椭圆区域,这区域将作为蛋的投影
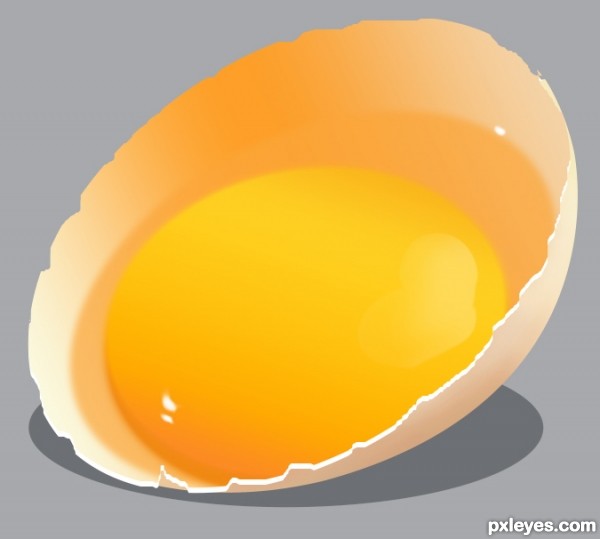
27、给这层投影加上滤镜——模糊——高斯模糊,模糊半径设置为80。降低该层透明度至80。然后我用变形工具调整阴影至合适的形状。

28、在“蛋壳”层上再新建一层,用画笔图上一些白色的点和线,如下图所示。
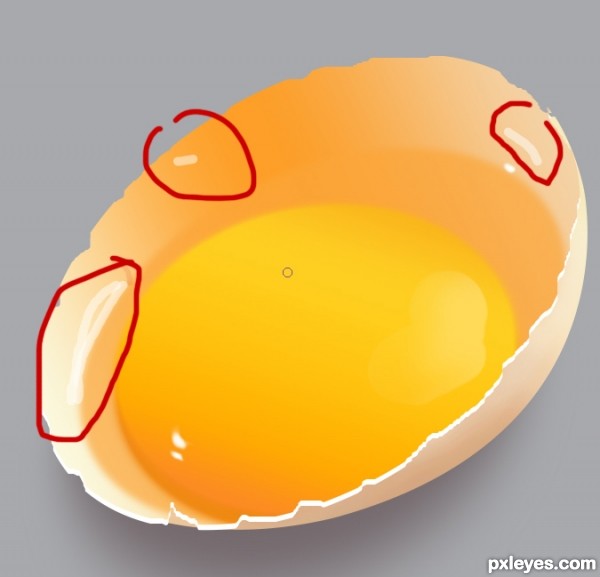
29、使用涂抹工具,按照下图所示涂抹这些点和线,然后将该层不透明度降至70-80。

30、用模糊工具在“蛋壳”和“蛋底”上涂抹,使其显得更平滑。

31、用涂抹工具,在“厚度”层上进行涂抹。

32、最后,给背景层加上一个渐变叠加的图层样式,设置成灰色到白色的渐变。
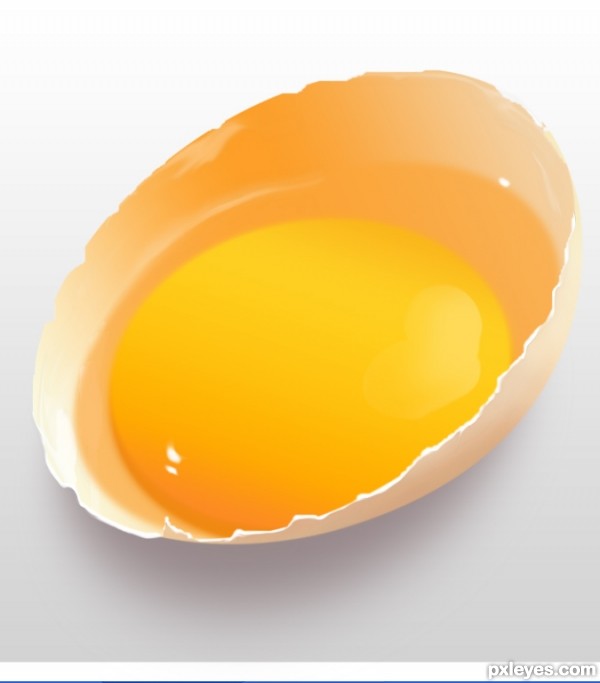
最终效果:
