来源:uimaker.com 作者:网络

<图15>
13、把混合模式改为“强光”,可以用曲线把颜色调淡一点,也可以适当降低图层不透明度。

<图16>
14、新建一个图层,用钢笔勾出石块左侧边缘的高光选区,羽化8个像素后填充黄褐色:#D9D18C,不透明度改为:80%,如下图。

<图17>
15、新建一个图层,用钢笔勾出下图所示的选区,羽化3个像素后填充淡黄色:#FCF9E3,如下图

<图18>
16、新建一个图层,用钢笔勾出中间部分的高光选区,羽化25个像素后填充淡黄色:#D9D18C,混合模式改为“滤色”,如下图。
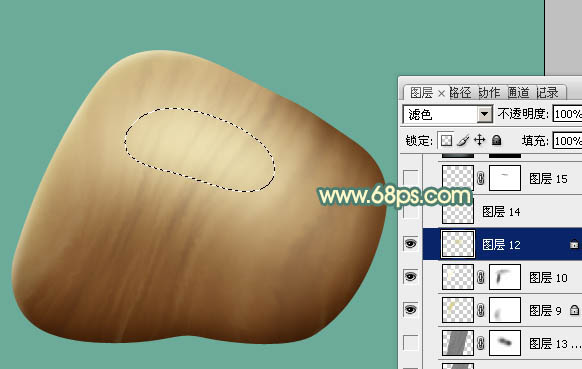
<图19>
17、新建一个图层,用钢笔勾出左上角部分的高光选区,羽化20个像素后填充淡黄色:#FCF7D2,如下图。

<图20>
18、新建一个图层,用画笔画笔涂出下图所示的高光点。

<图21>
19、新建一个图层,按Ctrl + Alt + Shift + E 盖印图层,执行:滤镜 > 渲染 > 光照效果,参数及效果如下图。

<图22>

<图23>
20、把混合模式改为“变亮”,按住Alt键添加图层蒙版,用白色画笔把图24所示选区部分擦出来。

<图24>
21、创建色彩平衡调整图层,对阴影、中间调、高光进行调整,参数设置如图25 - 27,效果如图28。
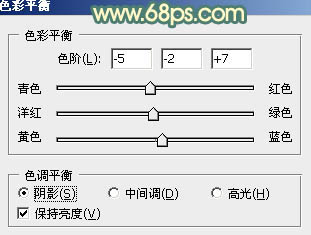
<图25>
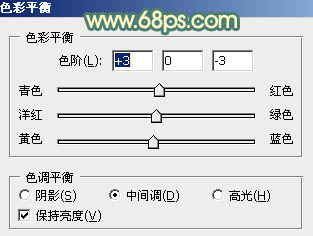
<图26>
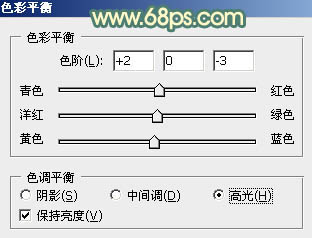
<图27>

<图28>
22、新建一个图层,盖印图层,把整体锐化一下,效果如下图。

<图29>
23、在背景图层上面新建一个图层,简单给石块加上投影,效果如下图。