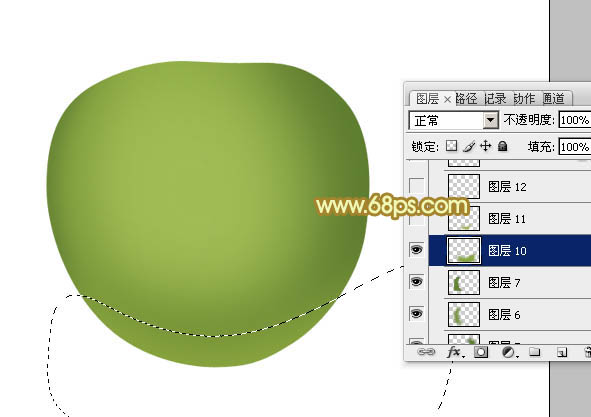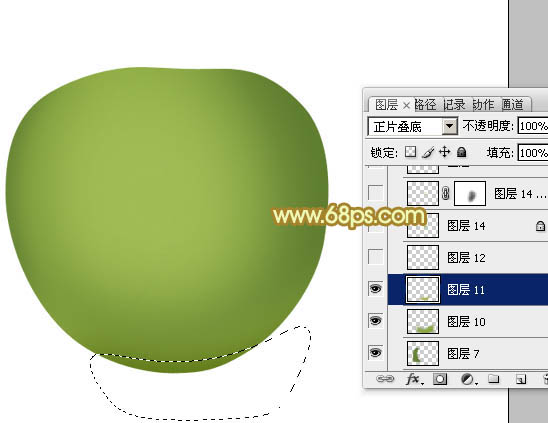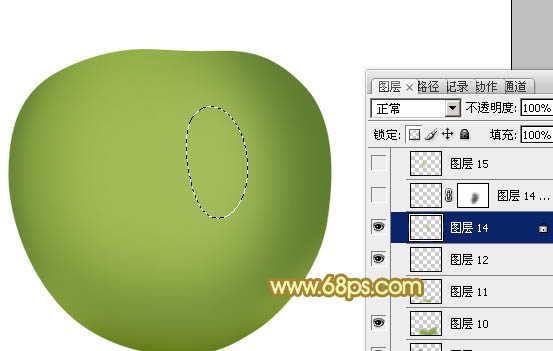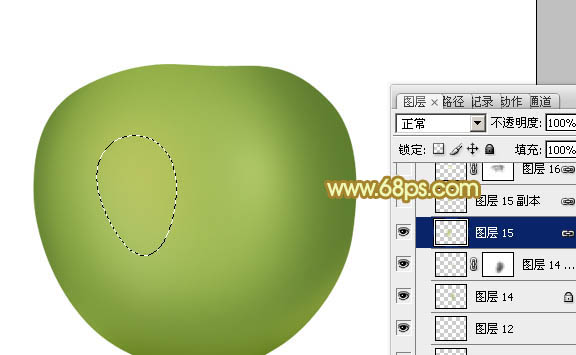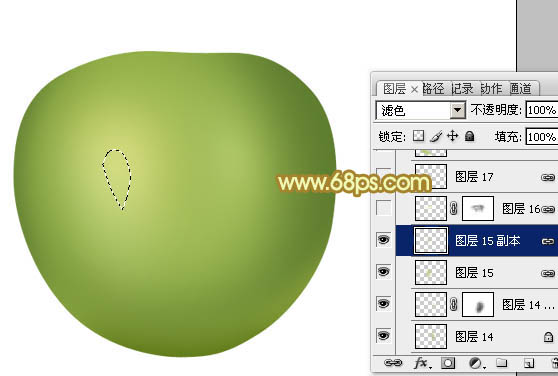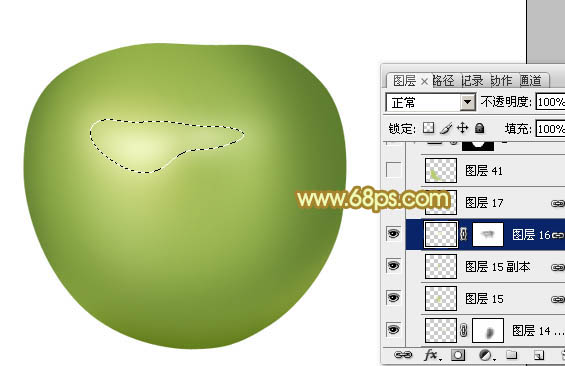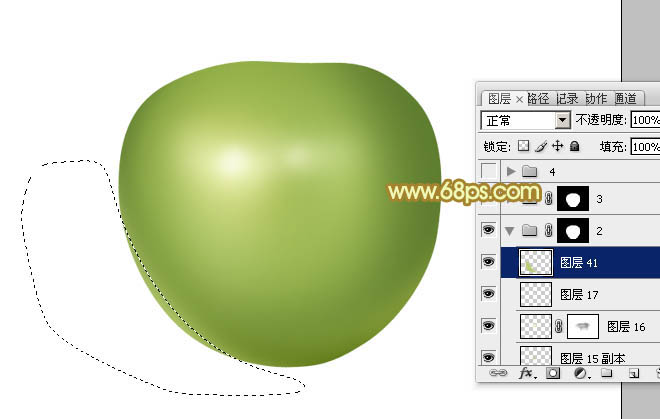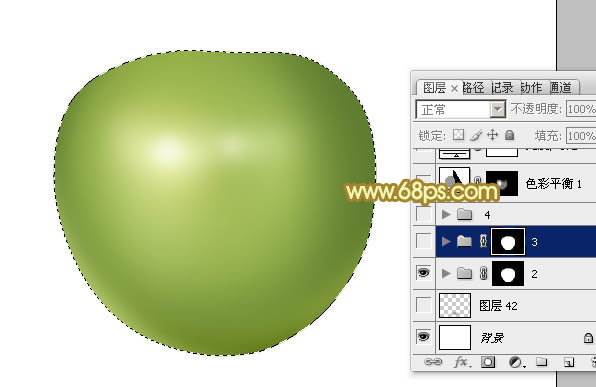uimaker
UI设计师 / 江苏 南京
<图10>
11、新建一个图层,用钢笔勾出底部暗部选区,羽化15个像素后填充黄绿色:#A4B142,如下图。
<图11>
12、新建一个图层,用钢笔勾出右侧中间部分的高光选区,羽化25个像素后填充稍亮黄绿色:#A4BE5D,如下图。
<图12>
13、新建一个图层,用钢笔勾出左侧中间高光选区,羽化25个像素后填充黄绿色:#BEC663。填色后保持选区,选择菜单:选择 > 修改 > 收缩,数值为20,确定后按Ctrl + J 把选区部分的色块复制到新的图层,混合模式改为“滤色”,效果如图14。
<图13>
<图14>
14、新建一个图层,把前景颜色设置为淡黄色:#F8FCD0,用透明度较低的画笔把下图选区部分涂上高光。
<图15>
15、新建一个图层,混合模式改为“颜色减淡”,再用画笔把高光中心稍微涂亮一点,效果如下图。
<图16>
16、新建一个图层,用钢笔勾出左下角部分的反光选区,羽化15个像素后填充黄绿色:#B7CB70,如下图。
<图17>
17、新建一个组,调出苹果轮廓选区,然后给组添加图层蒙版,如下图。
<图18>
18、在组里新建一个图层,把前景颜色设置为暗绿色:#718D3B,用画笔把下图选区部分涂暗一点,边缘过渡要自然。
<图19>
19、新建一个图层,用钢笔勾出下图所示的选区,填充黄绿色:#91AE51,取消选区后添加图层蒙版,用黑色画笔把边缘过渡擦出来,如下图。