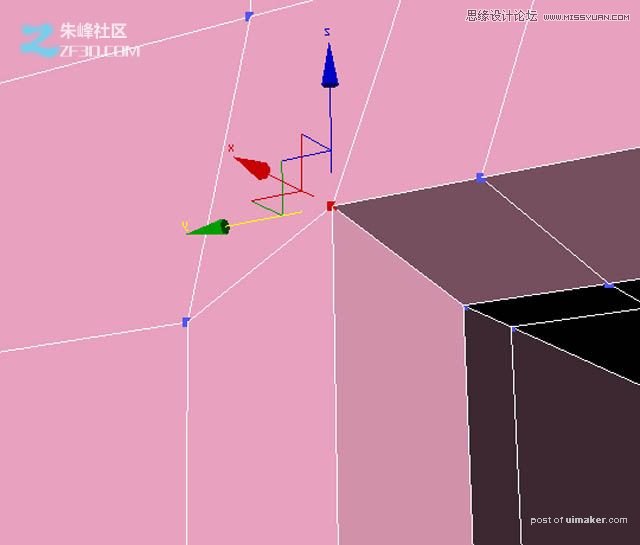来源:朱峰社区 作者:佚名
第11步
现在,选择如下图所示的边,仍然按住Ctrl键,选择相同的模型,以及在另一边的边缘。循环选择面板,然后单击“ 选择所有的窗口边缘。
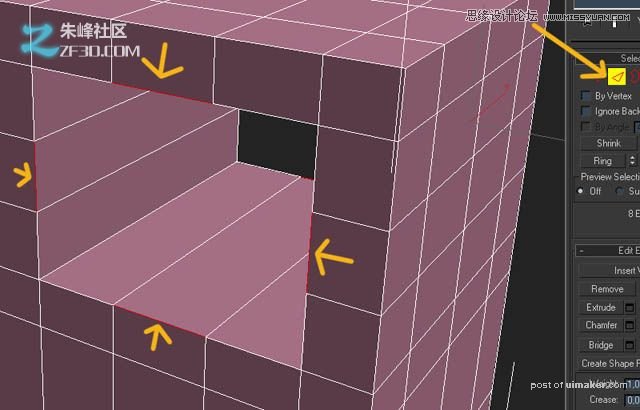
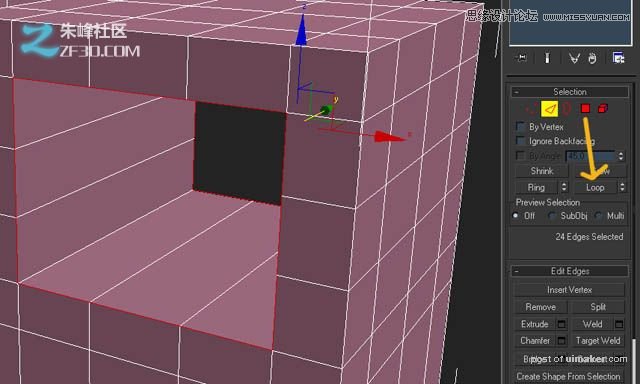
第12步
现在,按一下旁边的小按钮倒角,如下图所示,切角量调整到1.5,单击“确定”添加一个斜角窗口的边缘。
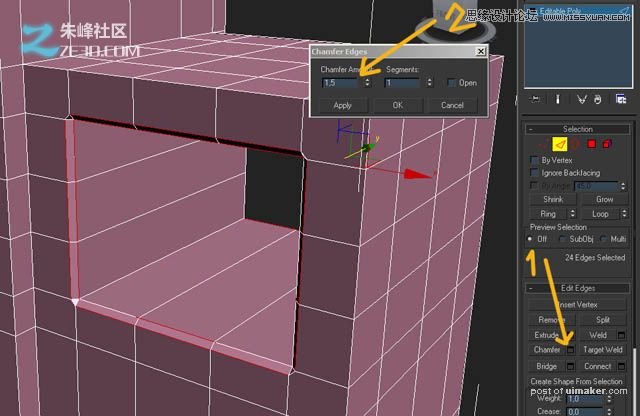
第13步
选择一个窗口内的部分的边缘,并单击“ 戒指“,然后单击旁边的小盒子连接。调整到3 段的量和设定的的捏金额约83,然后单击“确定”。这的边缘将有助于我们保持方形的孔,当我们添加一个“网格平滑”修改以后的过程中。
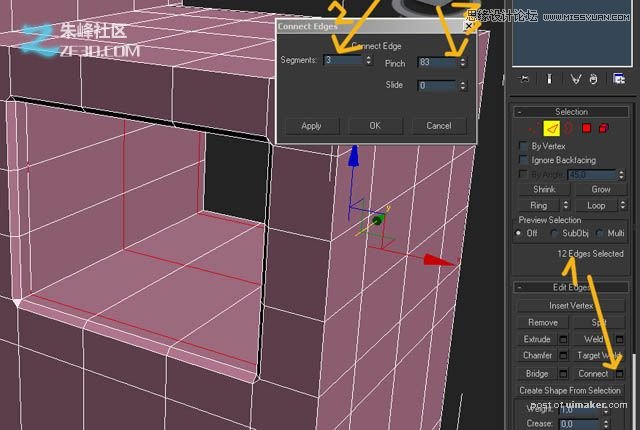
第14步
使用相同的技术,从过去的几个步骤(添加的边缘,调整顶点,桥接多边形和倒角边),我已经添加了另一个孔的前挡风玻璃。看看你能不能做同样的匹配下面的图片。不要害怕寻求帮助,如果你需要它!
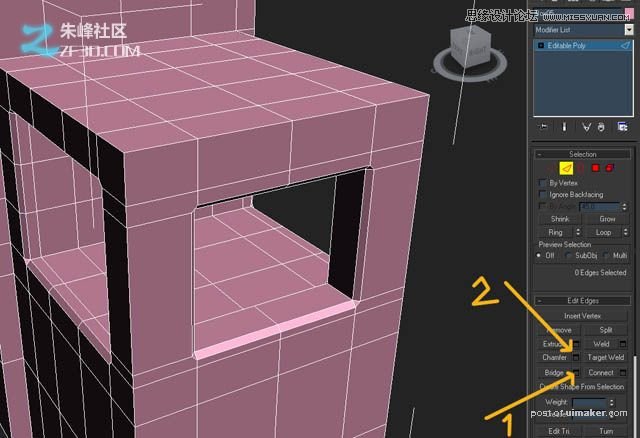
第15步
现在,选择的前8所示和挤压它们的高度约90多边形。
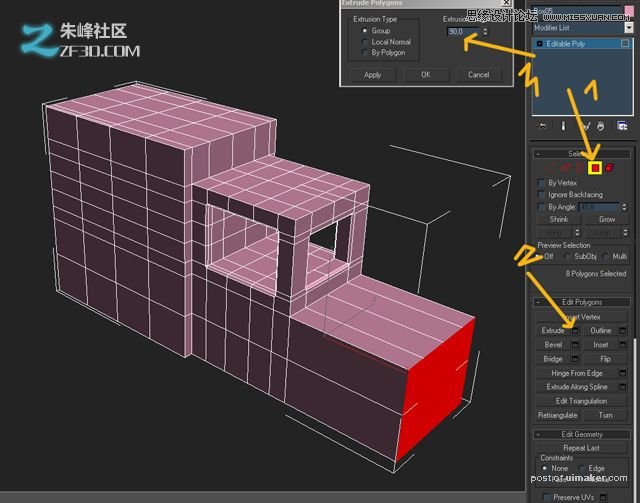
第16步
我现在又增加了一些额外的边缘环绕新的挤出生产。这将有助于保持我们需要的形状的车前。现在,让我们进入“修改”面板,选择“网格平滑”修改器列表中添加一个“网格平滑”修改。
正如你可以看到的角落,寻找柔软的和不正确的(圆圈内)。接下来,我将告诉你如何解决这个问题..
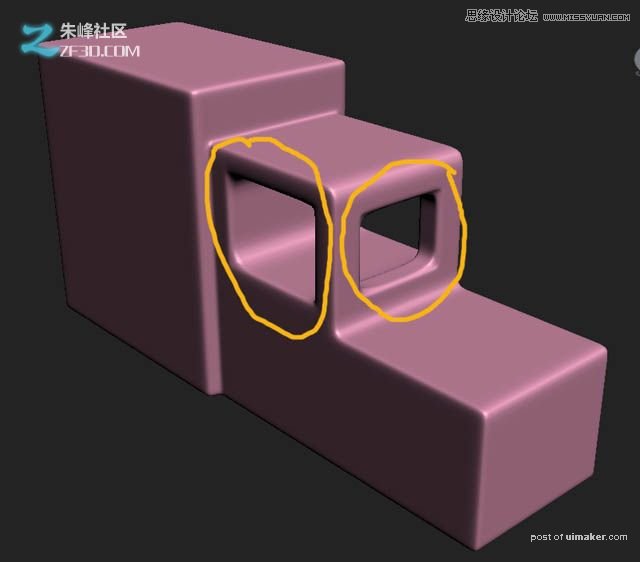
第17步
首先,让我们删除我们的“网格平滑”改性剂,然后放大,并采取一个仔细看看的倒角的窗口之一。
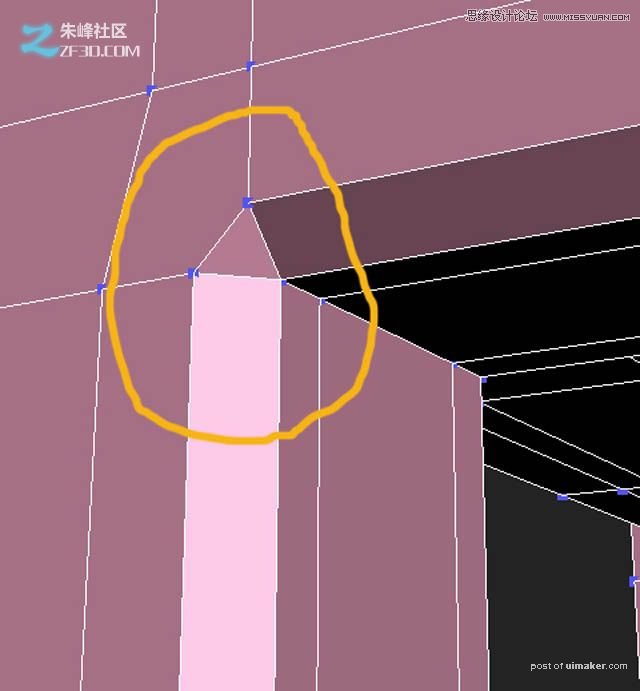
第18步
现在,让我们重新回到顶点“子对象模式,然后选择这两个verticies(如下图所示)。
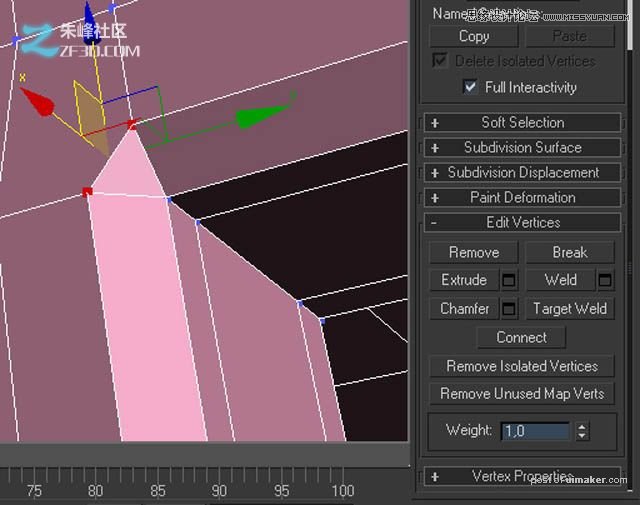
第19步
两个verticies选择,单击旁边的框按钮,在“ 编辑顶点“面板的焊接。焊接阈值量增加,直到你看到两个verticies卡(在下面的图片所示),然后单击 “确定”。