来源:网络 作者:佚名
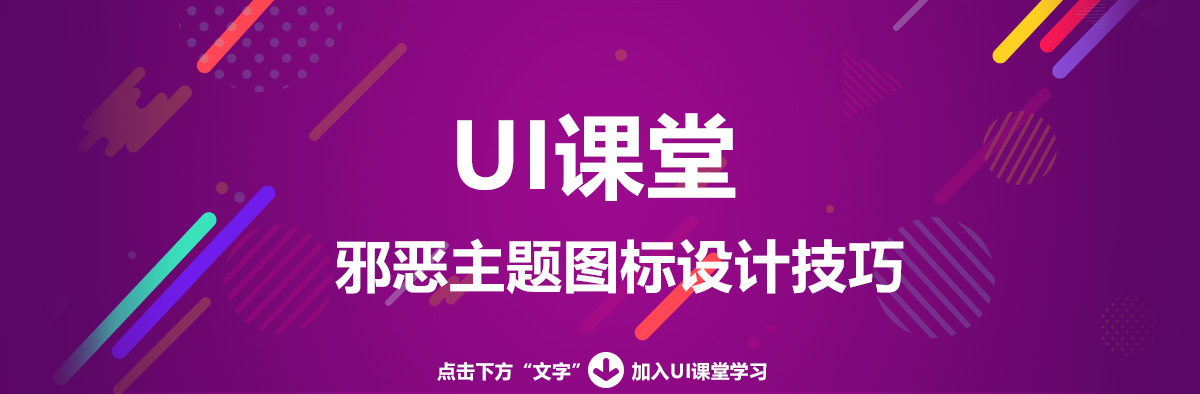
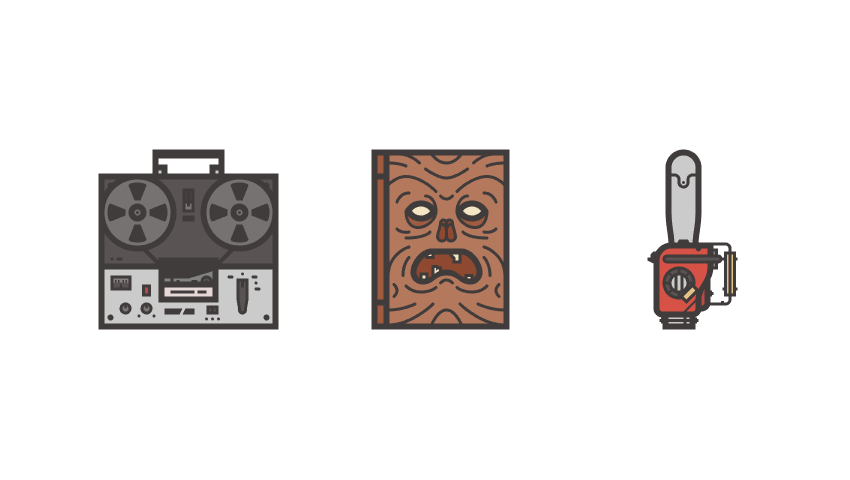
由于我确定您已经在后台启动并运行了Illustrator,因此请将其启动,然后使用以下设置设置新文档(文件>新建或控制-N):
画板数量: 1
宽度: 800像素
身高: 600 px
单位: 像素
然后从高级选项卡:
颜色模式: RGB
栅格效果:屏幕(72ppi)
将新对象与像素网格对齐:勾选
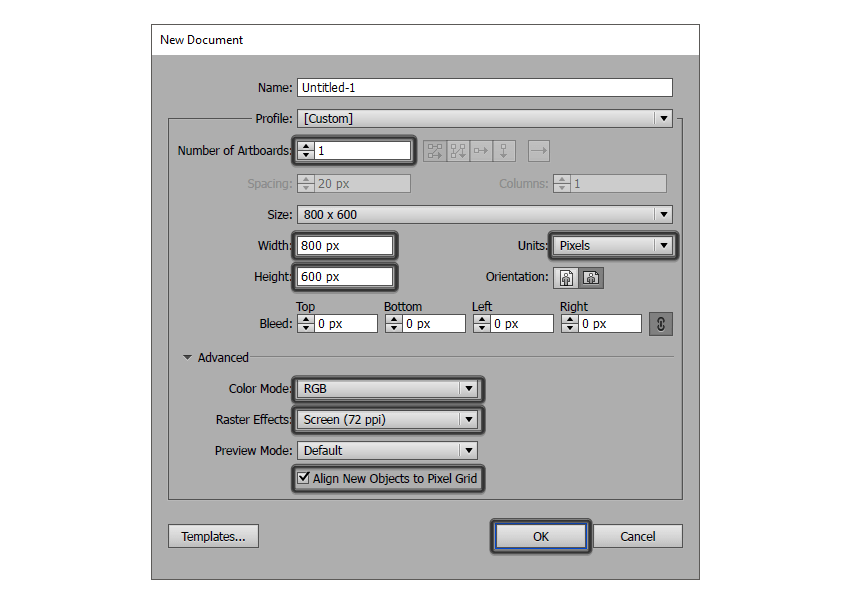
由于我们将使用像素完美的工作流程来创建图标,因此我们需要设置一个漂亮的小网格,以便我们可以完全控制图形。
步骤1转到编辑>首选项>指南和网格子菜单,然后调整以下设置:
网格线: 1 px
细分: 1
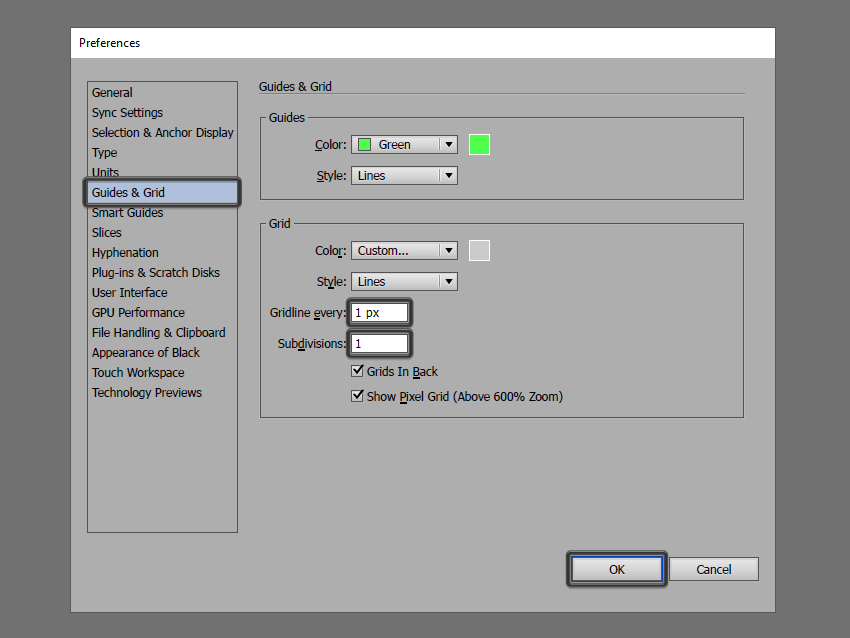
一旦我们设置了自定义网格,我们需要做的就是确保我们的形状看起来很清晰,可以在视图菜单下找到对齐网格选项,每当您进入像素预览时就会转换为对齐像素模式。
3.如何设置图层在创建新文档的情况下,使用几个图层来构建项目将是一个不错的主意,因为通过这种方式,我们可以一次关注一个图标,从而保持稳定的工作流程。
这就是说,调出图层面板,并总共创建四个图层,我们将重新命名为:
层1>参考网格
第2层>磁带播放器
第3层>书
层4>电锯
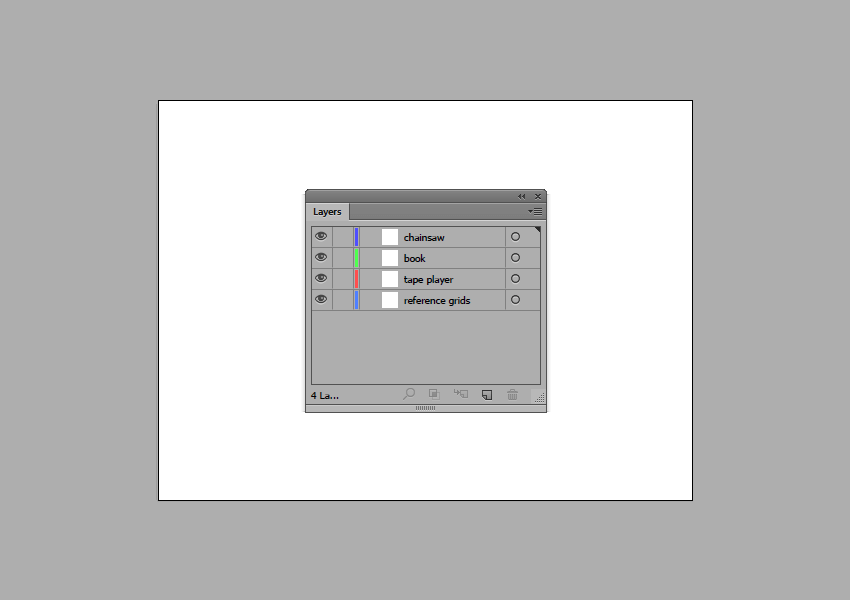
该 参考网格(或基地电网)是一组精确的界定参考面,这让我们专注于规模性和一致性,以建立我们的图标。
通常,网格的大小决定了实际图标的大小,并且它们应该始终是您在开始新项目时做出的第一个决定,因为您始终希望从最小的可能大小开始并在此基础上进行构建。
现在,在我们的例子中,我们将只使用一个尺寸创建图标包,更确切地说是128 x 128像素,这是一个相当大的尺寸。
步骤1首先锁定除参考网格图层以外的所有图层,然后抓住矩形工具(M)并创建一个128 x 128像素的橙色(#F15A24)方形,这将有助于定义图标的整体大小。
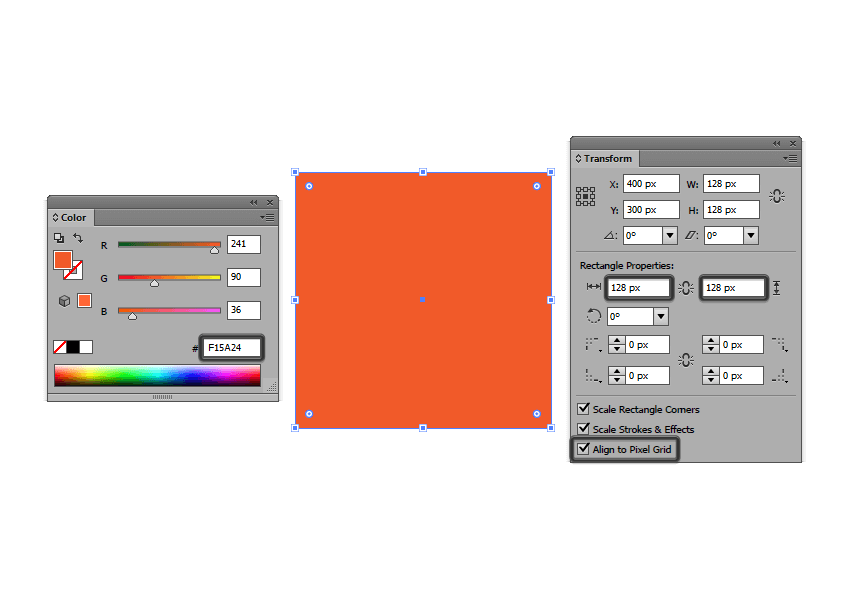
添加一个较小的120 x 120 px one(#FFFFFF),它将作为我们的活动绘图区域,从而为我们提供全方位4 px填充。
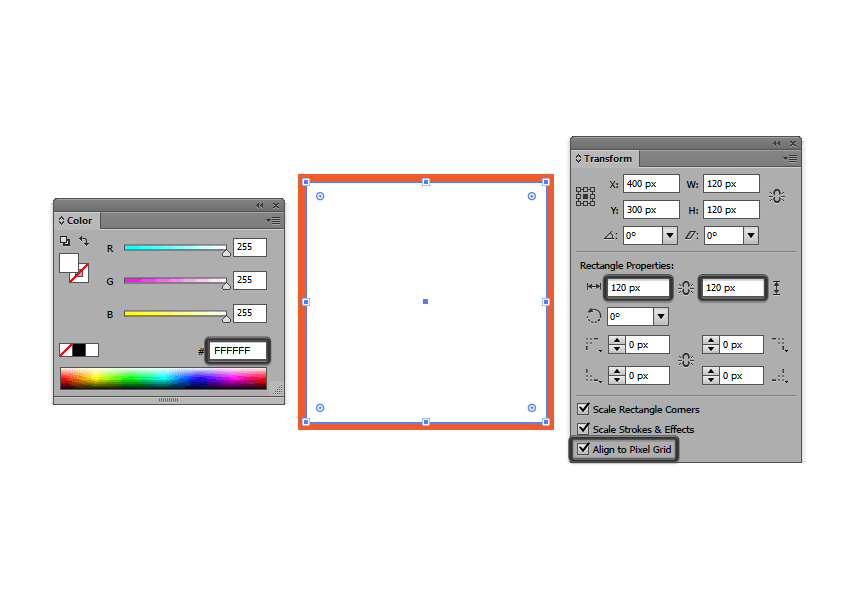
使用Control-G键盘快捷键对组成参考网格的两个方块进行分组,然后在距彼此40 px的距离创建两个副本,确保将它们对齐到画板的中心。
完成后,锁定当前图层并转到下一个图层,我们将开始处理第一个图标。
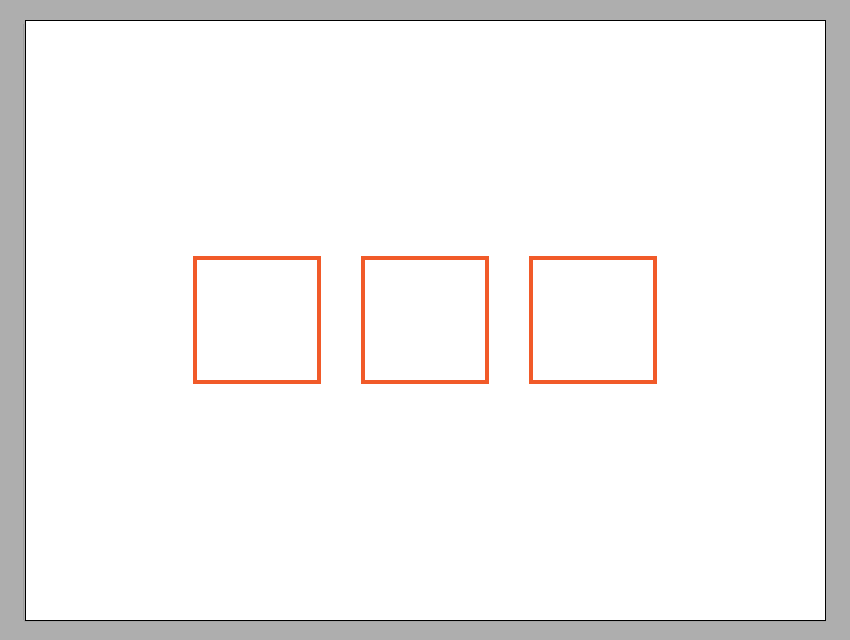
我们将通过从电影中创建经典的松下磁带录音机开始该项目,因此请确保您位于正确的图层上(这将是第二个),然后放大第一个参考网格,让我们开始吧!
步骤1通过抓住创建设备的主形状矩形工具(M) ,并使用它来绘制一个112×96像素的矩形(#CCCCCC),这我们将在有源绘图区域的下部的位置,留下4 PX的间隙大纲。
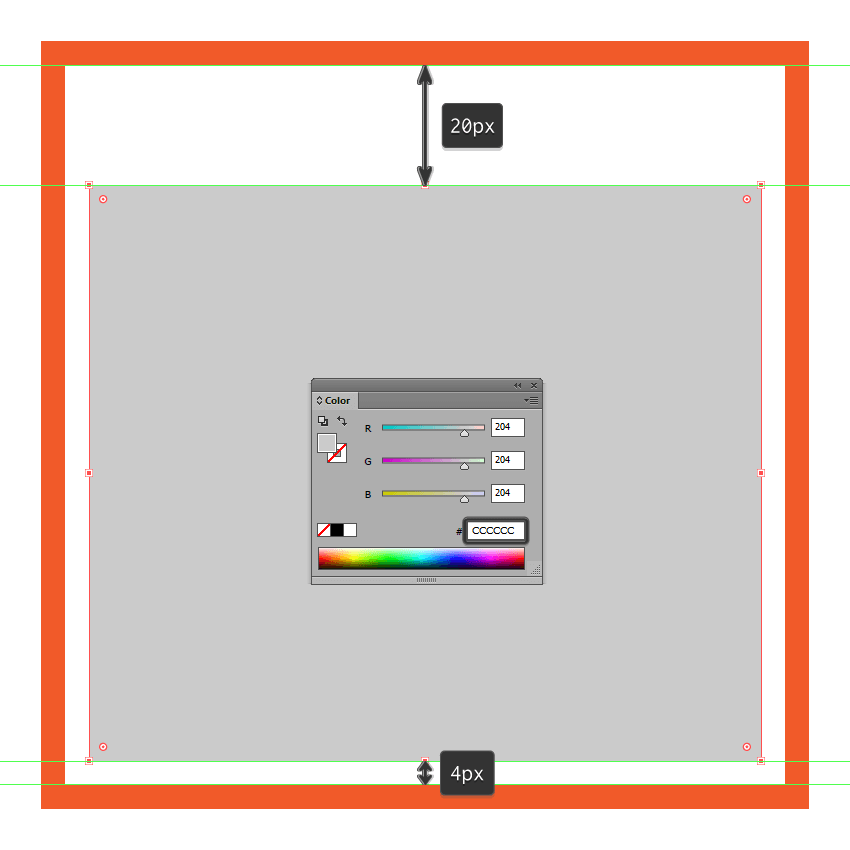
使用“ 偏移路径”方法创建我们刚刚创建轮廓的形状,方法是选择它,然后转到“ 对象”>“路径”>“偏移路径”,并在“ 偏移值”字段中输入4 px。
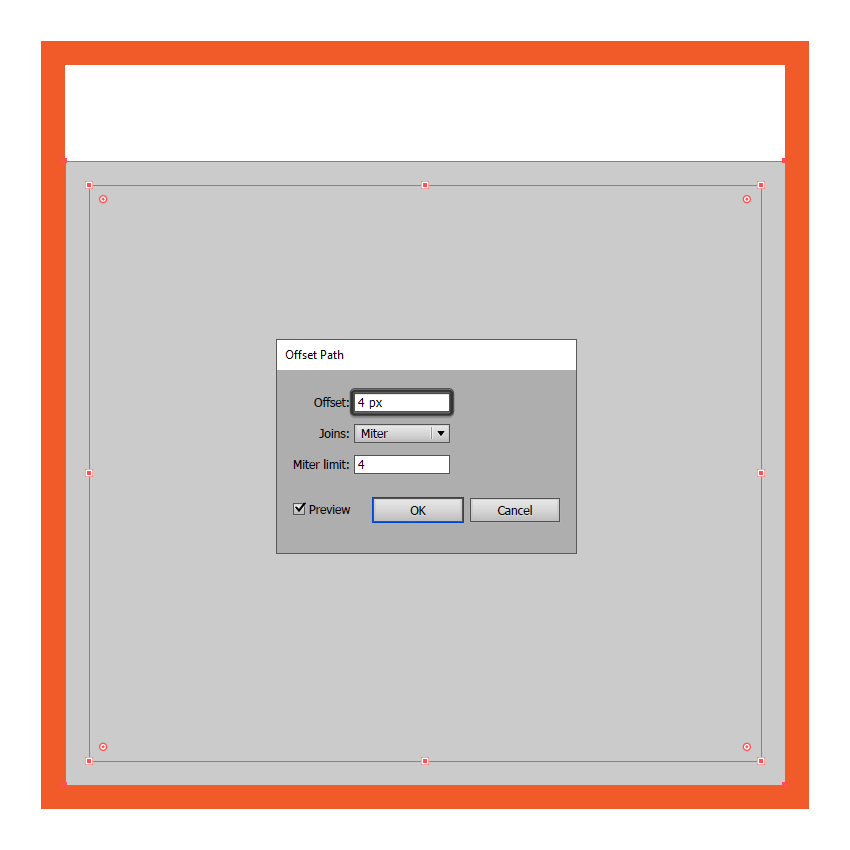
将我们刚刚创建的轮廓 的填充颜色更改为#3F3939使其从灰色形状中脱颖而出。
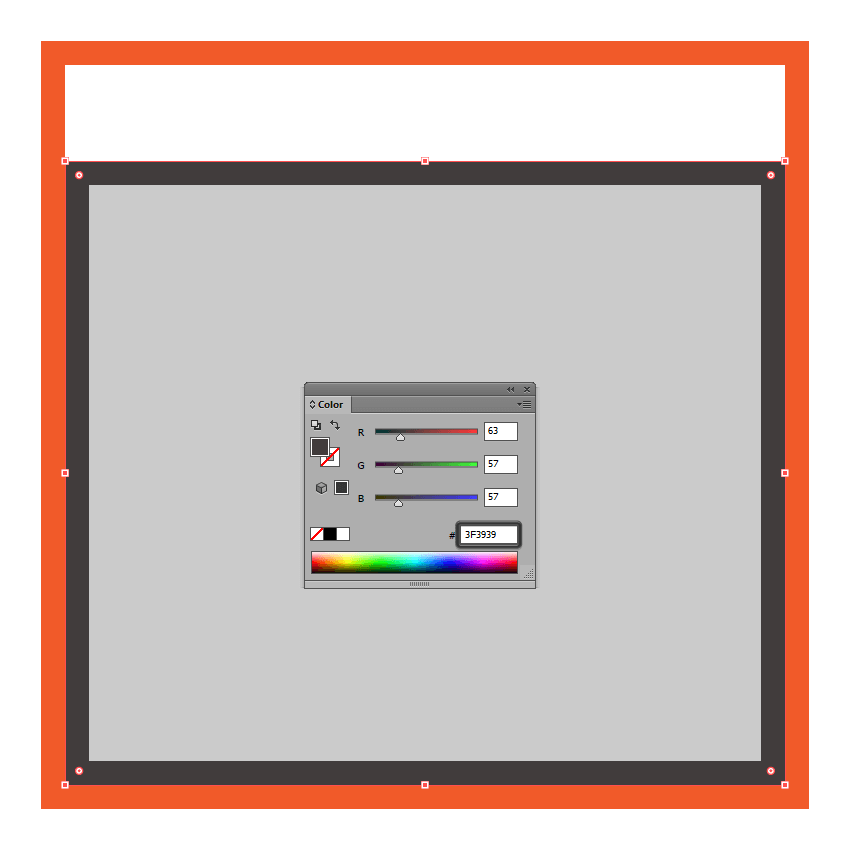
创建录音机的上半部分,方法是在其顶部添加一个112 x 56像素矩形(#595252),将其对齐到底层形状的边缘。
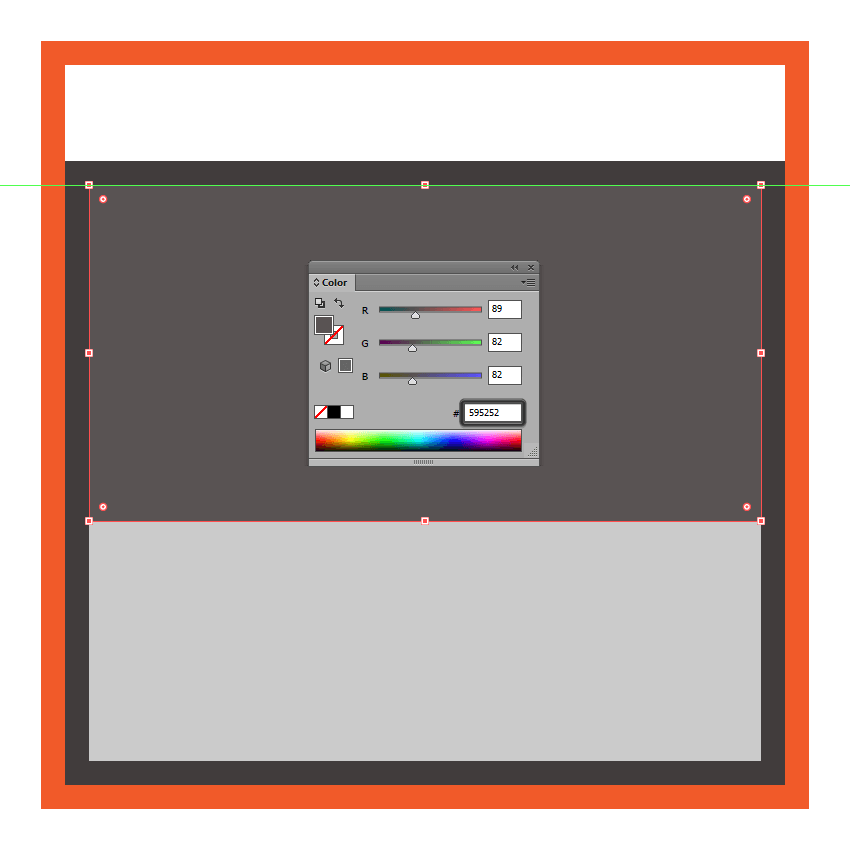
通过在其正下方添加一个112 x 4 px矩形,使用(#3F3939)对其进行着色,从而将浅色部分与浅色部分分开。
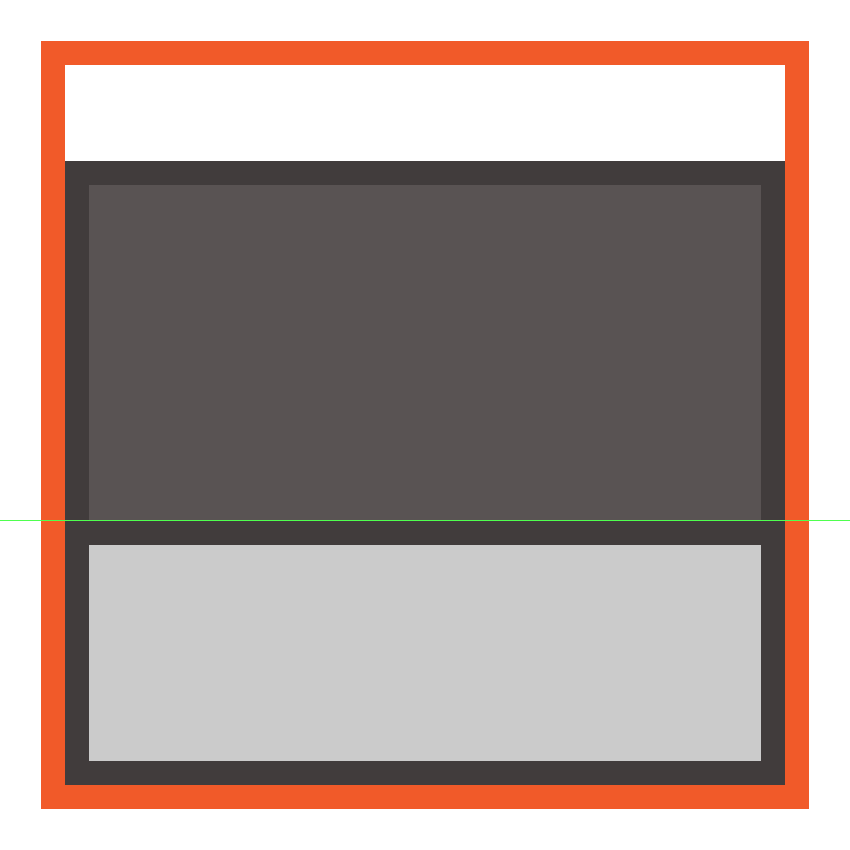
添加小螺钉,方法是创建四个4 x 4 px圆,我们将使用# 3 f939对这些圆进行着色,然后放置在设备的角落,在它们周围留出2 px空间间隙。
完成后,使用Control - G键盘快捷方式选择并分组所有形状。
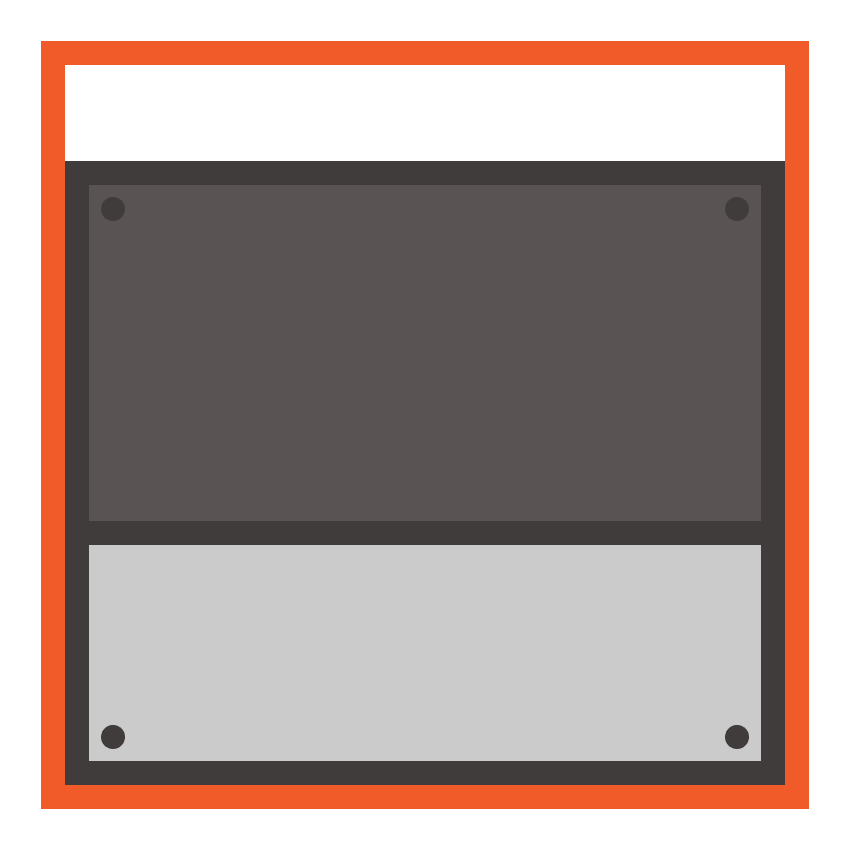
通过创建一个44 x 44 px圆( # 777373 )和一个4 px厚的轮廓( # 3 f939 ),开始在左侧卷盘上工作,我们将对其进行分组( Control - G ),然后将其放置在记录器的左上角。
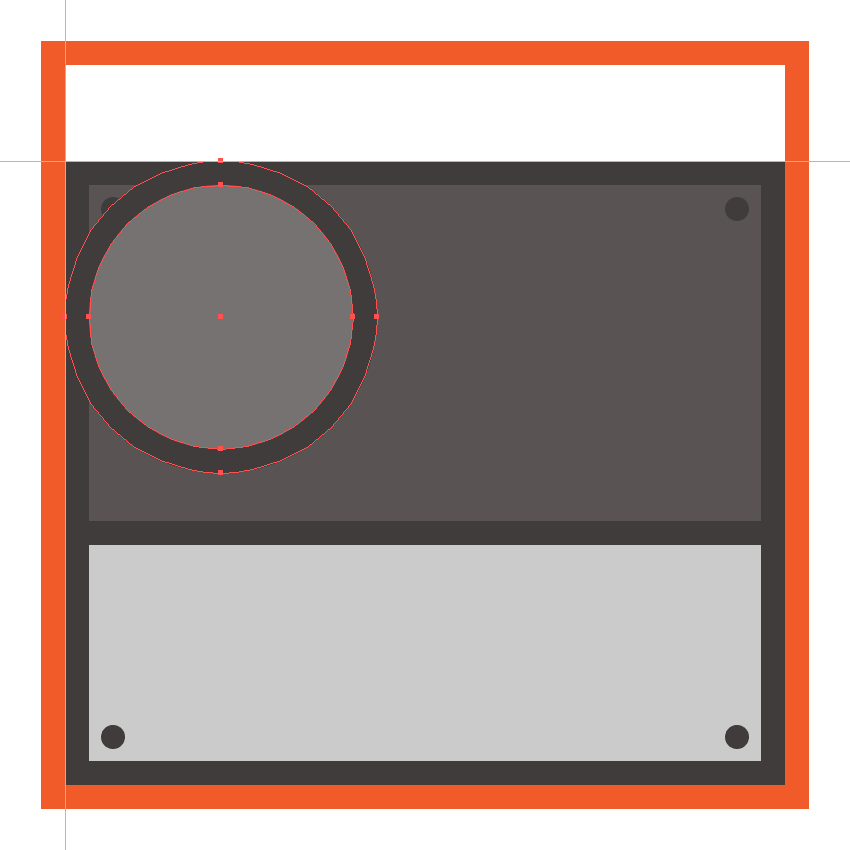
通过双击它来分离轮子,然后通过绘制一个12 x 12像素的圆圈(#3F3939)来创建中心部分,其中我们将添加一个较小的4 x 4像素一个(#CCCCCC)和一个更小的2 x 2 px one(#3F3939)之后,将所有三个形状组合在一起(Control-G)。

通过在中心部分距离2 px的位置添加一个12 x 10 px的矩形(#3F3939),开始研究小轮切割,我们将通过单独选择并将其底部锚点向内推动4 px进行调整 (右键单击>变换>移动>水平> + / - 4 px,这取决于你以哪个锚点开始)。
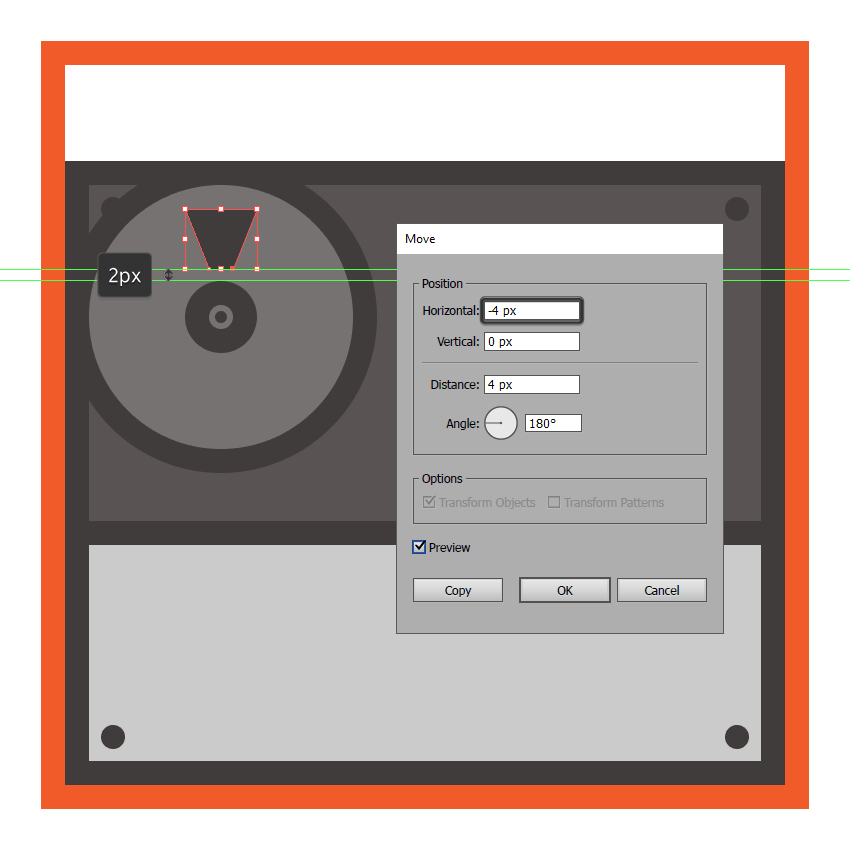
通过创建一个12 x 4 px椭圆(#3F3939),将圆形部分添加到切口的顶部边缘,我们将其切成两半,然后将其放在其上,然后将两个形状组合在一起(Control-G)。
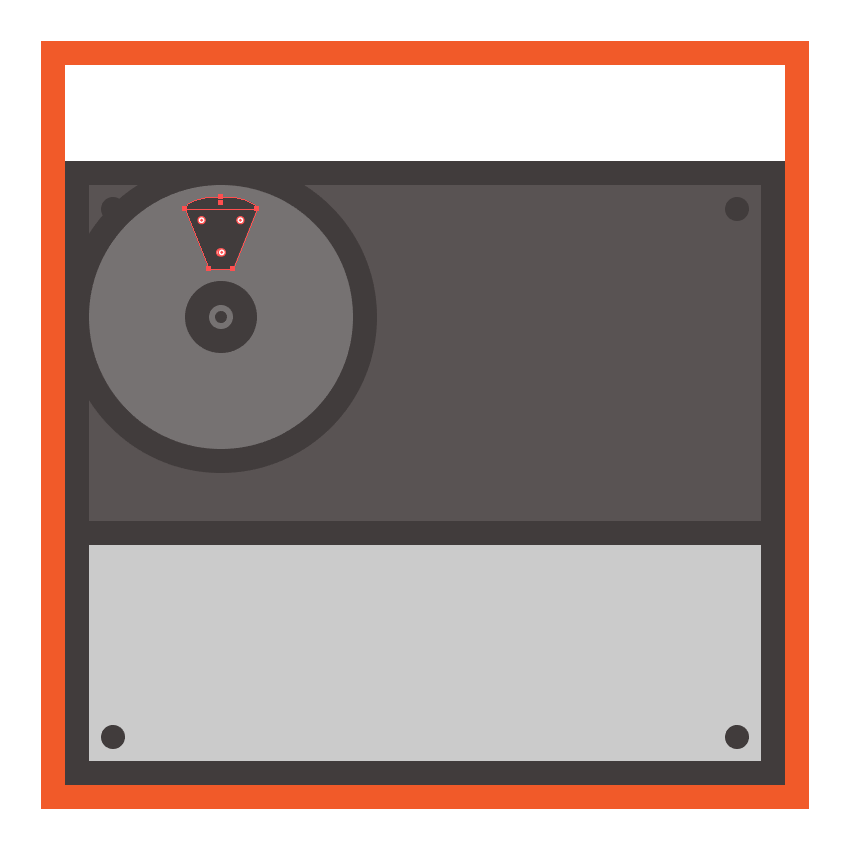
通过创建我们刚刚创建的三个副本(Control-C> Control-F),然后将它们放置在车轮中心周围,保持与它相同的2 px距离,添加其余的切口。
完成后,按Escape退出隔离模式。
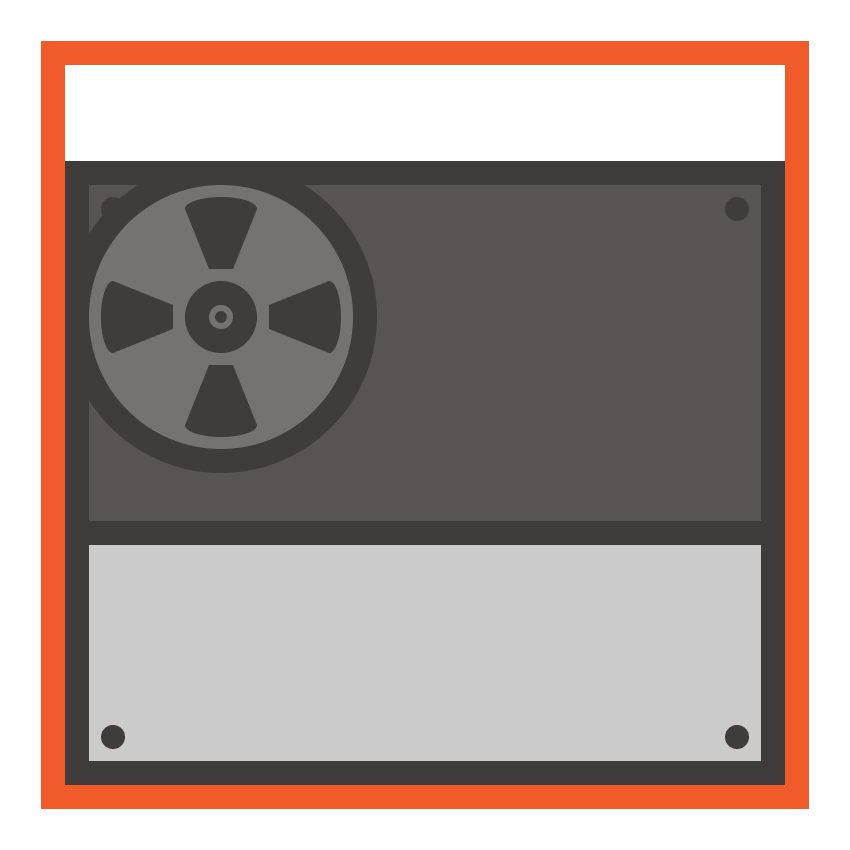
通过创建我们所拥有的副本(Control-C> Control-F),然后将其对齐到较大轮廓的右侧,将右侧滚轮添加到刻录机的对角。

通过创建一个4 x 12 px矩形(#494040)和一个4 px厚的轮廓(#3F3939),开始在两个卷轴之间的滑块上进行工作,我们将在设备的中心位置放置轮廓(),从轮廓的上边缘放置 10 px。

通过在其中心(2)创建和定位一个2 x 12 px矩形(#3F3939),然后在其底部边缘(3)上添加一个4 x 4 px方形(#7C7777),开始向滑块(1)添加细节。通过在其顶部边缘(4)添加一个4 x 2 px轮廓,并在其正下方(5)添加一个较小的2 x 2 px矩形(#3F3939),将方块变成按钮。
完成后,使用Control-G键盘快捷键选择并将所有滑块元素分组在一起。
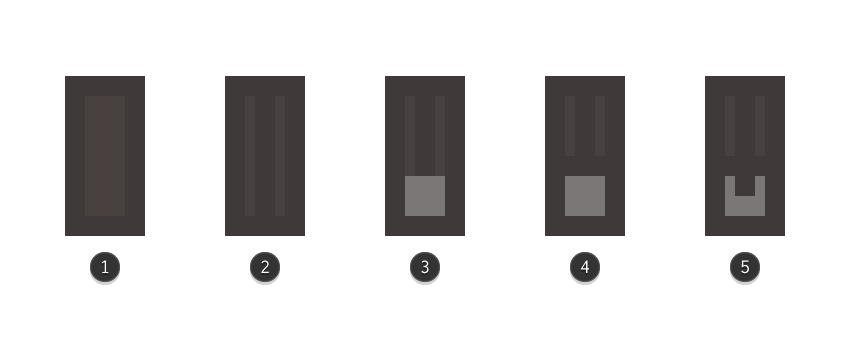
在我们刚刚创建的滑块下面 添加一个8 x 4像素的矩形(#3F3939),将其定位为 2像素,然后将它们组合在一起(Control-G)。

添加一个2 x 2像素的小圆圈(#3F3939),后面跟着一个4 x 2像素矩形(#3F3939),它位于2像素的位置 ,然后组合(Control-G)并将两个位置置于较暗部分的左下角,留下一个4它们的左侧有px间隙,底侧有一个较小的2px。

通过创建一个带有4 px轮廓()的32 x 18 px矩形(#848383),开始研究保持卷绕机制的案例,我们将在中心定位它,并将其与水平轮廓的顶部边缘对齐。#3F3939

通过创建一个32 x 6 px矩形(#E8D9D9),然后在其上面创建一个 32 x 4 px one(#3F3939)来添加案例的下半部分。

使用矩形工具(M)通过创建一个16 x 2 px形状(#3F3939),然后在距离它2 px的距离处创建一个较小的6 x 2像素的文本来添加小型虚拟文本。将两者分组,然后将它们放置在浅灰色形状的中心。

通过创建一个40 x 14 px矩形来添加案例的上半部分,我们将使用该矩形进行着色#3F3939,然后将其放置在刚刚创建的形状上, 并在其与水平轮廓之间留下2 px的间隙。

通过在底部边缘的中心添加一个新的锚点,然后选择并向右上推6像素(右键单击>变换>移动>垂直> - >),调整我们刚刚创建的形状。 6像素)。
