来源:网络 作者:佚名
静态摄影之上,视频未满。如此说法用来描述Cinemagraph(国内另一种叫法为微动效果)也的确形象。
2011年,来自纽约的一对艺术家夫妇KevinBurg 和 Jamie Beck 首创了这种效果。他们把时尚大片拍摄现场转成可循环播放的GIF图像,并且通过数字技术让面画只有一些局部在运动。于是,一种仿佛时间被静止的神奇效果诞生。



很快,在2015年左右,Cinemagraph的运用迎来了大爆发。诸多品牌纷纷青睐于这种全新的视觉效果。《时代周刊》甚至描述Cinemagraph:“它创造了一个静谧而出神的瞬间,将粗制烂造的GIF提升为更为优雅的事物”当然,国内的设计师和广告团队也第一时间跟上了潮流,Levi’s在新兴创意热店的帮助下,于2015年5月推出了国内首款Cinemagraph的商业运用。
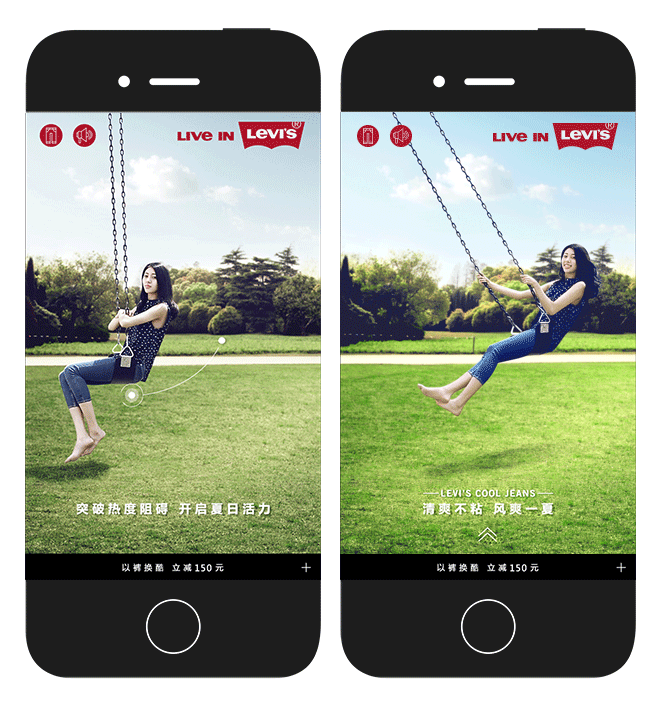
Levi’s“换”醒你的夏天,H5动图
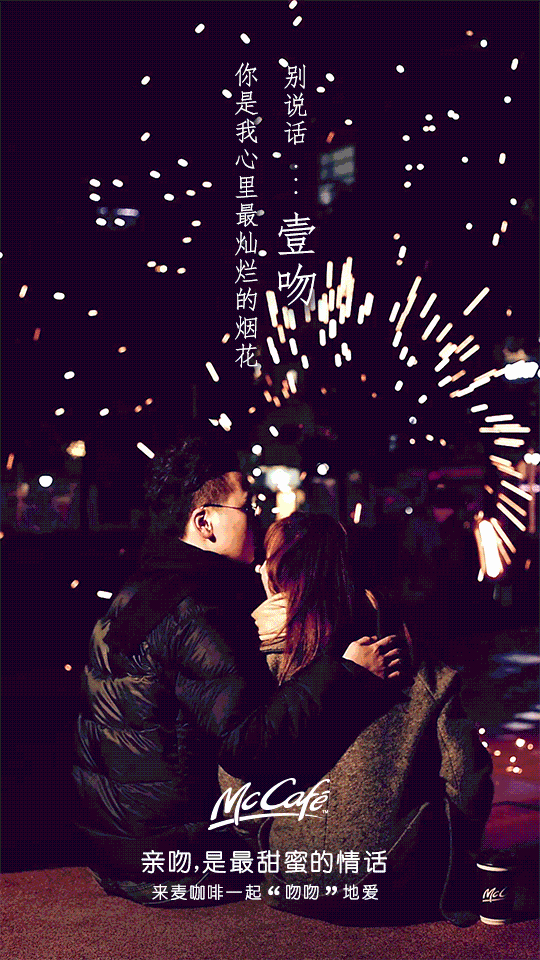
麦当劳:最甜的情话是不用说话
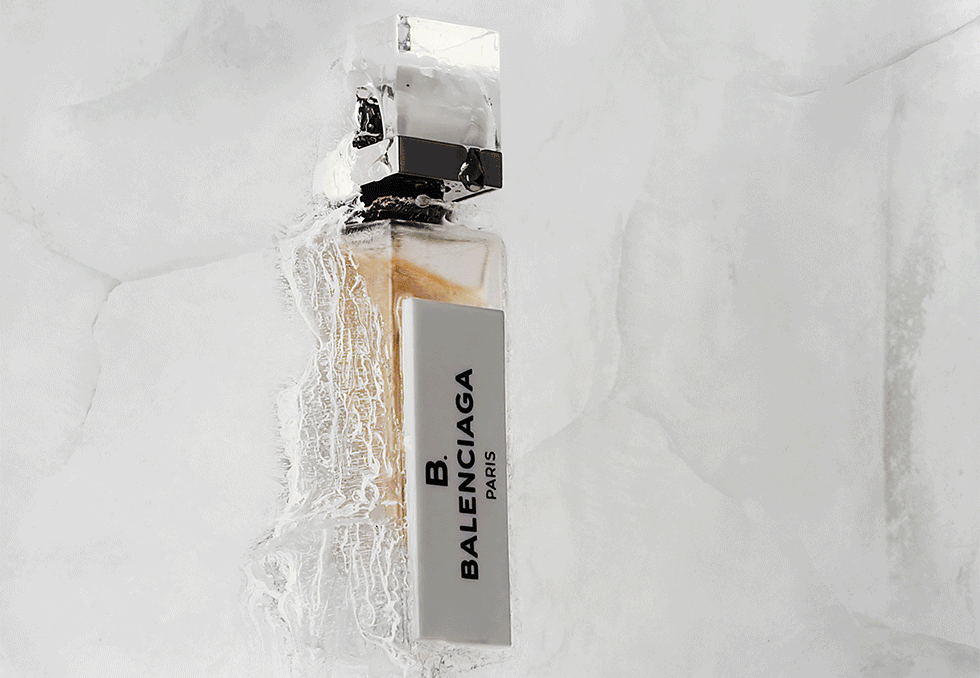
Balenciaga

Tiffany & Co
Cinemagraph主要载体是gif,本身具有图片小、易传播等优点而且制作难度并不复杂,所以成为当下最热门的效果之一。说了这么多,你是不是已经跃跃欲试想来尝试一下了呢?那就让我们赶快进入教程把!
教程部分Cinemagraph的制作最重要的部分是你需要有一段可以循环播放的视频。
比如:运动的列车,乘客静止而窗外景色在移动;又比如:视频中女孩坐着不动而微风轻轻吹起她的秀发或衣角等等。
诸如此类的视频素材有两个方法可以获得:一种是自己拍摄,另一种电影里截屏。
我这边截取了电影《人鬼情未了》的经典片段,制作了如下的微动效果。那么也将以此为蓝本,详细说明制作的过程。

《人鬼情未了》最终效果
Step1:截取视频段落
市面上的截屏软件多如牛毛,自己使用的是一款收费软件叫作 ApowerREC。当然文章最后我会提供用于学习的视频下载,大家可以省去这一步。
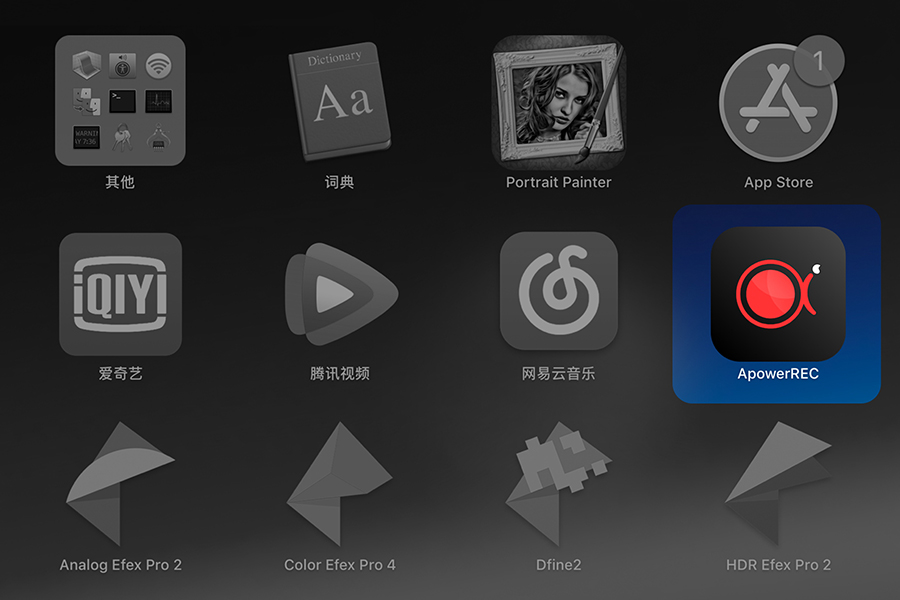
用任意一款视频软件截取一个2秒钟左右的片段后,保存成MOV格式导出。当然photoshop也支持导入MP4格式,这些常用的视频格式都可以,并不影响最后效果,大家可以看心情:)
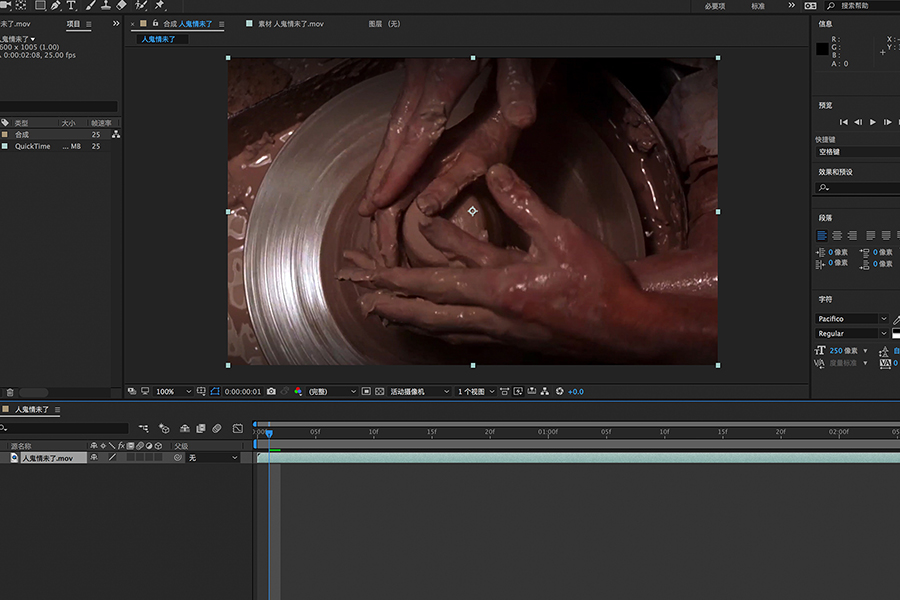
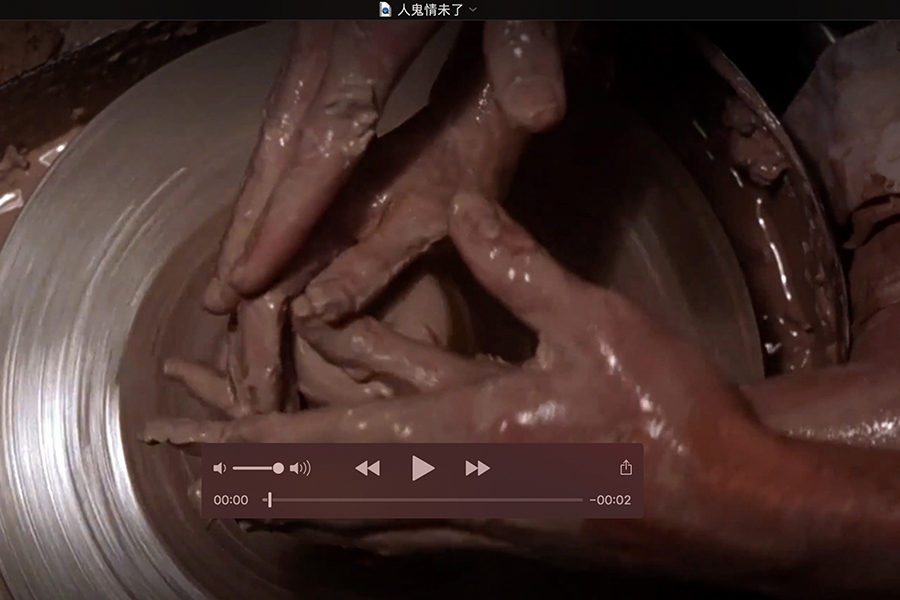
Step2:导入Photoshop
完成前期工作后,终于打开PS。选择文件—导入—视频帧到图层。
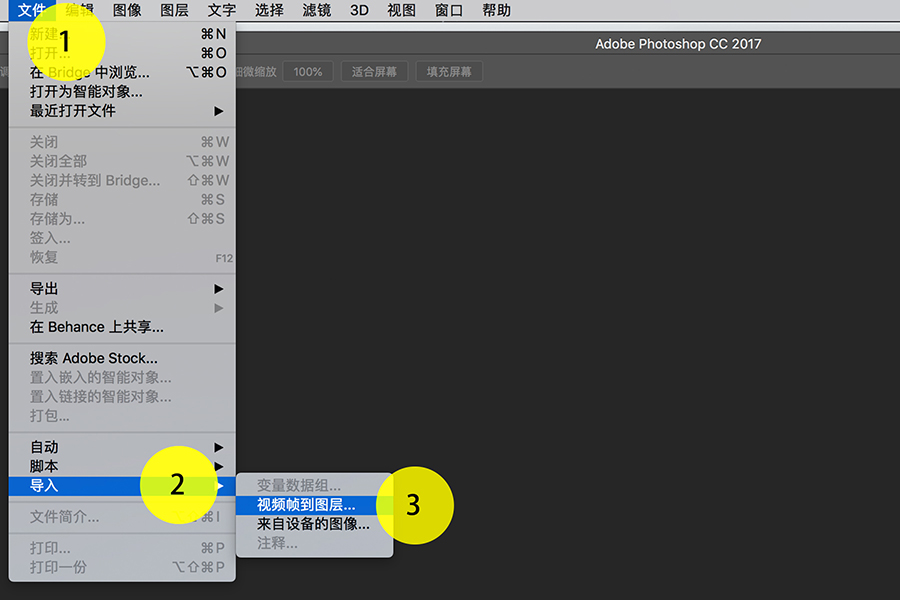
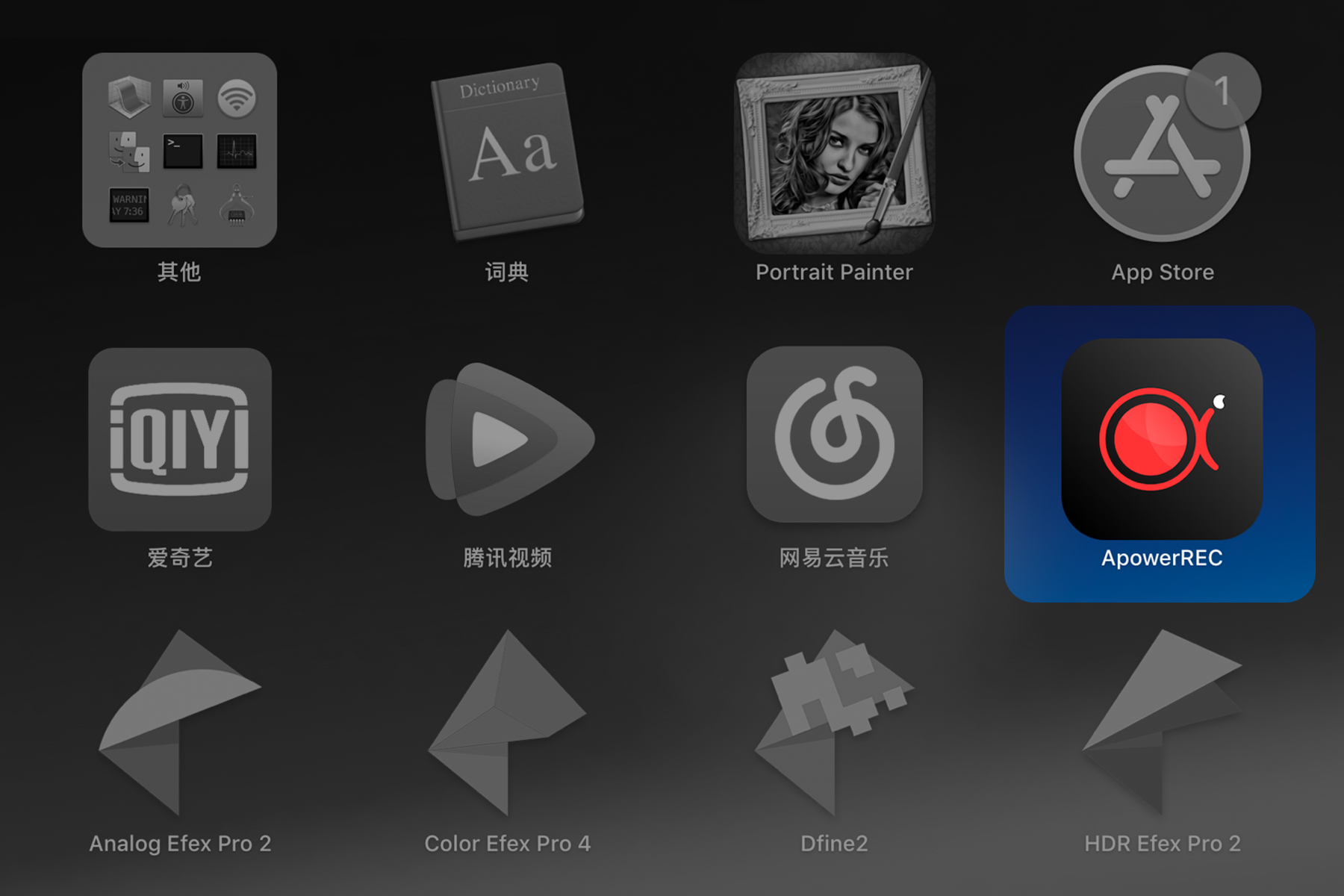
选择视频,人鬼情未了(片段).mov 。默认选择,从开始到结束,点击确定。
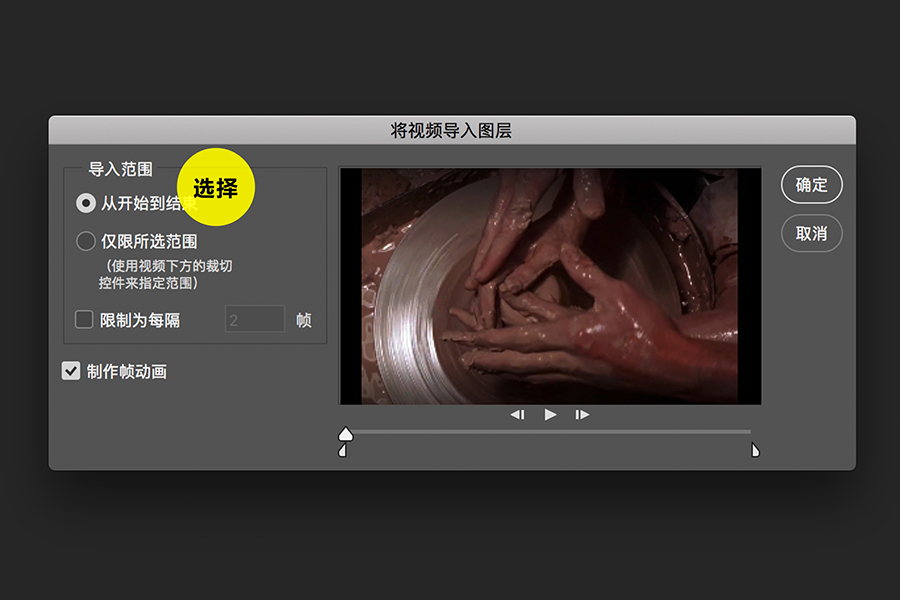
我们调出时间轴的控制面板,并且点击左下角的按钮,把视频转换成序列帧。
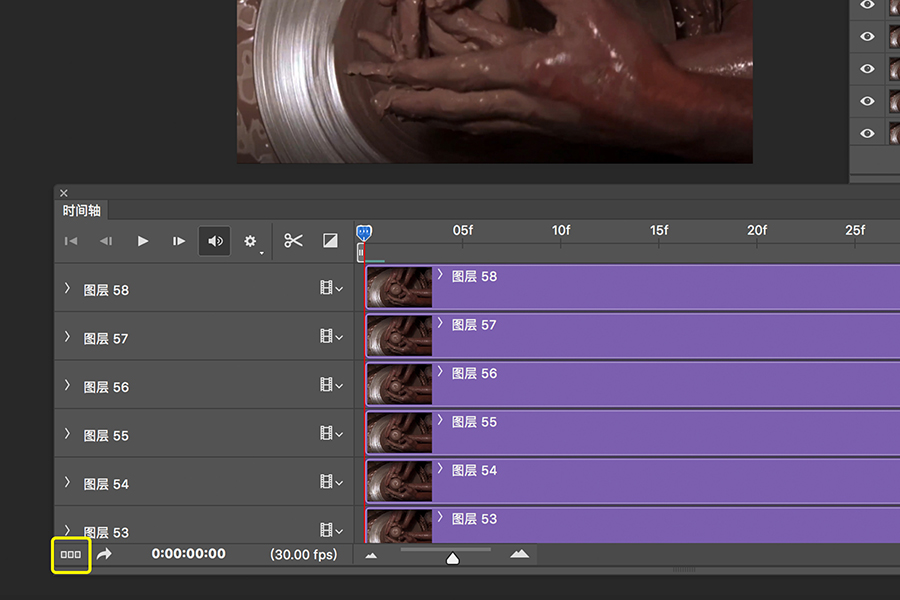
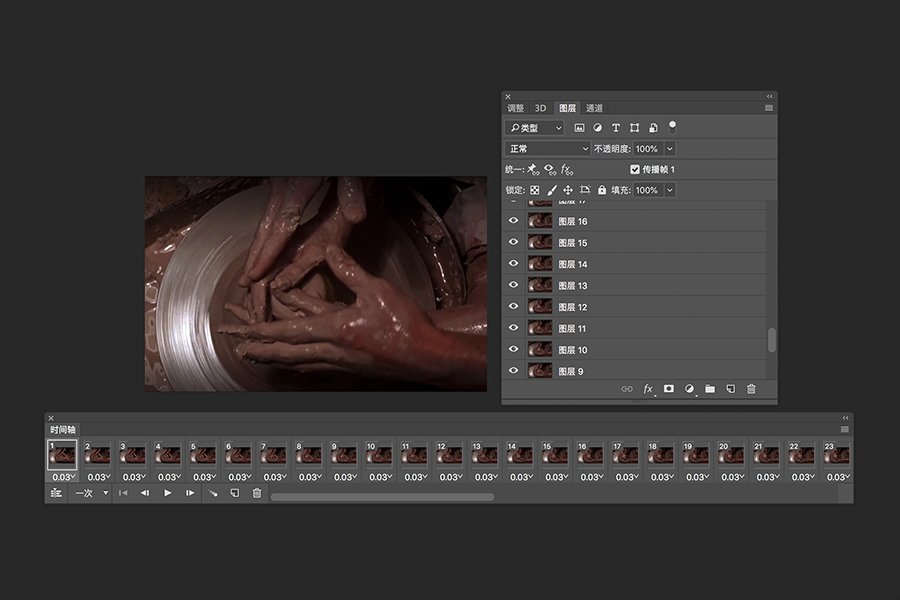
通过观察发现22帧画面之前手部动作太多,不利循环播放的制作,我们先删去前面21帧的关键帧,并且也从图层面板里删除前21个图层。
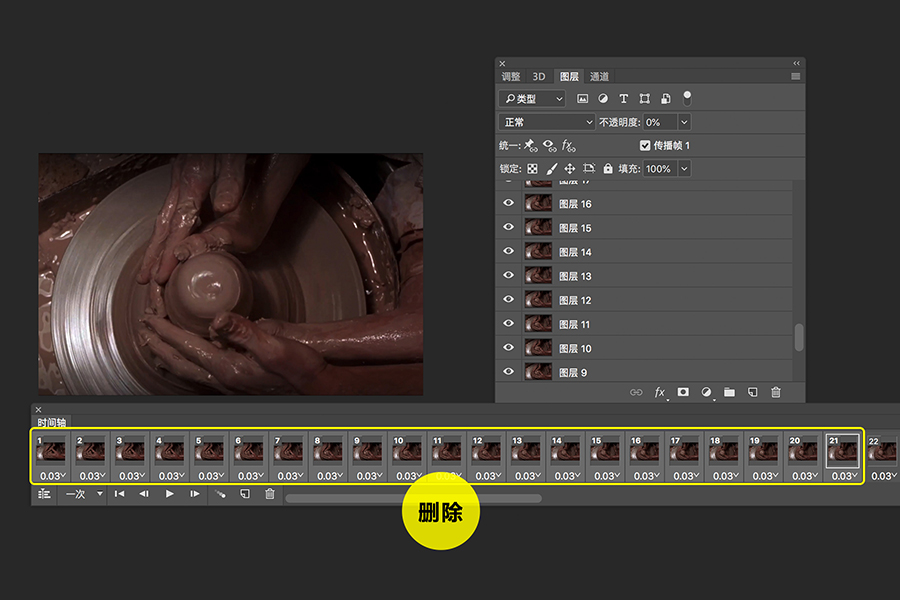
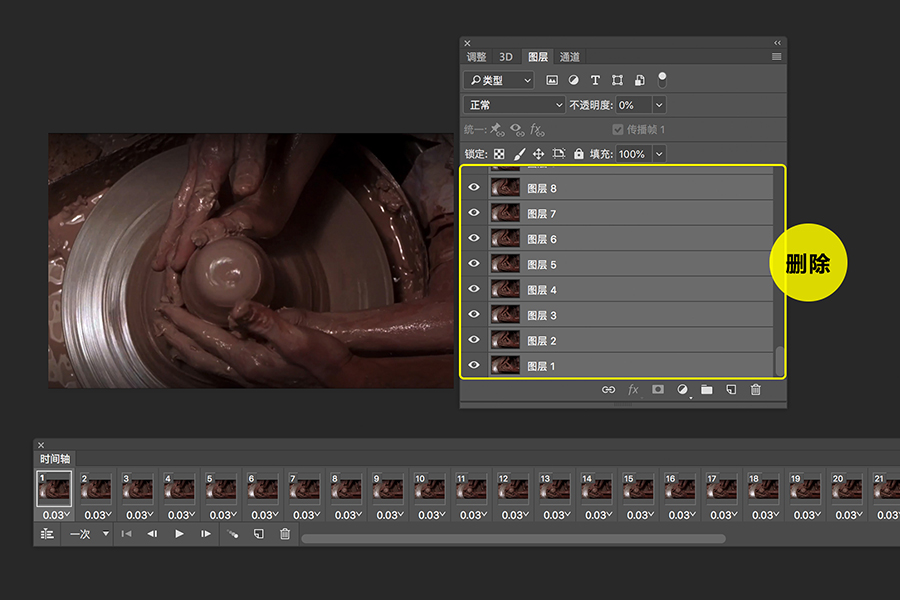
关键帧的数量还是太多,再次从时间轴面板中删除15帧之后所有关键帧,图层面板中也一样删除图层37之上所有图层。
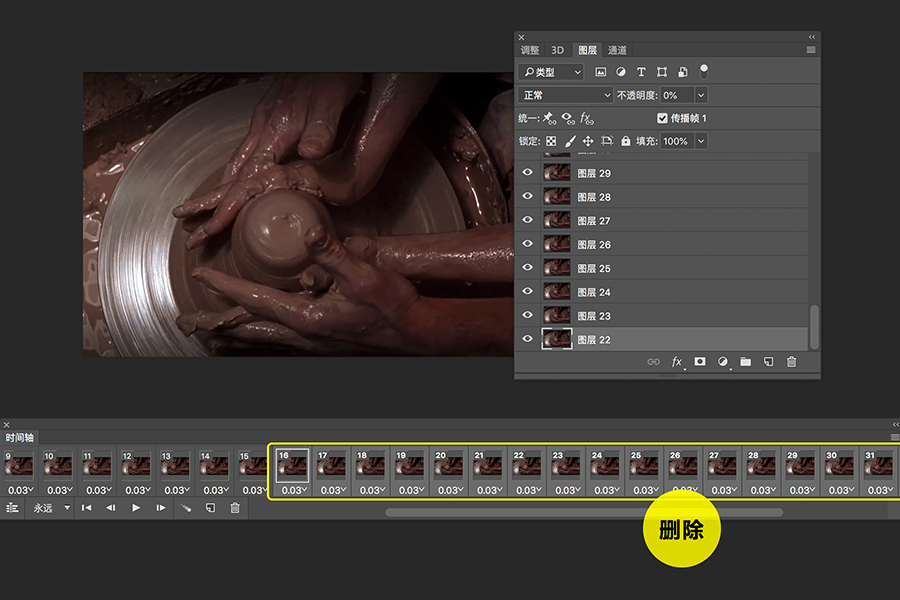
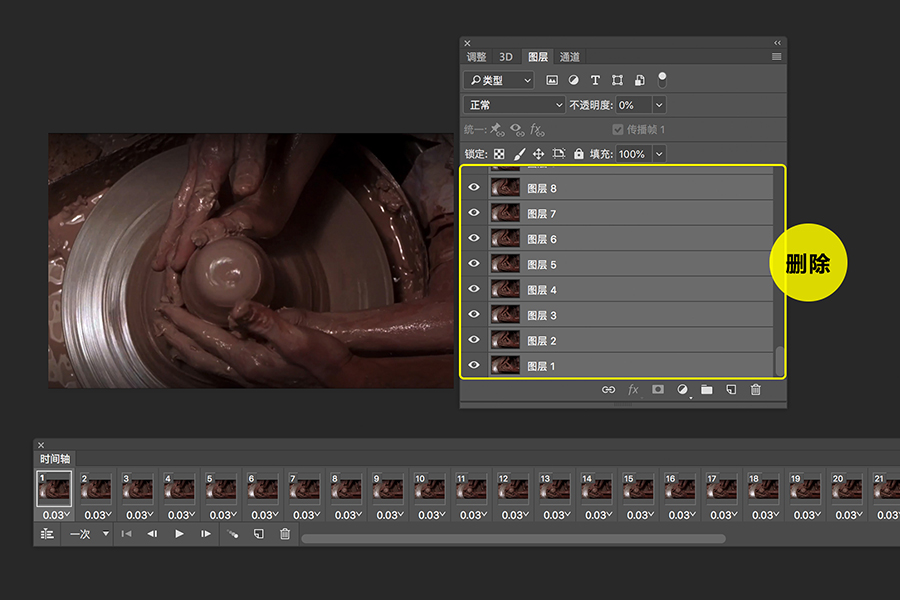
再次逐帧检查一下,有没有画面一模一样的关键帧,有时视频转关键帧会出现这类重复的情况。我这边删除了两个重复的画面后,还剩下13个关键帧,用来制作循环的Cinemagraph效果。
Step3:关键帧细化
细化之前先完成两个步骤,第一,把关键帧的循环调到永远;第二,设定间隔时长为0.05秒。
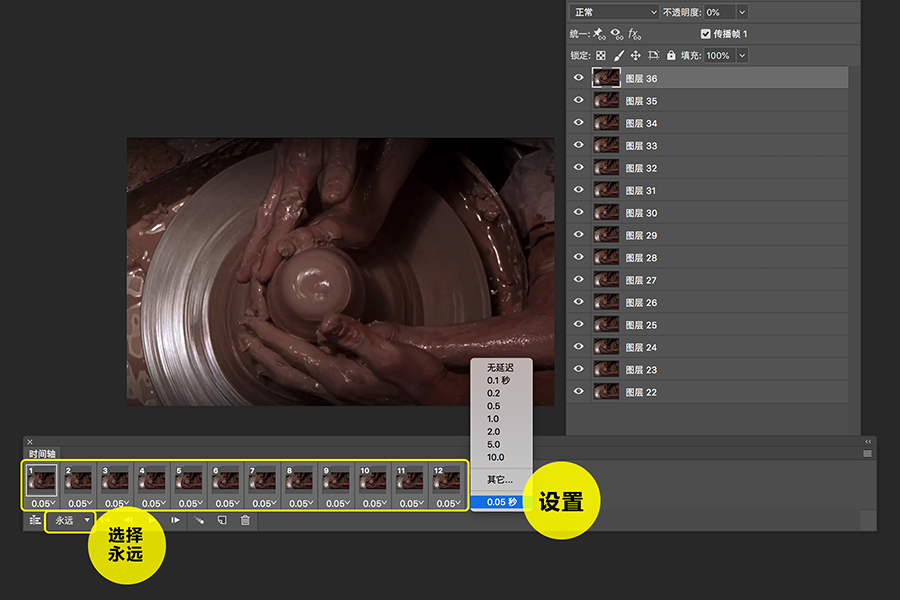
选取第13帧,图层面板中复制一层,命名为mesk,我们将以此图层为母版。
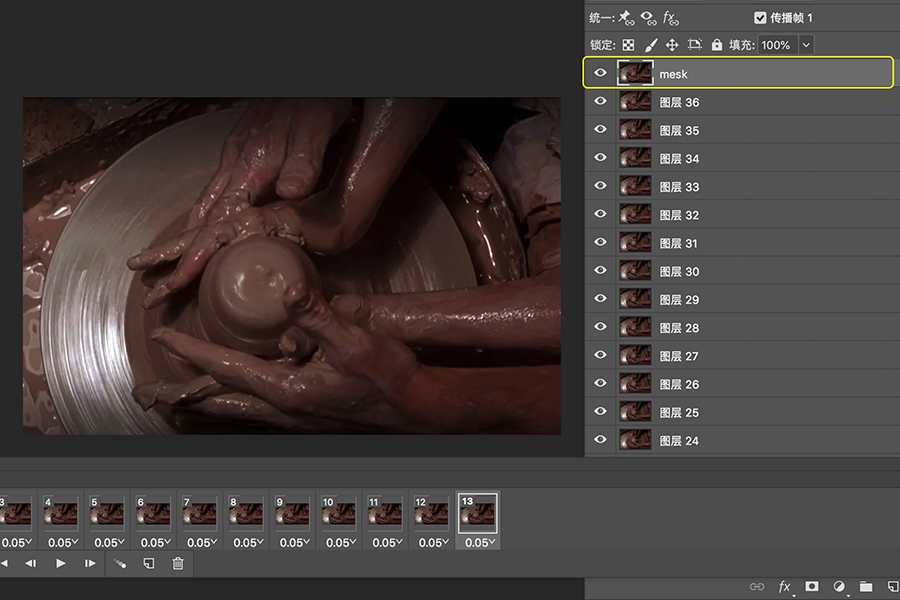
用钢笔工具把画面静止的手部抠出来,并且做图层蒙版。抠手的时候注意轮廓结构。
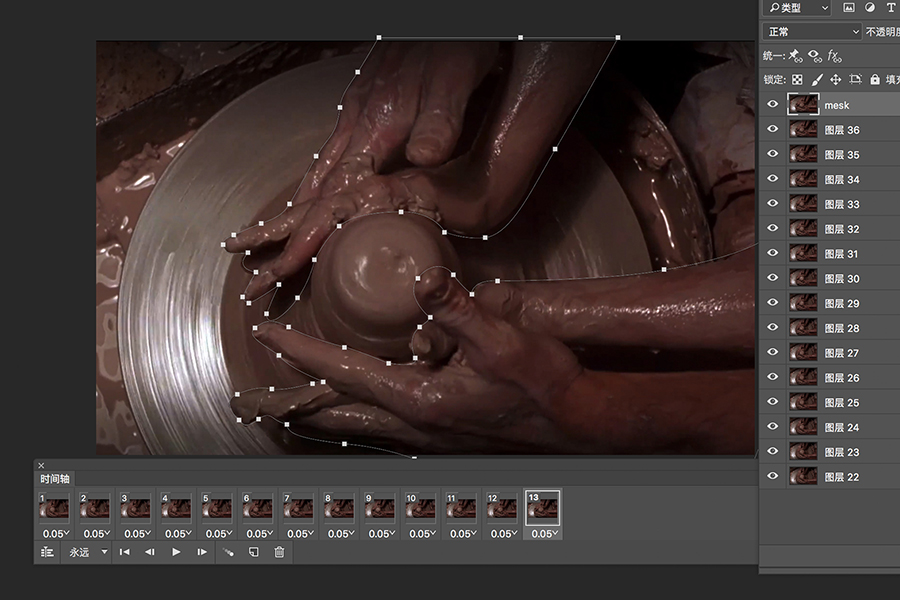
再用画笔工具在图层蒙版上涂抹,力求阴影过度自然,边缘柔和。
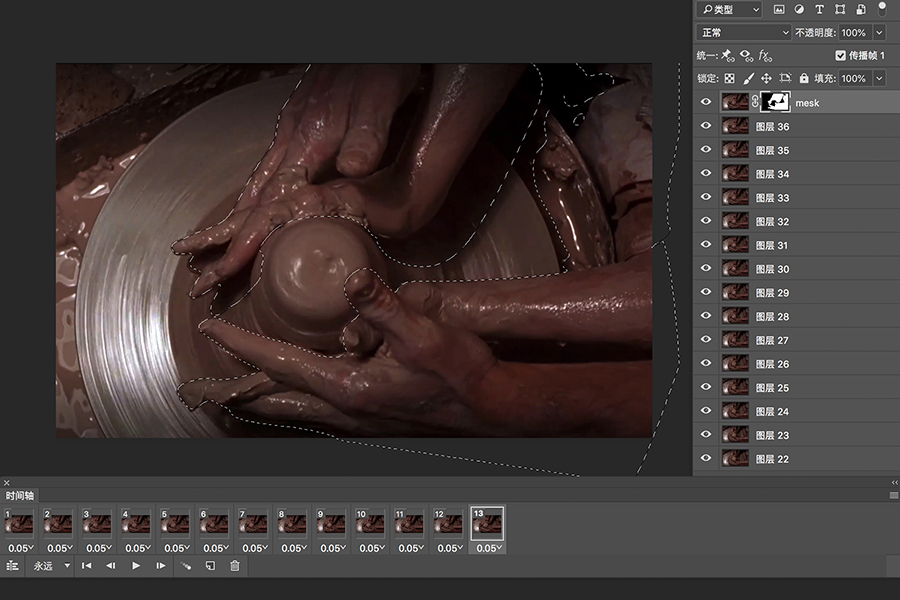
播放关键帧后,我们发现由于手是运动状态,所以在不少画面里会破出。这就需要我们富有耐心的用图章工具去一帧帧的修去多余部分。好在只有13个关键帧。当然如果是自己拍摄的视频素材那就完全可以避免这种情况。

这里也没有太多技巧可说,最多是把图章画笔的数值调小一点,还有需要多一点的耐心,记得随时播放看一下整体效果,这里我又删除了最后的三个关键帧,整体保持在10个关键帧就ok了。在一段擦擦抹抹的时光过后,我们接着把图像大小设置成800X503。
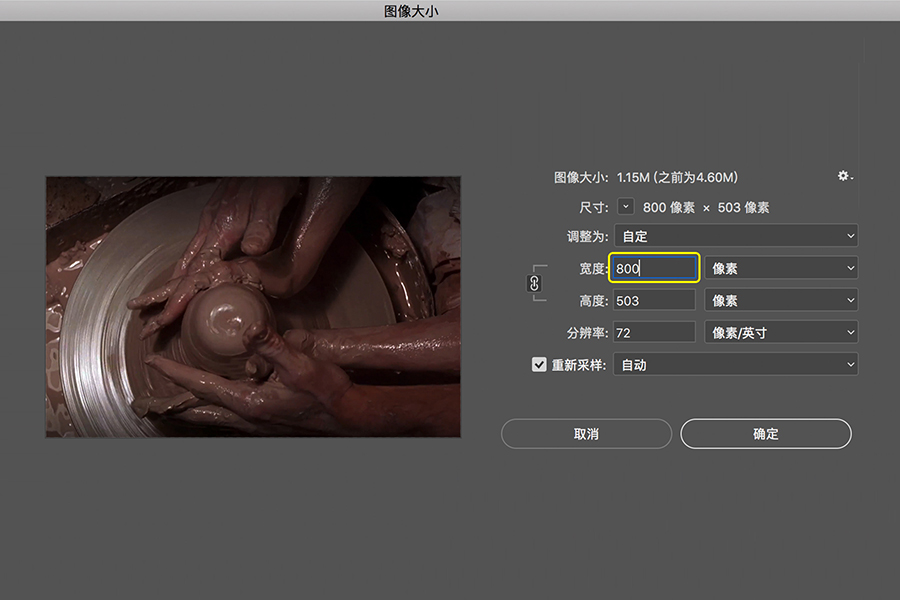
最后,调出曲线调整,用于提亮整个画面。
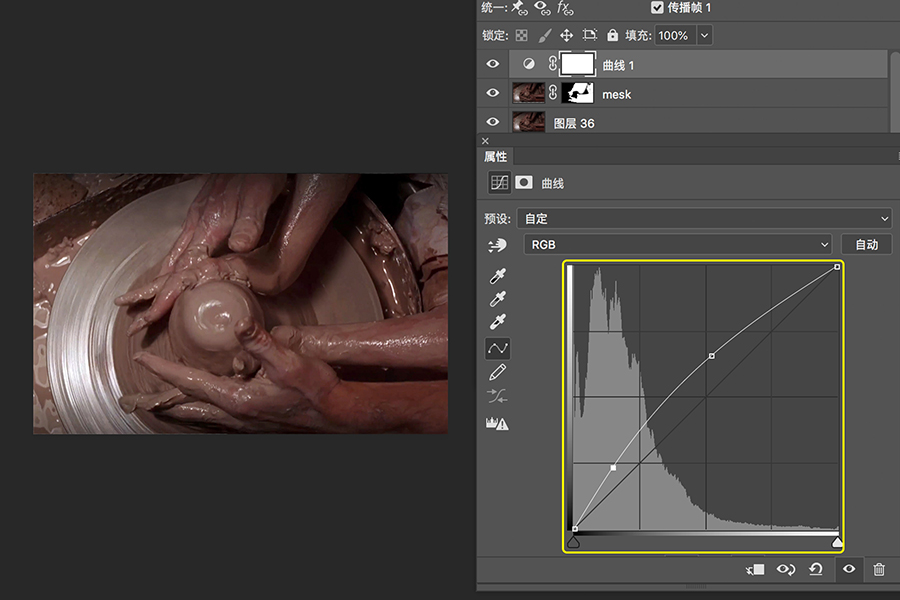
完成后,选择文件-导出-存储为web所用格式,格式选择gif。确保循环选项是“永远”后,存储出来。正常情况不需要特别压缩,如果gif大于2M,为了便于网络的传播,可以选择降低颜色的色阶或者仿色的百分比,来控制大小,如果你的gif过于庞大,许多情况下只能选择抽帧,当然目前不需要。