来源:网络 作者:佚名
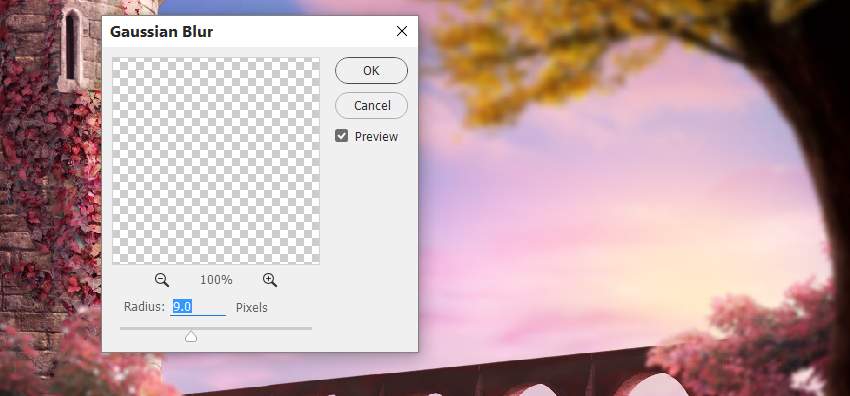
添加一个色相/饱和度调整层, 以改变树的颜色。
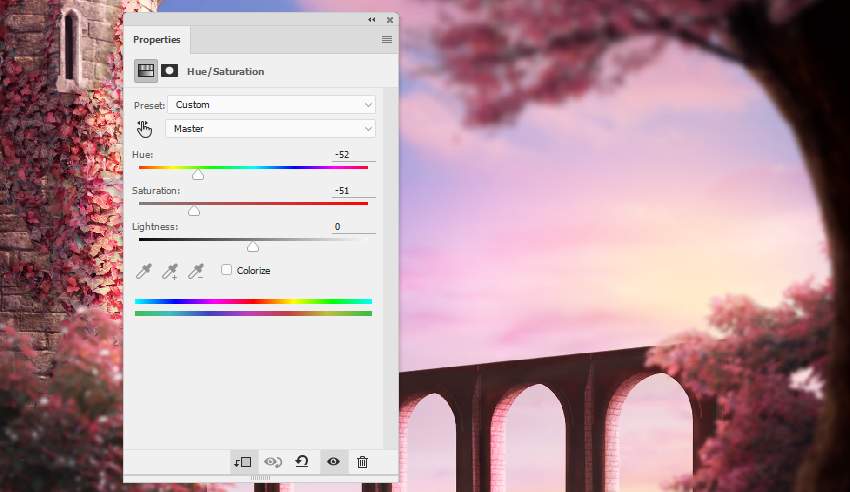
添加一个曲线调整图层以照亮树的前面。在图层蒙版上, 在阴影细节上涂抹以保持其对比度。
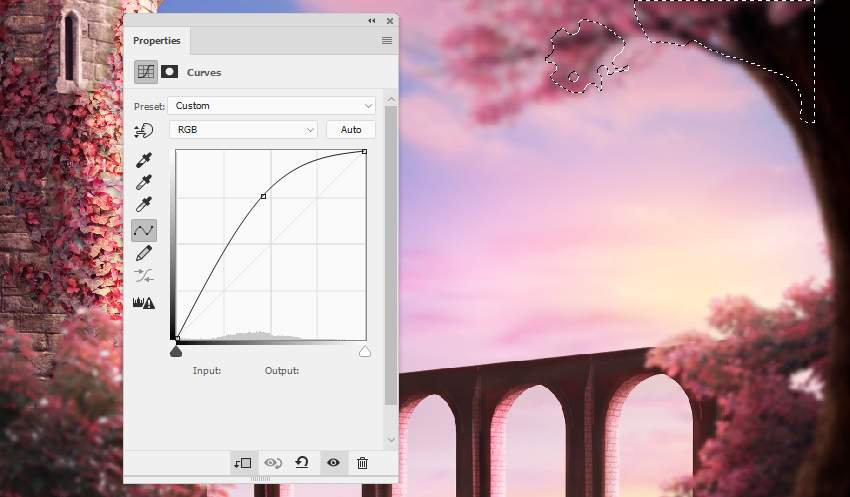
创建新图层, 将模式更改为 “100%叠加”, 然后填充50% 的灰色。使用加深工具使暗部区域中的某些细节变的更暗。

抠出人物, 把她放在桥中央, 水平翻转她。

转到编辑 > 超控变形,让人物抬起头。

返回到原始人物图像, 并选择她的斗篷,然后添加到工作文档中的人物身上。使用自由变形来调整斗篷并让其匹配到人物。
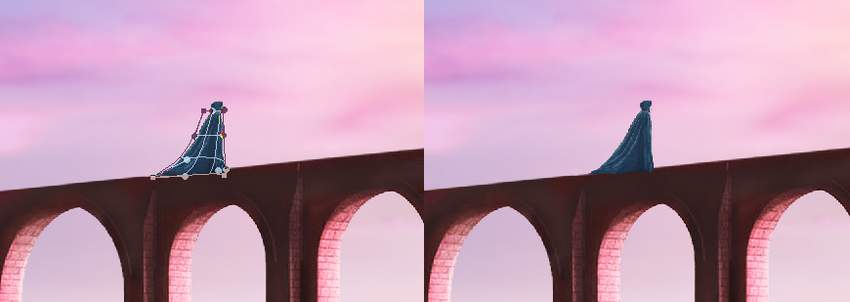
将蒙版添加到此图层, 以删除人物脚底的底部部分。

对这些图层中的每一层使用减淡和加深工具来涂抹人物和斗篷的光影和细节。(进行这一操作前你的按照之前的步骤建立中性灰图层)
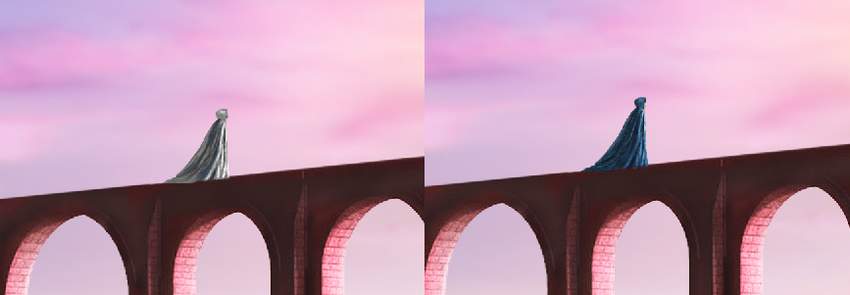
为人物图层创建一个组, 并添加一个色相/饱和度调整图层, 以对人物进行降低饱和度处理。
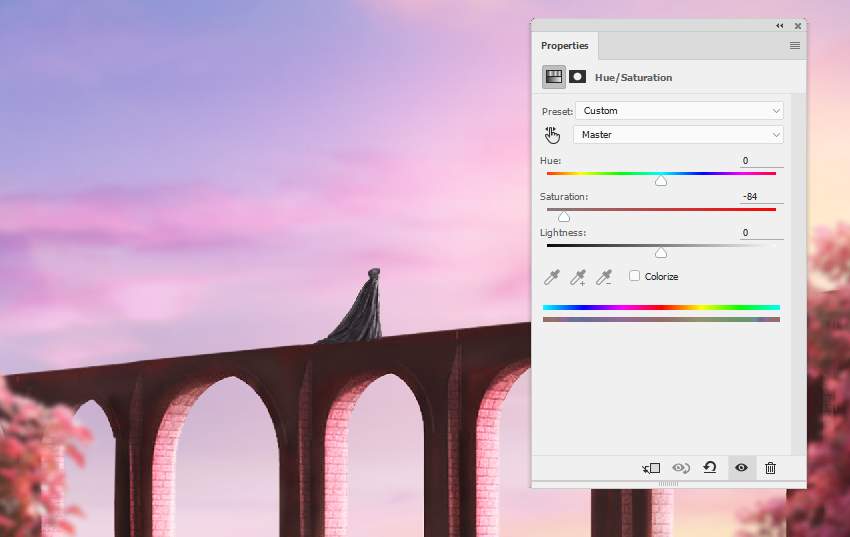
添加 “色彩平衡” 调整图层, 使其与场景的其余部分相匹配。
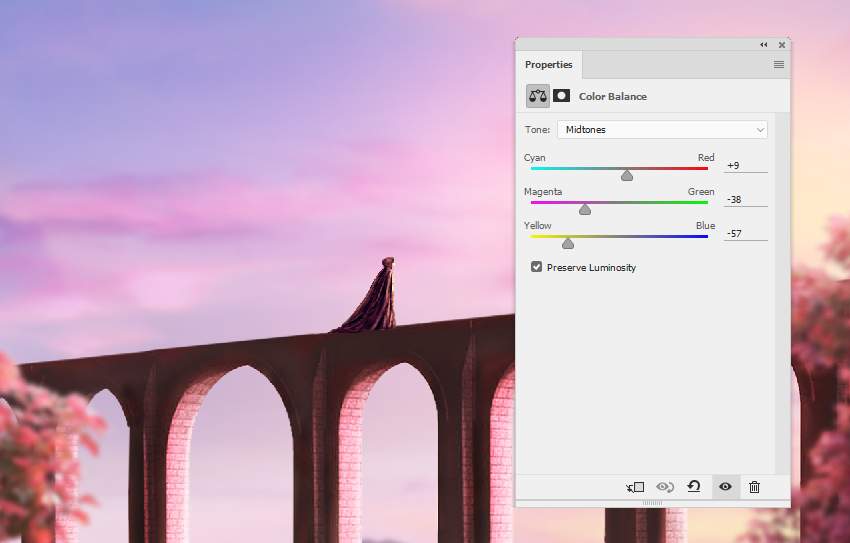
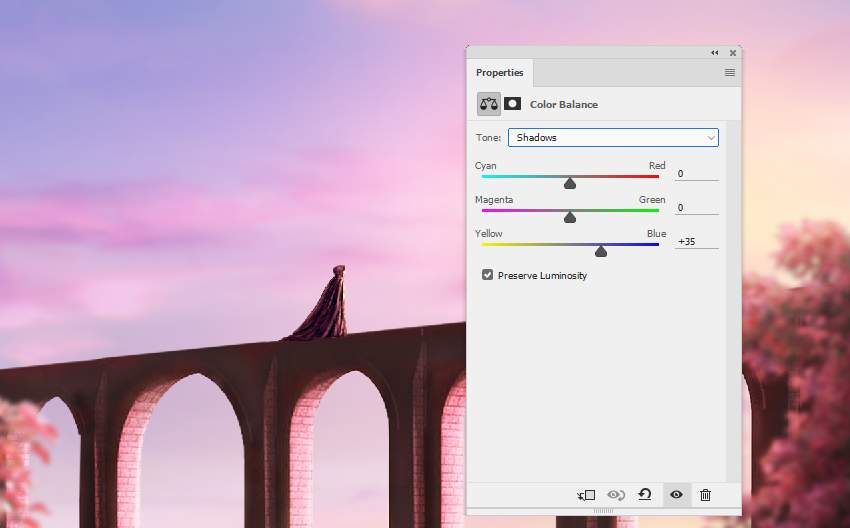
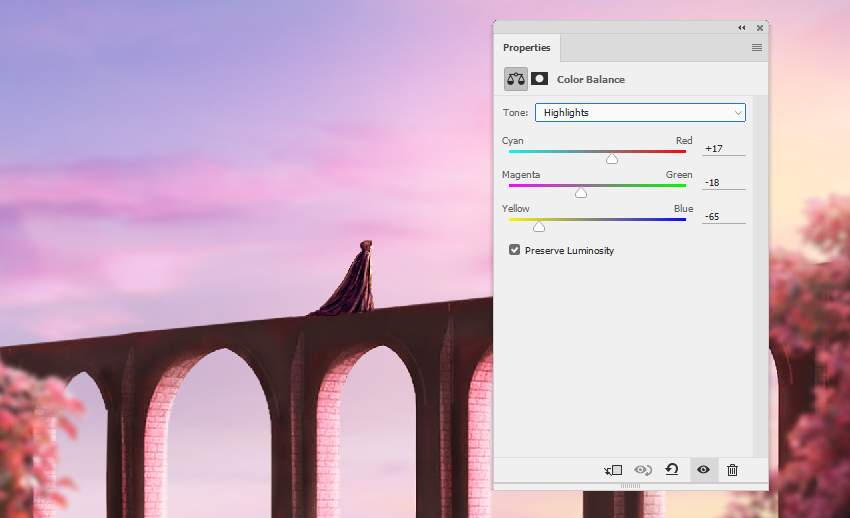
使用曲线调整图层加强人物前面的高光。在背面涂抹, 这样它就不会被这个调整图层照亮。
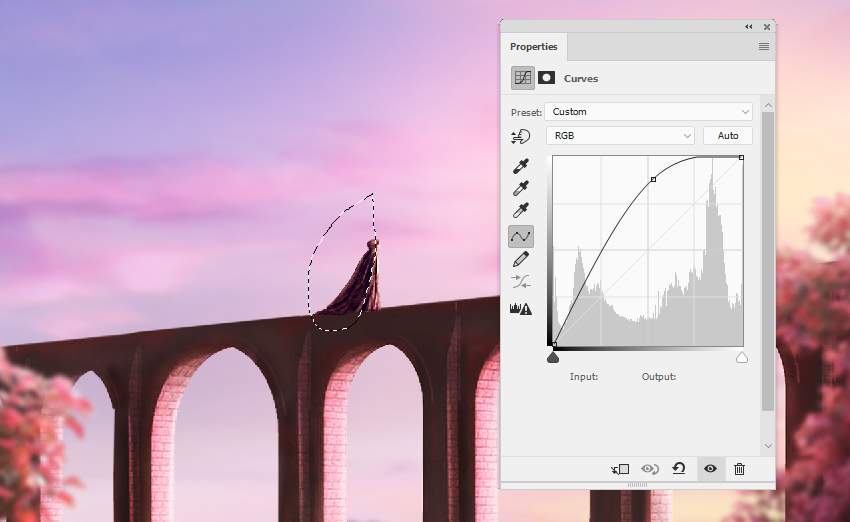
打开树叶图像。以第一片叶子 (从左侧) 添加到主画布, 然后ctrl-t,然后选择上面的在自由模式和变形模式切换进行对树叶的调整。

取不同的叶子在人物周围进行添加, 并将其扭曲为不同的形式。

在画布周围添加更多的叶子, 并将高斯模糊滤镜应用于这些叶子。将模糊半径设置从2到 12 px, 以增加场景的景深效果。对于边缘上较大的叶子, 请使用较大的模糊半径。

为叶子图层创建一个组, 并使用色相/饱和度调整图层来更改叶子的颜色。
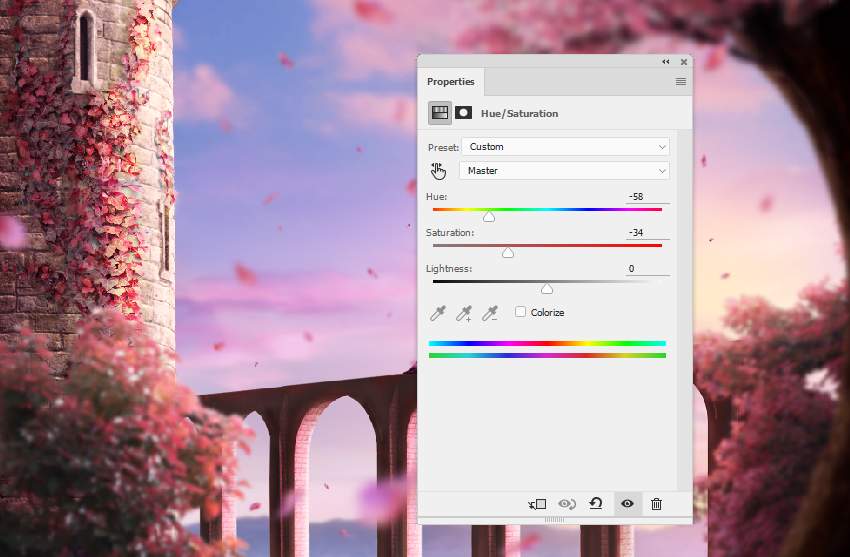
添加色彩平衡调整层, 为树叶带来黄光。
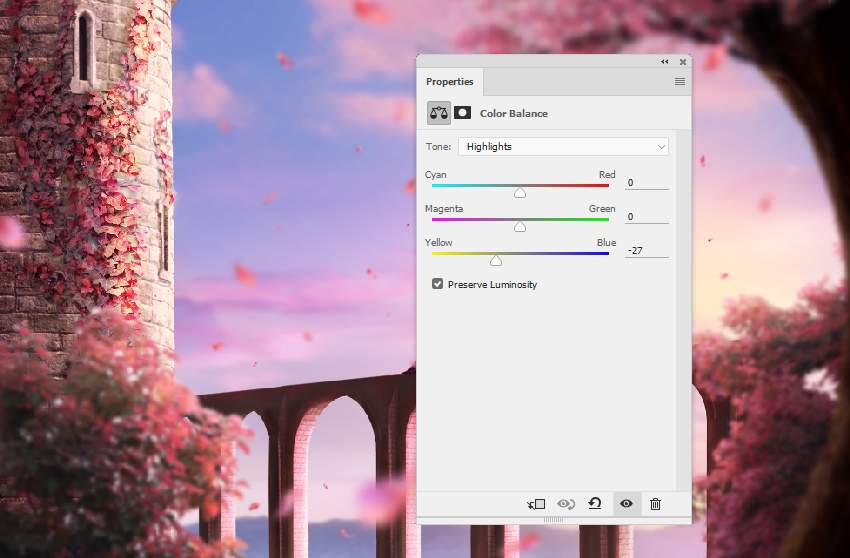
添加曲线调整图层以使叶子变暗。在树叶的右边涂抹, 露出那里的高光。
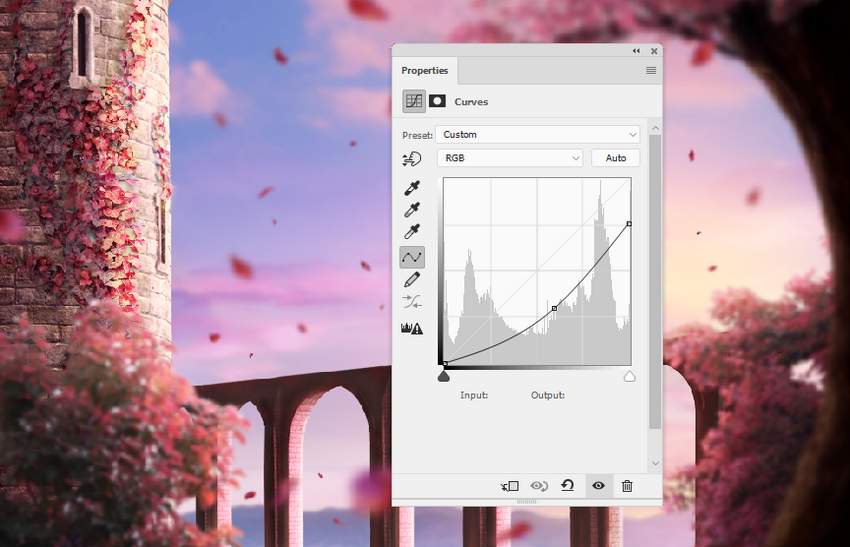
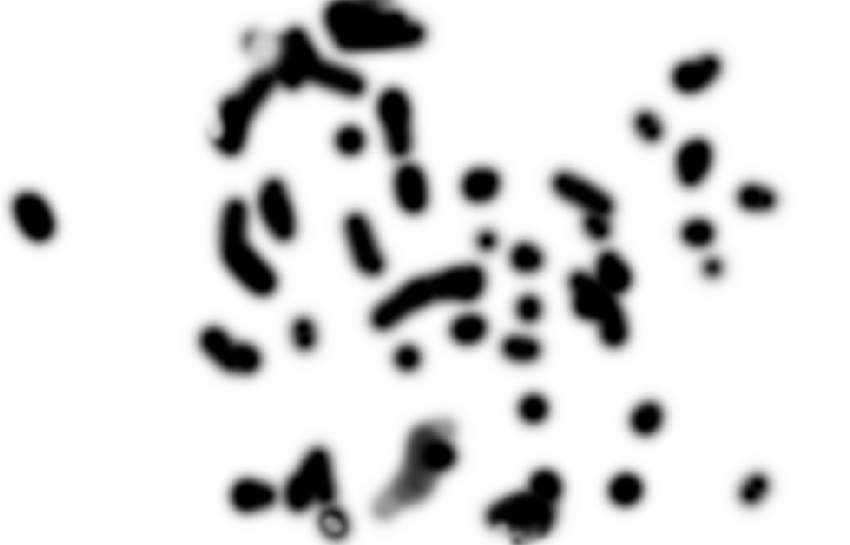

添加一个新的曲线调整层, 以增加更多的高光, 在左侧进行涂抹, 以保持叶子明亮的一面。
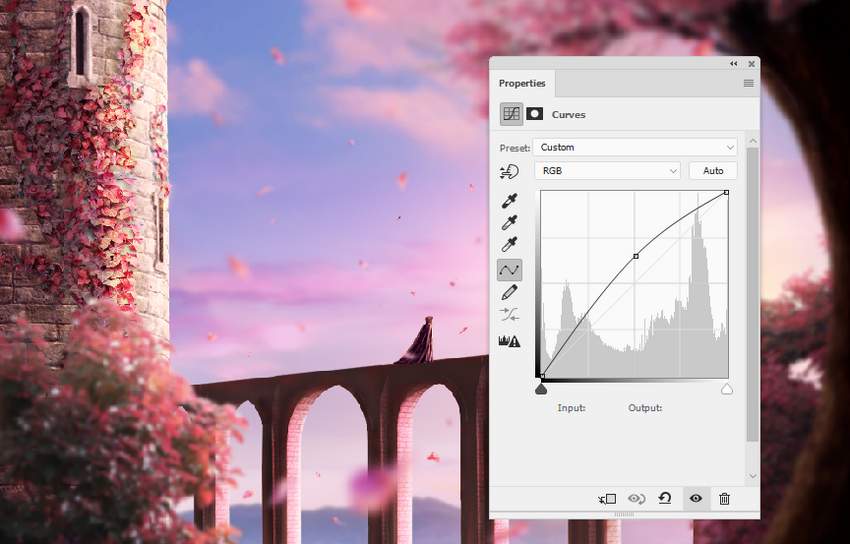

在其他图层的顶部创建 “色彩平衡” 调整图层, 并更改 “中间调” 值。(也可以直接合并一张新的图片进行单独调整)
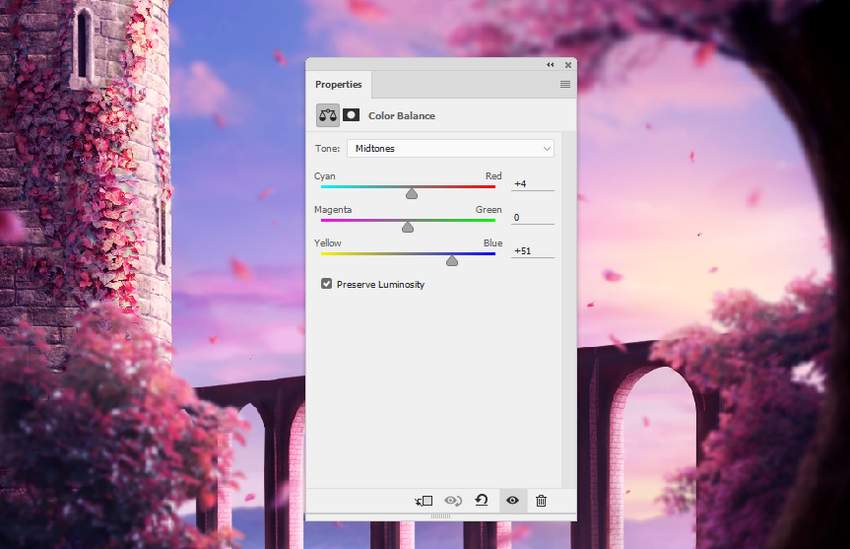
添加照片滤镜调整图层, 并选择颜色 #f2eb83。
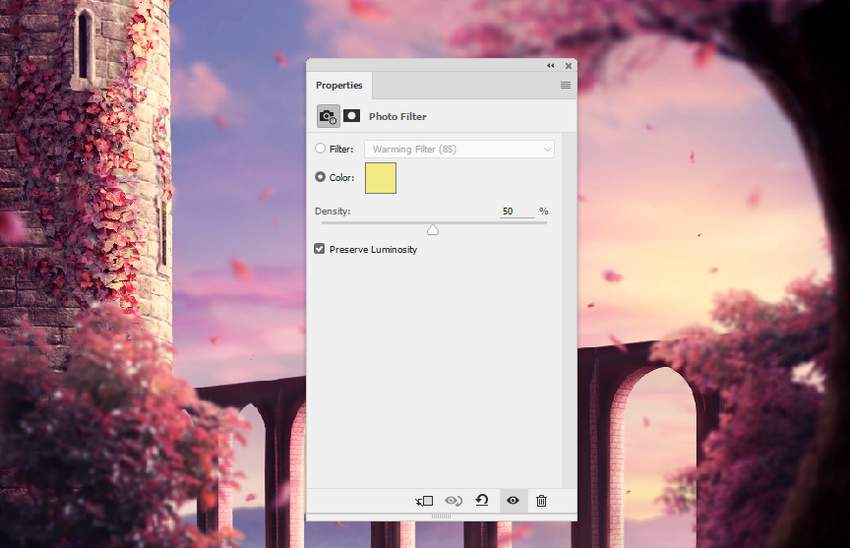
添加可选颜色调整图层, 并更改红色、黄色和洋红的参数。在图层蒙版上, 在场景的左上角进行涂抹, 以减少那里的红色效果。
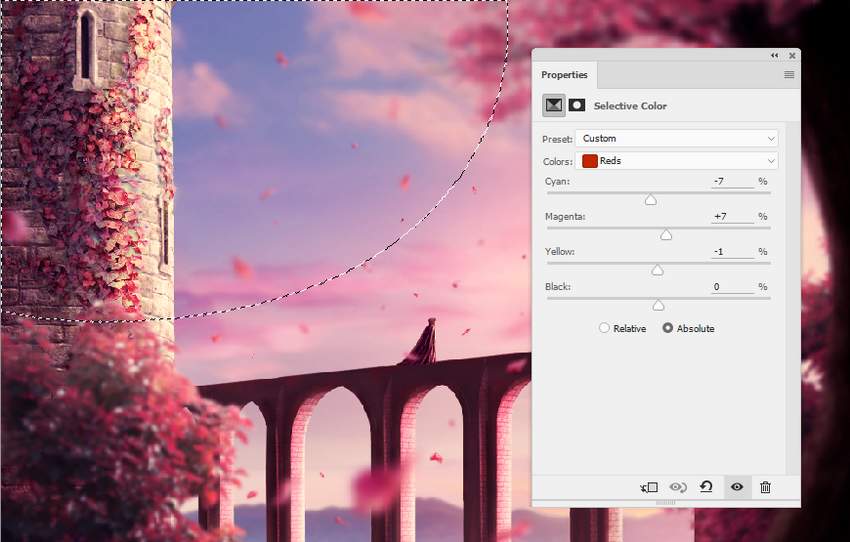
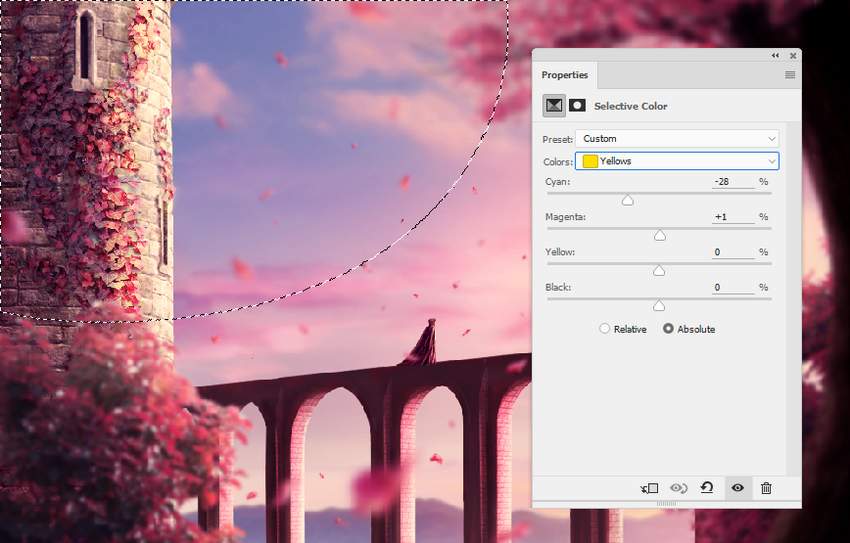
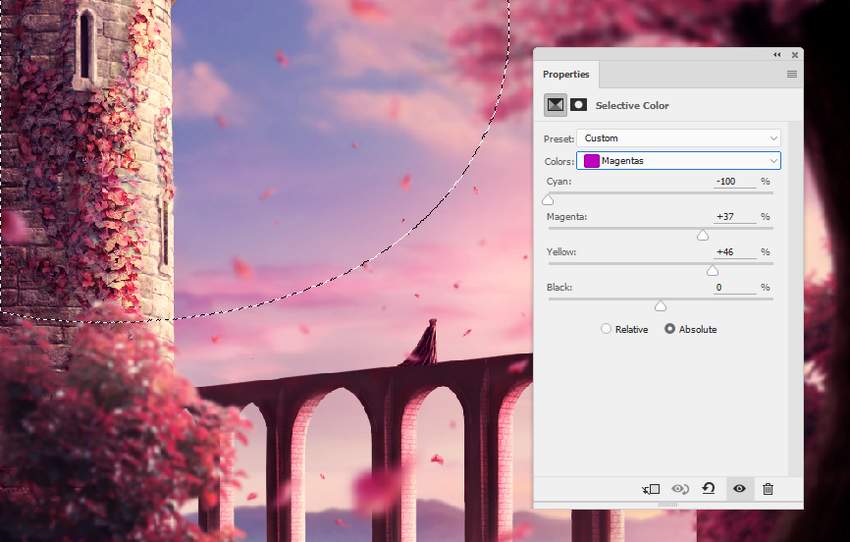
使用色彩平衡调整图层来增加阳光和边缘的亮度(活力)。在其余的上面涂抹, 这样就不会受到此调整图层的影响。
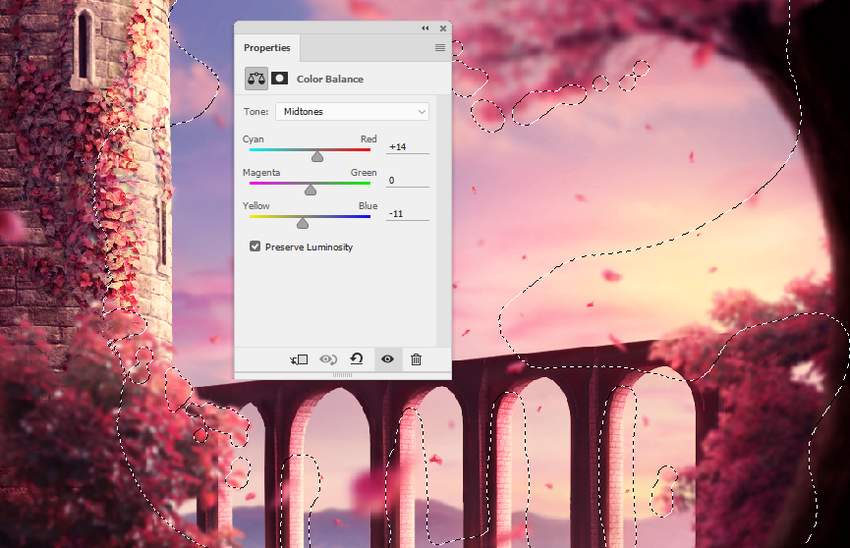
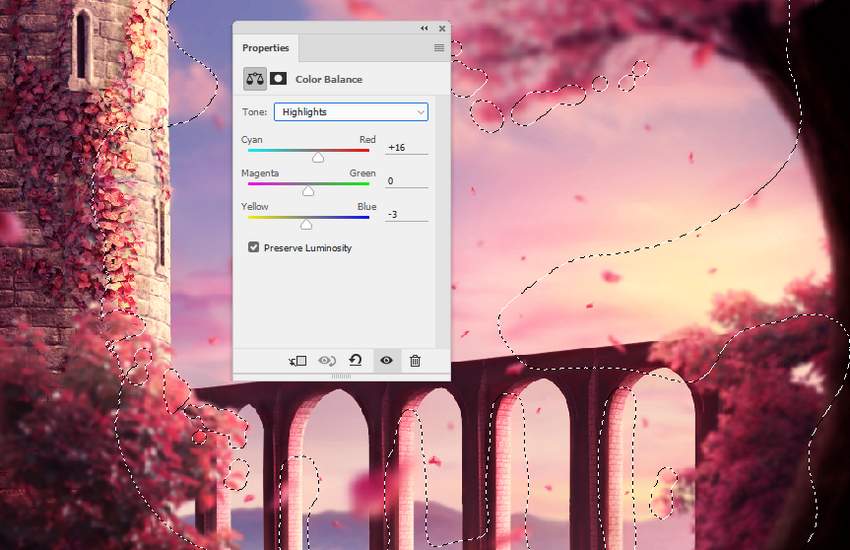
添加曲线调整图层以使画布的边缘变暗。在中间进行涂抹以保持其亮度。