来源:zcool 作者:全栈UI笔记
本教程主要使用Photoshop设计黄色渐变风格的收音机图标教程,教程的主要部分都是用图层样式来完成的,骚年们赶紧行动起来吧^o^
最终效果:

老规矩先来分析一下,这里我们主要分为三个部分:底座、旋钮、显示屏、横线,大都问题都不大,主要是底座和显示屏比较麻烦一点,需要用到多个图层来制作高光效果,骚年分析完已经成功一半了,离成功还会远么?噢耶!!!
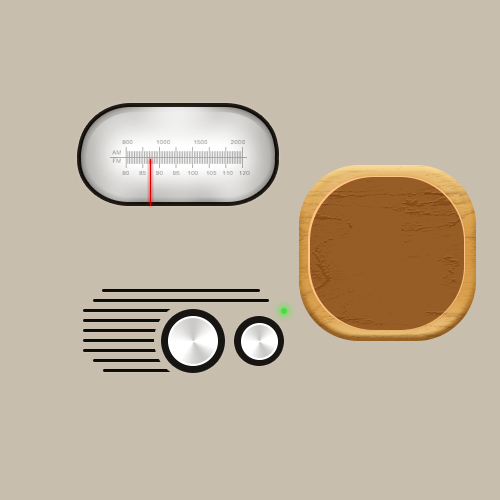
步骤一:
首先新建画布500px*500px画布,命名为收音机,填充背景颜色#c8beae。
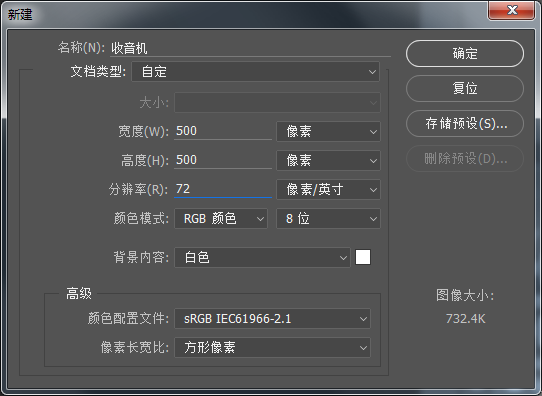
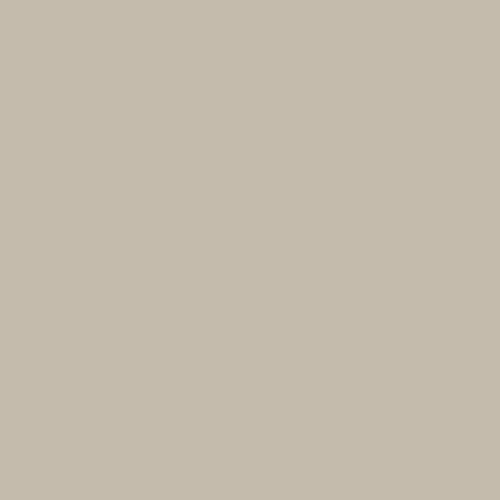
步骤二:
使用圆角矩形工具绘制一个320px*320px圆角半径为60px的圆角矩形,颜色设置#d29b4d并命名为底座,添加图层样式。
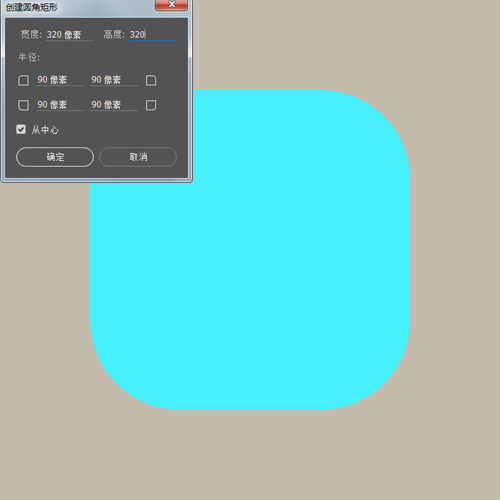
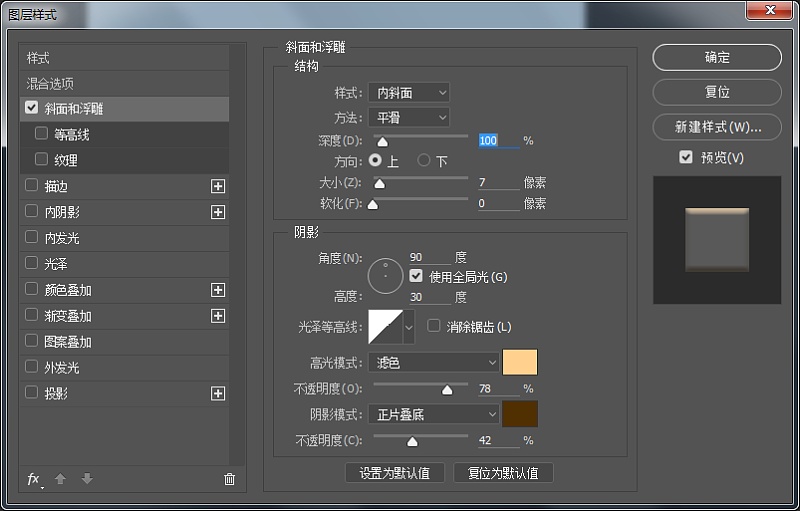
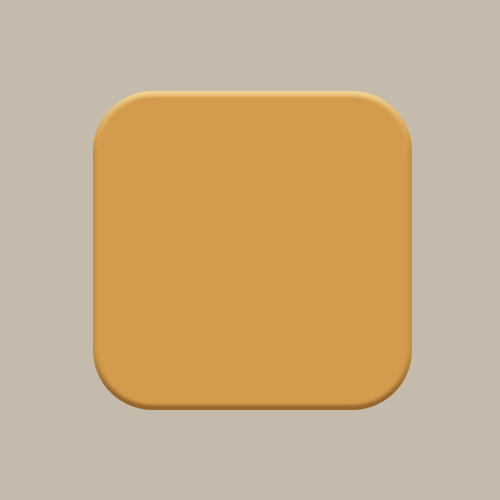
步骤三:
现在打开素材,为素材添加图层样式并按住ctrl+alt+g键创建剪贴蒙版到底座图层。
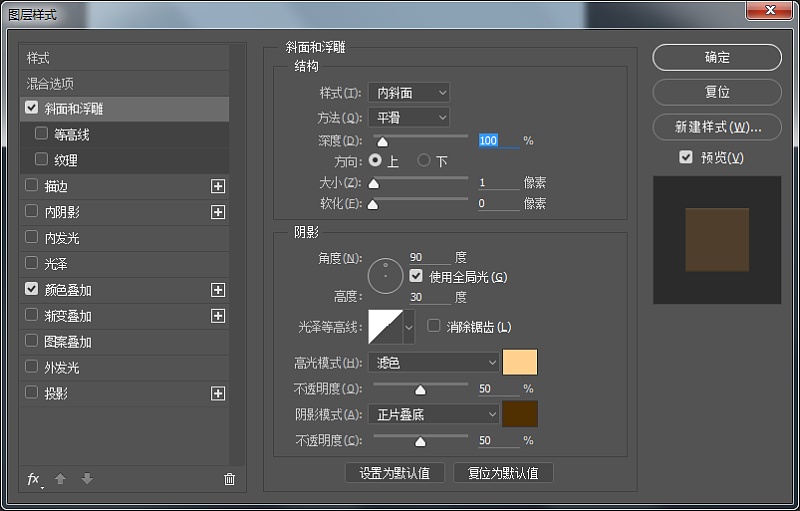
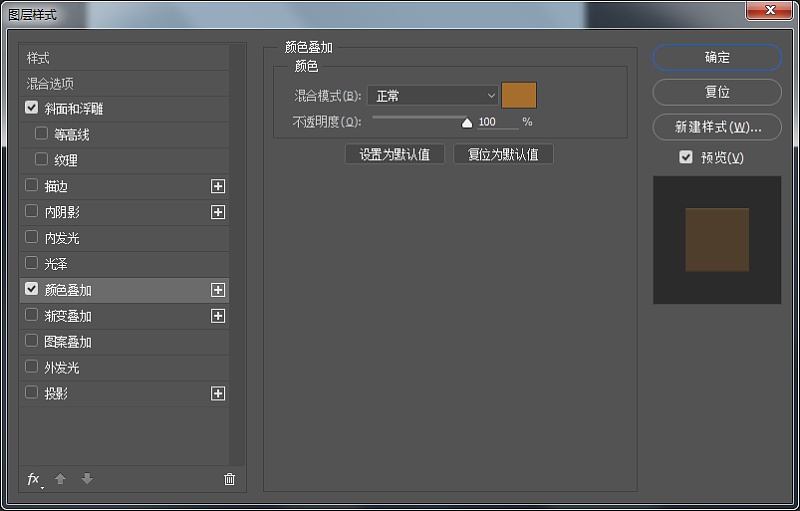
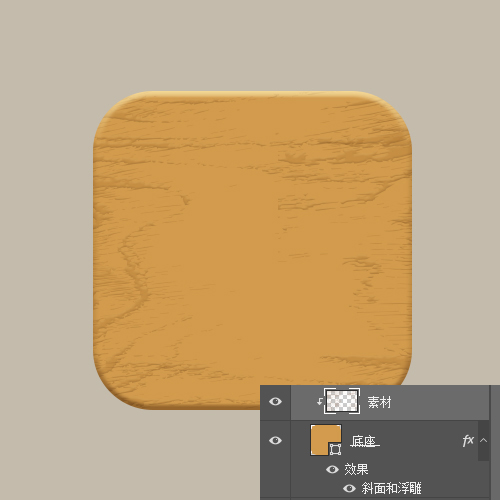
步骤四:
现在来绘制底座高光,绘制俩个圆角矩形,使用小黑工具单击选中内步形状,并减去顶层形状。
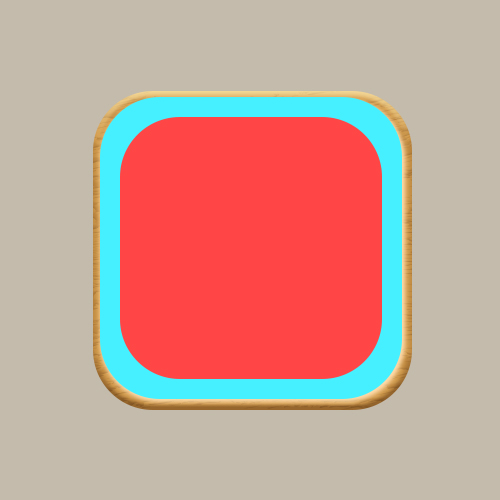
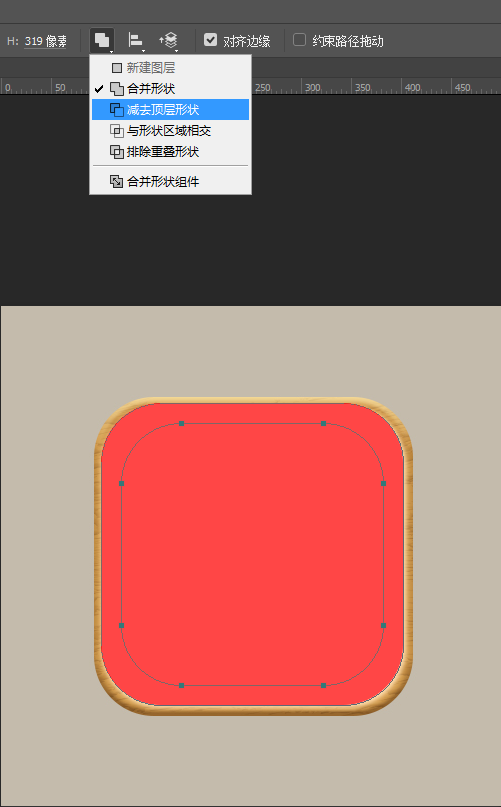
步骤五:
将混合模式改为滤色,不透明度设置为40%,添加图层蒙版,擦除不需要的位置。
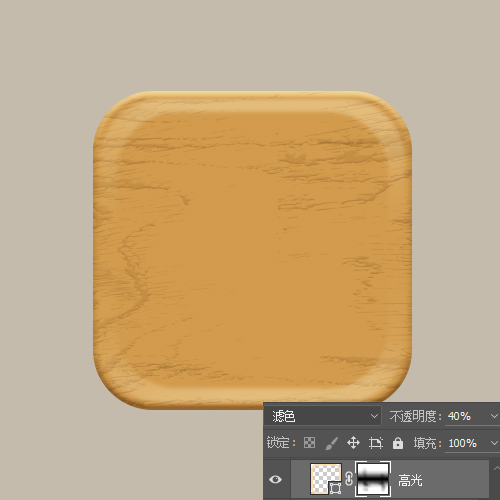
步骤六:
继续使用圆角矩形工具绘制一个283px*278px圆角半径为60px的圆角矩形,颜色设置# f8bf86并命名为底座亮色。
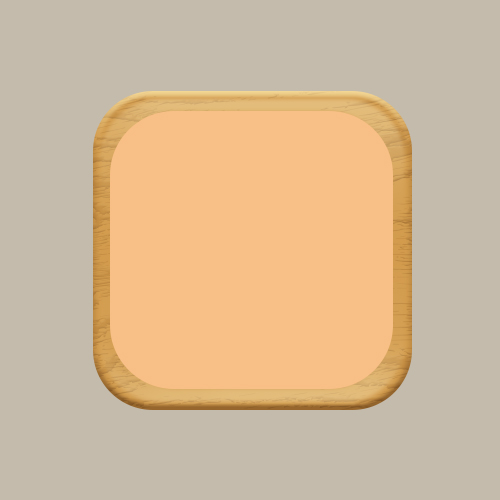
步骤七:
我们复制一下底座亮色图层,将颜色设置为#96622f,重新命名为底座暗色,并移动到合适的位置。
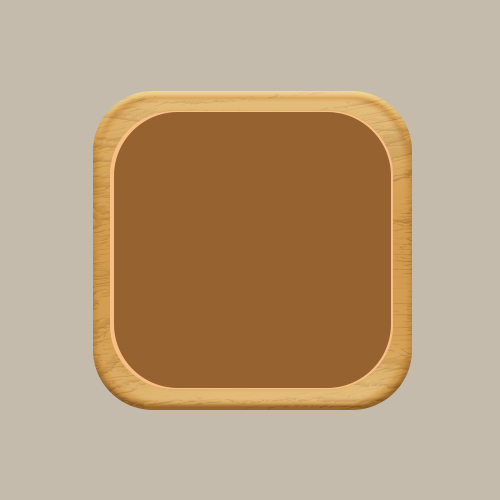
步骤八:
继续打开素材,操作同上:为素材添加图层样式转换为智能对象并创建剪贴蒙版到底座暗色。将图层打组命名为底座。
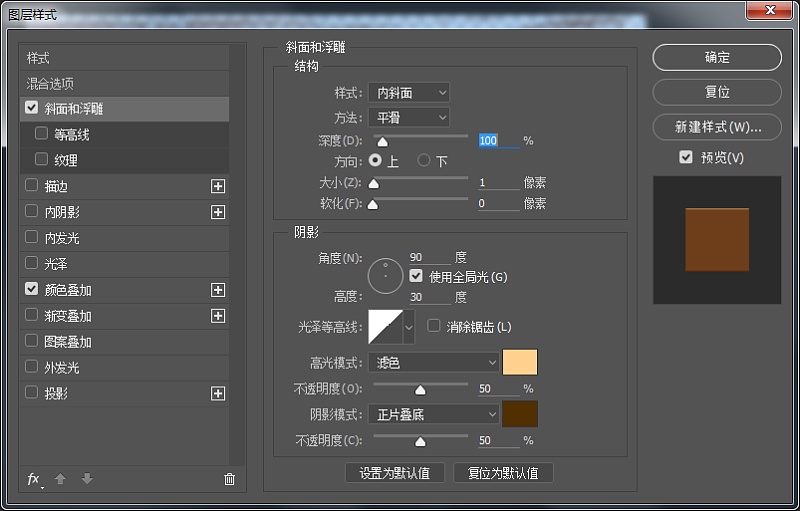
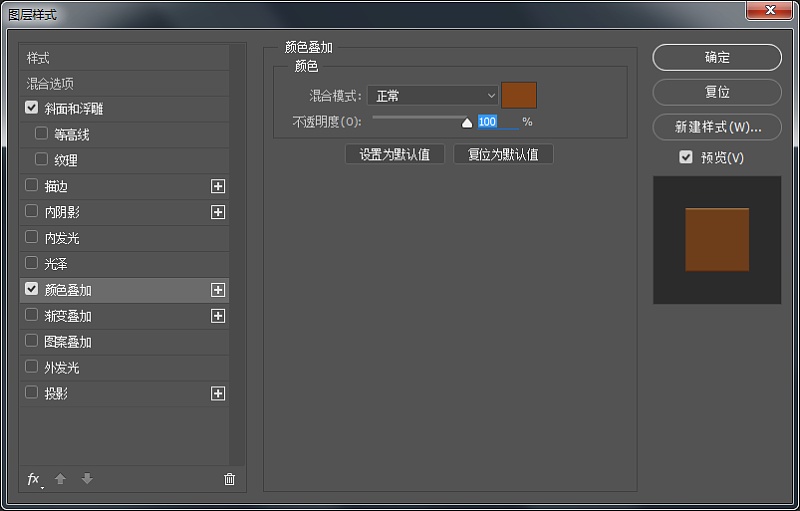
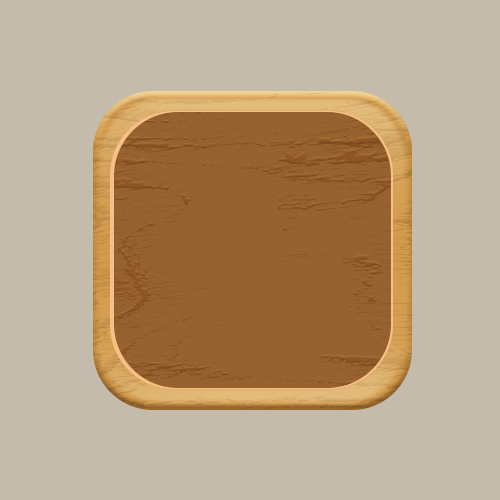
步骤九:
现在我们来绘制显示屏的位置,用圆角矩形工具绘制一个238px*119px圆角半径为90px的圆角矩形,颜色设置# a4a29e并命名为显示屏底座,添加图层样式。
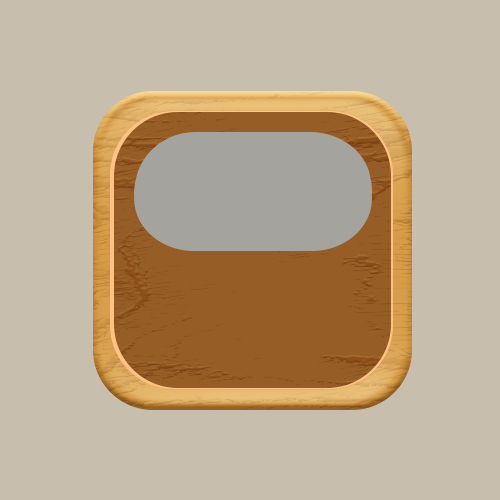
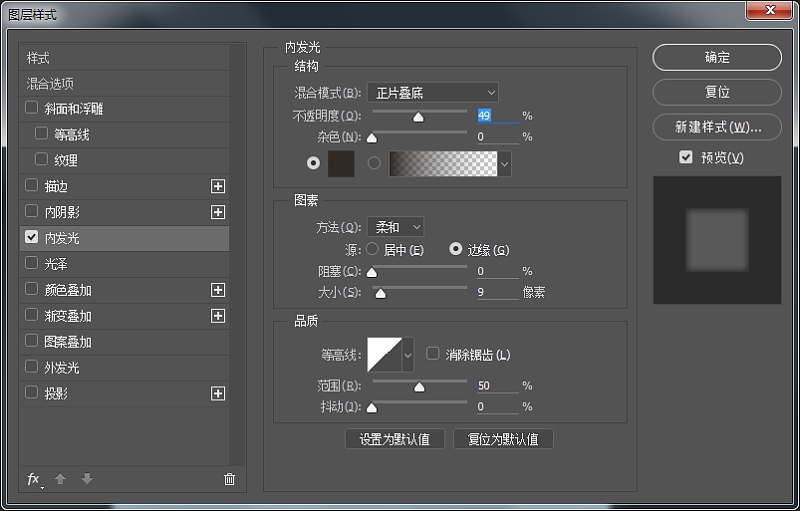
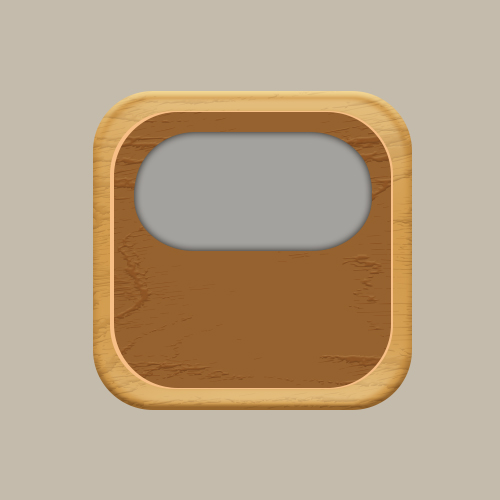
步骤十:
我们来为显示屏添加高光位置,用圆角矩形工具绘制一个178px*50px圆角半径为90px的圆角矩形,颜色设置# ffffff,高斯模糊12px,命名为显示屏高光。
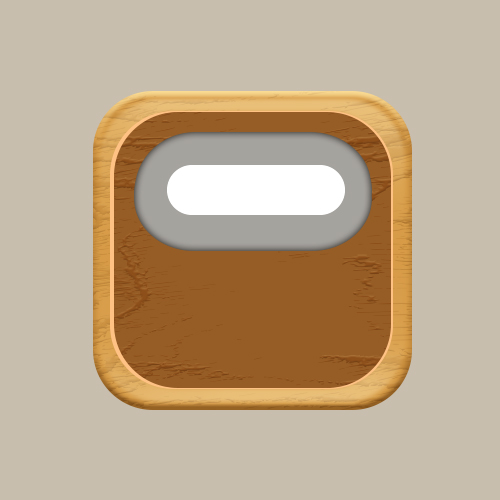
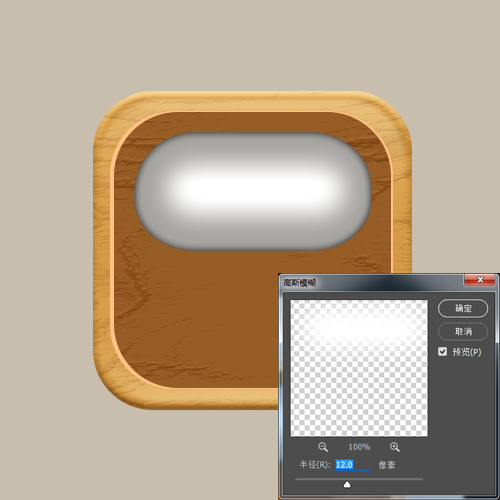
步骤十一:
继续添加高光位置,操作方式同上,绘制圆角矩形,颜色白色,添加图层蒙版擦除不需要的位置,适当调节不透明度。

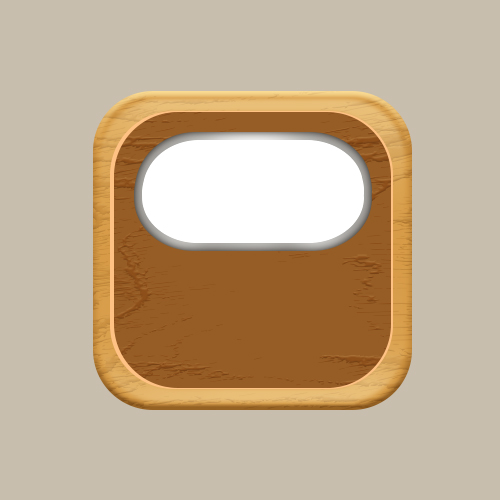

步骤十二:
现在来绘制边框使用圆角矩形工具绘制一个238px*119px圆角半径为90px的圆角矩形,颜色设置# 16120f并命名为边框。
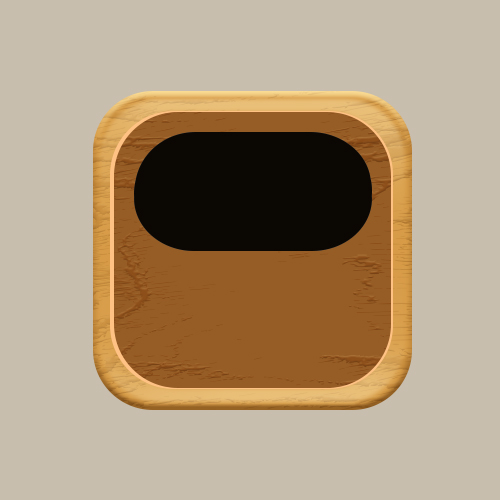
步骤十三:
现在我们将边框填充数字设置为0,添加图层样式,并移动图层顺序到显示屏底部。
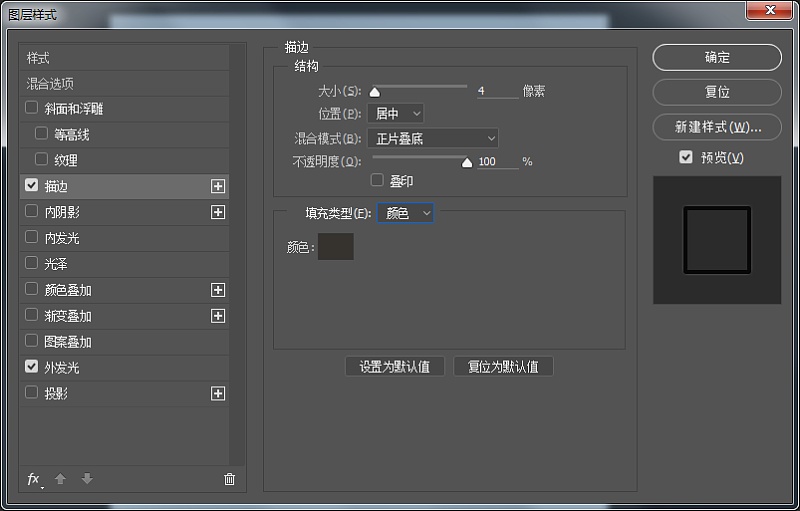
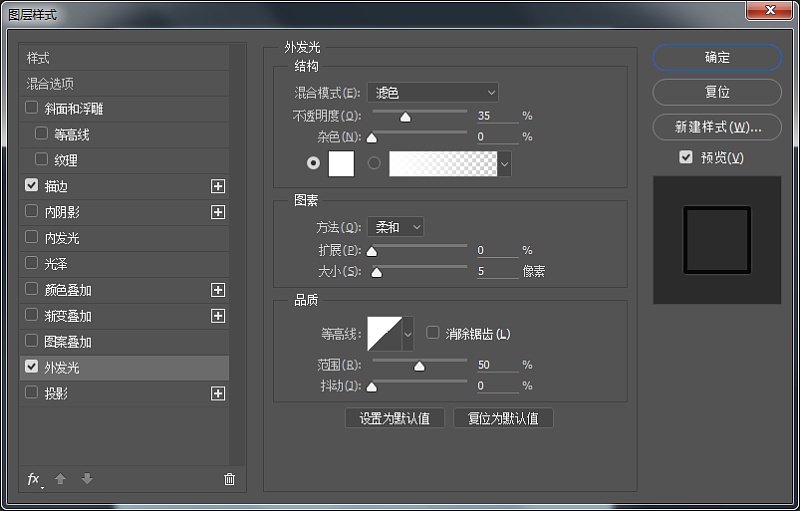

步骤十四:
高逼格的显示屏一下就出来了,有木有!!!现在我们来为中心添加数字。
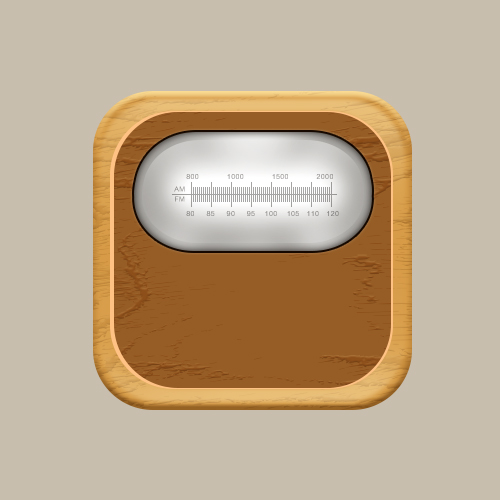
步骤十五:
现在我们用直线工具绘制直线,线条颜色设置为#d80202并添加图层样式
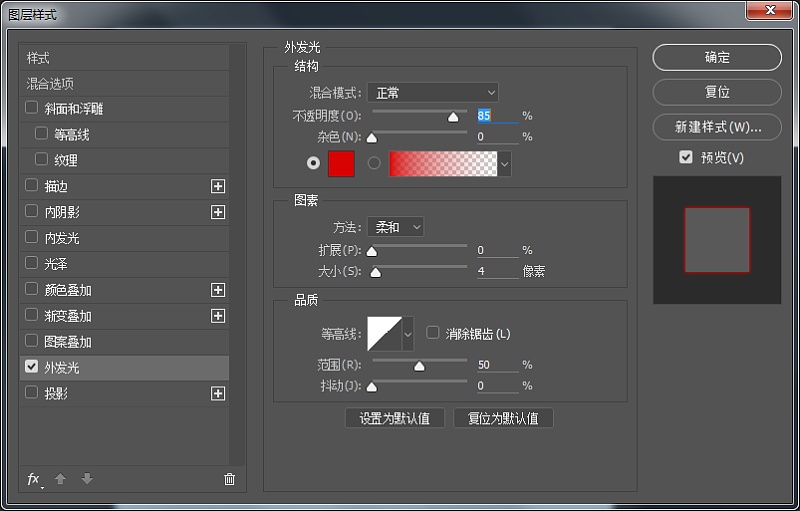
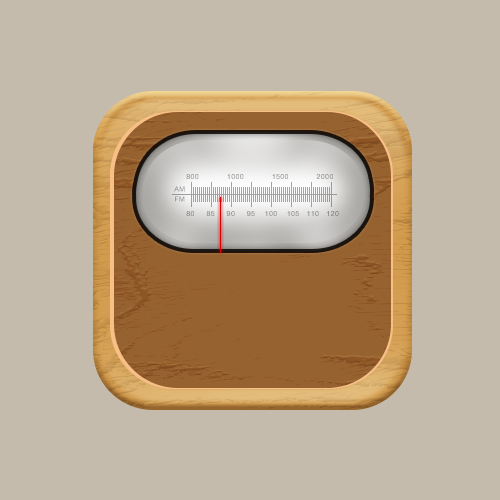
步骤十六:
现在我们来绘制线条的位置吧,选择圆角矩形工具,绘制高度2px的线条,然后复制,打组后命名为横条。

步骤十七:
之后我们为横条添加图层样式,并添加蒙版,遮挡不需要的位置。
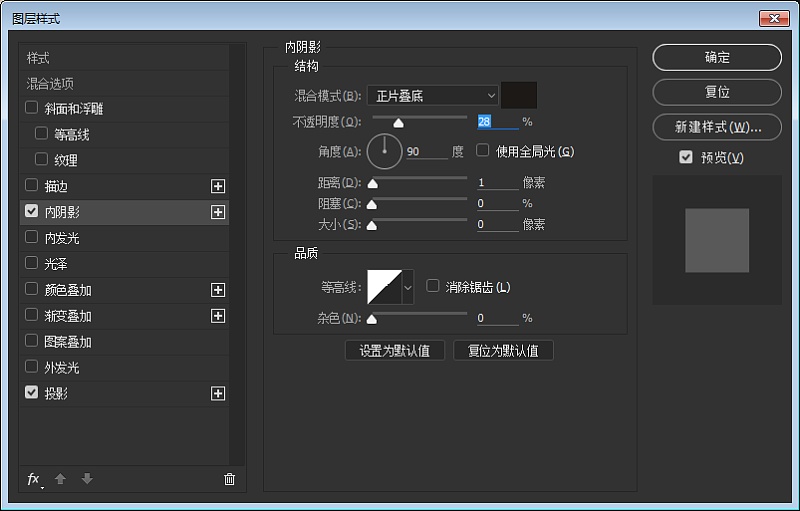
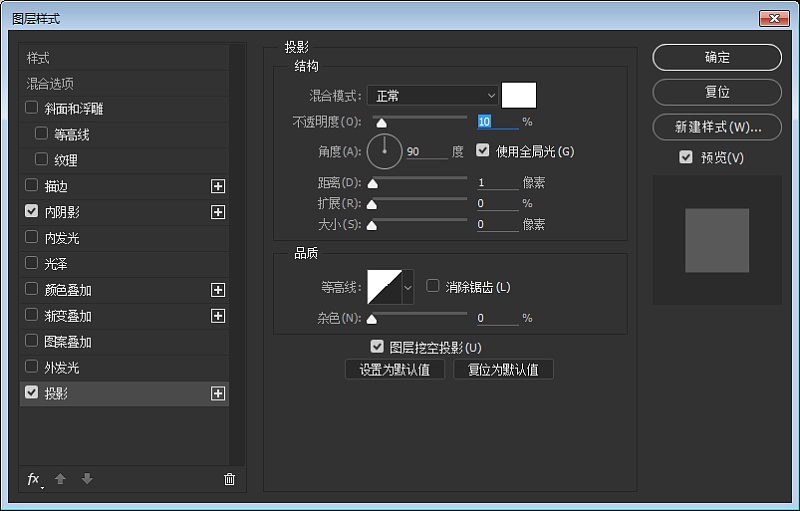
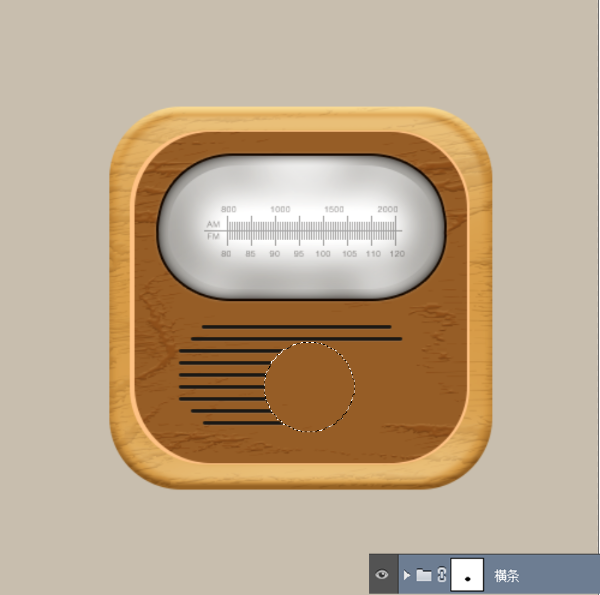
步骤十八:
接下来我们绘制旋钮吧,只要完成了一个,另一个就可以复制啦,是不是很开心,首先选择椭圆工具,绘制一个65px*65px的正圆,颜色为#211f1d。

步骤十九:
继续绘制50px*50px的正圆,并添加图层样式。
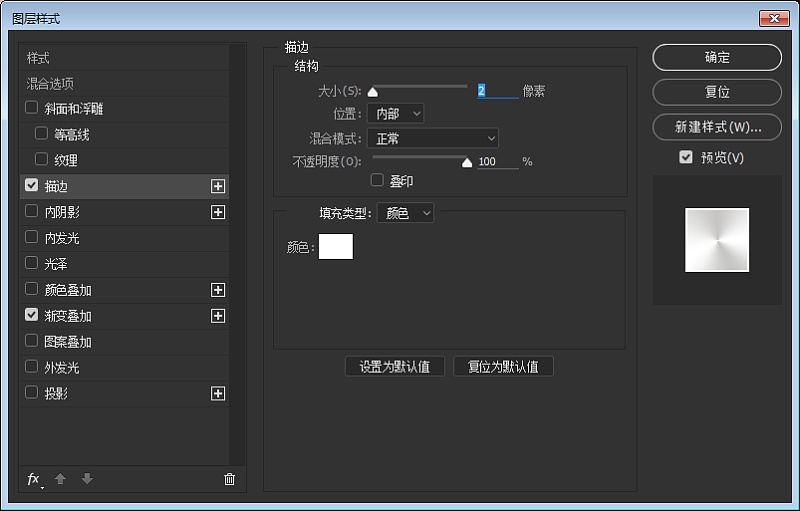
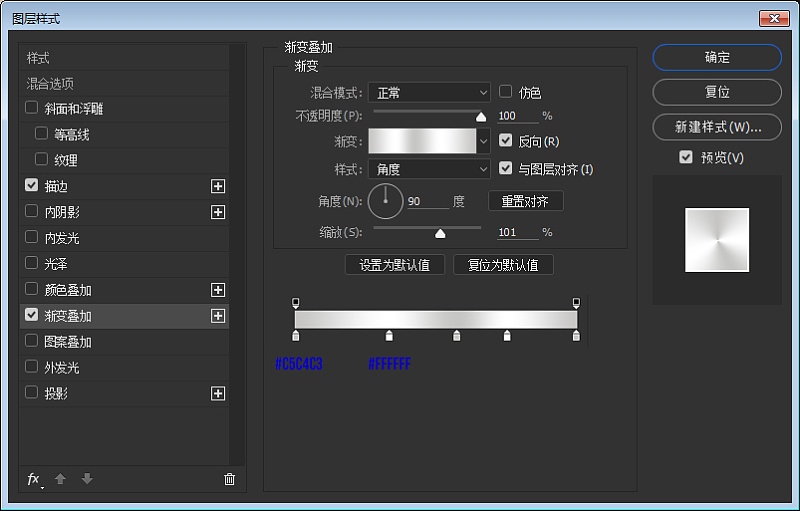

步骤二十:
现在我们将旋钮复制一下吧,并ctrl+T适当缩小一些。

步骤二十一:
现在我们来绘制最后的部分吧,绘制一个5px*5px的正圆,颜色#4adb43,并添加一下图层样式吧,然后将投影制作一下就完成了哦。
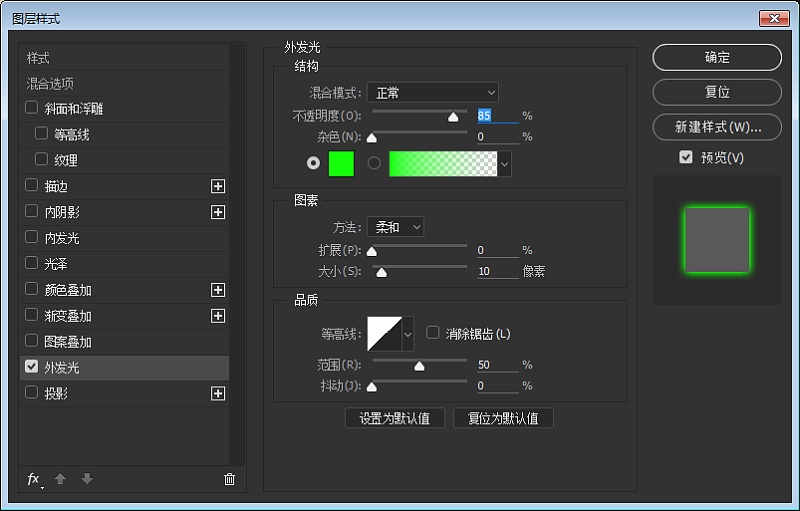

步骤有点多哦,但是只要勤加练习,会很大程度上提高你的PS水平哦^o^,骚年前辈告诉我们要时刻富有创新精神,而不是单纯的模仿喲,偷偷告诉你们公众号里面psd源文件和视频教程哦,有木有很心动( ̄▽ ̄)/赶快来尝试下吧!!
视频教程&PSD源文件链接:http://pan.baidu.com/s/1qYDdqJq 密码:cxhh