来源:网络 作者:佚名
使用【轮廓工具F12】命令,绘制图形 如图所示
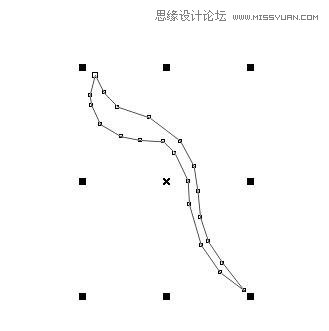
【鼠标左+右键】来完成复制和粘贴对象,选定其中一个使用【镜像工具】,如图所示
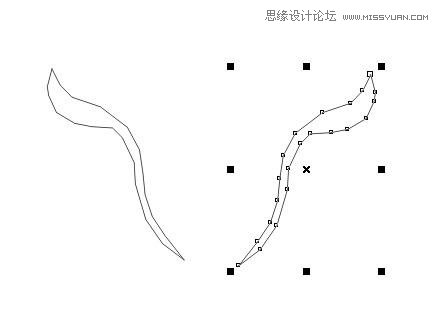
执行【椭圆工具F7】,画一个圆形,使用【轮廓工具F12】命令,绘制图形绘制蝴蝶中间部分,如图所示
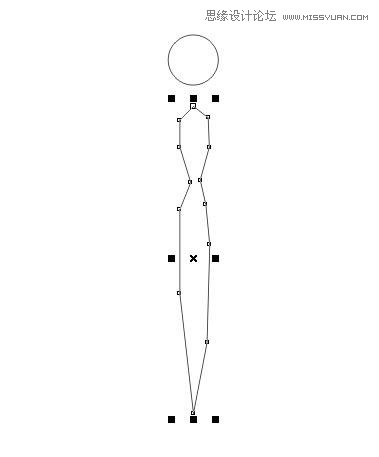
执行【挑选工具】命令,将蝴蝶排列起来,然后使用【群组Ctrl+G】工具,如图所示
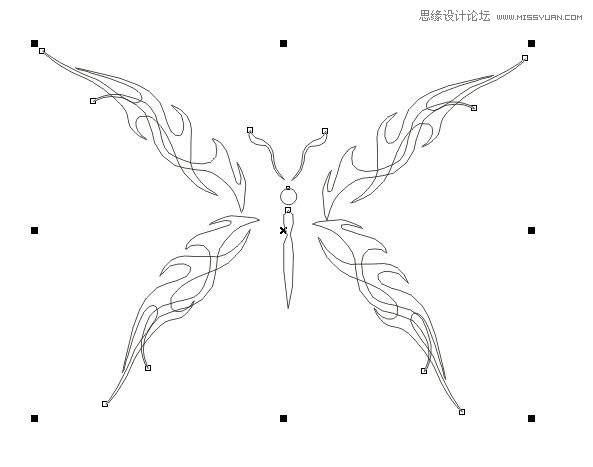
(形状勾出来了,这里面我没有按顺序创建图形部分 因为是做完又写的新手教程 这个习惯不好不好!!)
下面就是上色的部分了!
使用【渐变填充F11】C:0 M:89 Y:77 K:0等相近色。如图所示!

渐变之后得到,uimaker,如图所示
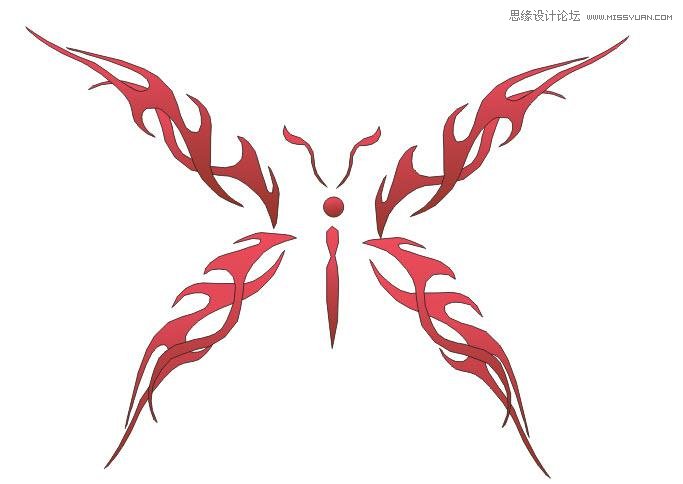
选中图形,在【颜色调板】中,按【鼠标右键】把整体描边去掉即可,如图所示
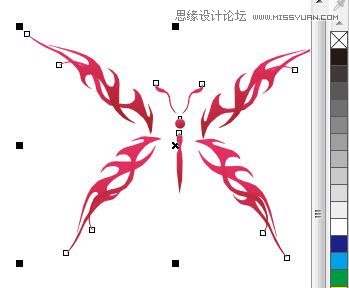
最后效果
