来源:网络 作者:佚名
4、在工具箱中分别选择直接选择工具和矩形工具,在工作区中拖出一个矩形形状,接着鼠标点击矩形,调整成无规则图形,在工具箱中选择设置渐变工具,弹出渐变编辑器,在渐变编辑器设置RGB值:在A处设置RGB值分别为50、120、37,在B处设置RGB值分别为72、198、0,如图4所示。
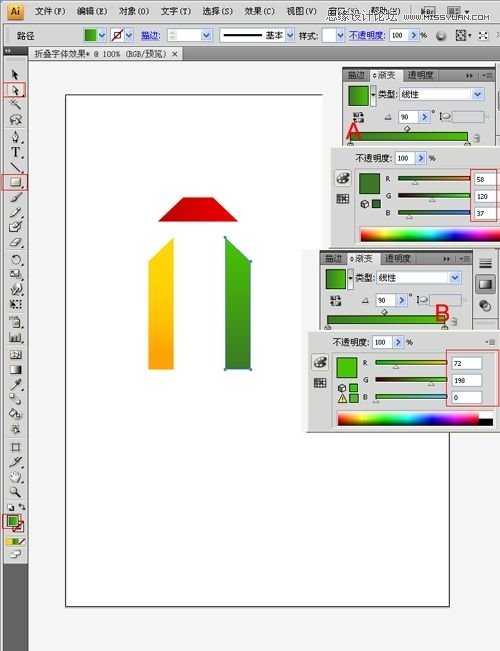
图4
5、在工具箱中分别选择直接选择工具和矩形工具,在工作区中拖出一个矩形形状,接着鼠标点击矩形,调整成无规则图形,在工具箱中选择设置渐变工具,弹出渐变编辑器,在渐变编辑器设置RGB值:在A处设置RGB值分别为0、130、232,在B处设置RGB值分别为0、57、102,如图5所示。
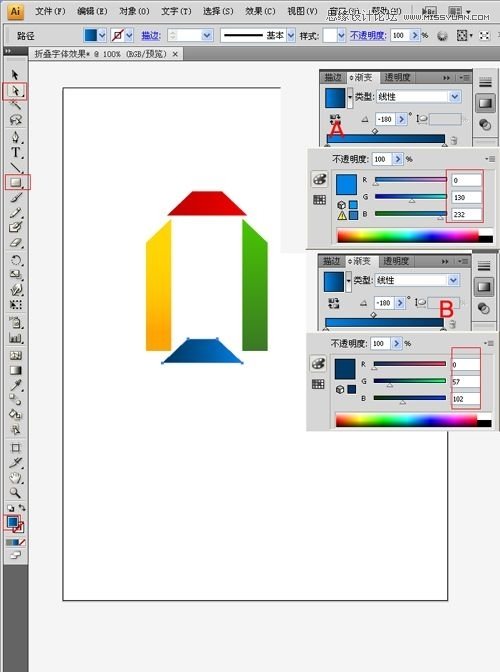
图5
6、选择工具箱中的钢笔工具,在工作区中绘制字母"A"的形状,封闭路径,然后设置颜色,设置RGB值为:128、128、128,如图6所示。
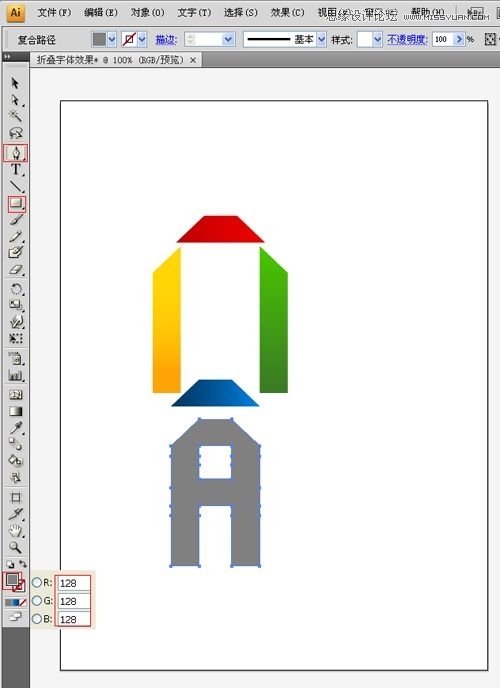
图6
7、在工具箱中选择移动工具,在工作区中选择渐变红色块,并选择透明度,设置为:强光,UI设计基础知识,如图7所示。
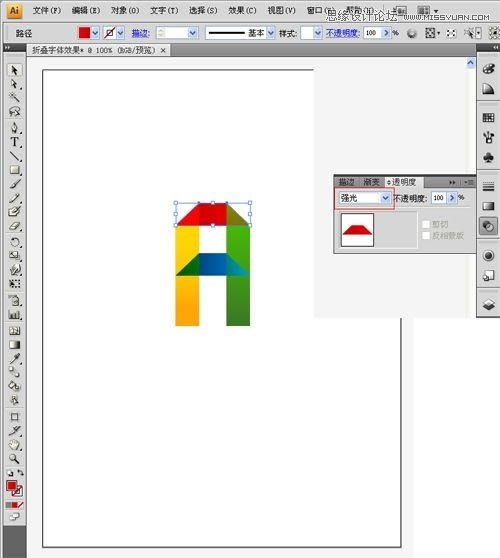
图7