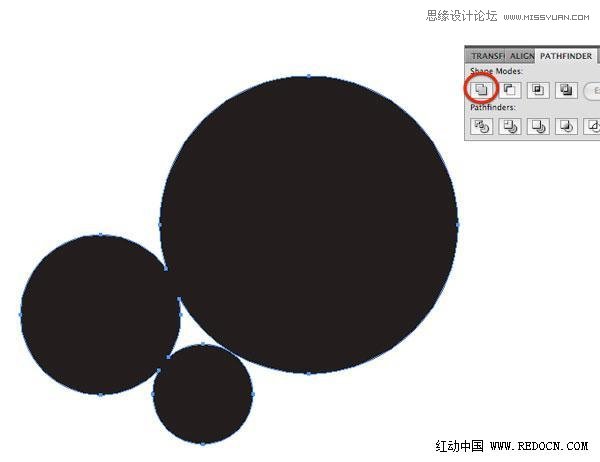来源:网络 作者:佚名
然后将得到的图形复制到photoshop中,还是选择智能对象。
双击图层调出图层样式面板,选择颜色叠加,填充白色,然后将该图层的不透明度设置为40%。
用自由变换工具旋转该图形(Ctrl+t),然后用选择工具将它放在构图面板的边缘或者是你自己觉得合适的位置。
然后多复制几个图层(Ctrl+j),将他们放在你的构图的不同位置。
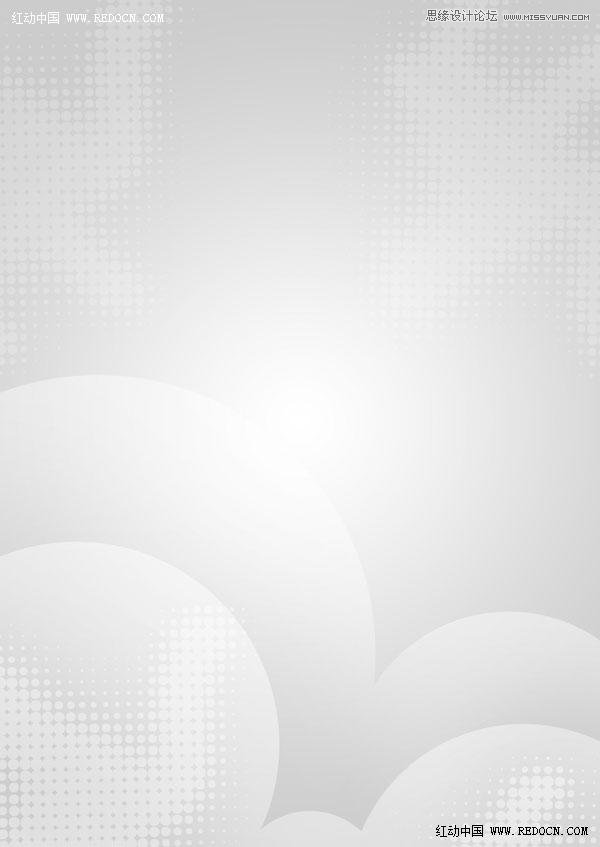
第4步,添加构图主题
我们的构图需要主题,你可以根据自己的需求放任何你自己喜欢的图案
首先,将主题人物从原来的背景图中抠出来,然后放在画板中央。
如果你要增加主题的颜色对比,复制该图层(Ctrl+j),并将复制图层的混合模式改为叠加,不透明度为70%。

第5步,选择配色
我们将要在构图中放入一些着色的装饰性元素。在创建这些元素之前,我们先要确定这些元素的色调。
就这张图而言,我选择了三种颜色,如下:
蓝绿色: #51bbe1
洋红色: #ec6ccc
黄色: #f3cf40
注意:你可以用你自己的照片作为设计主题,然后用吸管工具从你的主题图片中吸取你喜欢的颜色,我选择的颜色也是受主题启发。这样会让你的整体色调与你的构图很和谐。

第6步,绘制几何修饰性图形
我们要开始绘制一些几何装饰性图形了,在这里,我们不需要illustrator了。新建一个图层组,命名为"colored circles",并放置在吉他弹奏者的下一层。
把前景色设置成你之前选好的颜色之一。
用椭圆工具(U)绘制一个圆,绘制的同时按住Shift键,以确保你绘制的是正圆。

单一的颜色填充会显得很呆板,这里有个使这些元素与你的构图想融合的小窍门。如同我们在第二步里面做云彩的时候一样,给该图层添加一个图层蒙版,然后用软笔刷擦去一部分。
然后将该层的混合模式设置为"线性减淡"。
在接下来的步骤中你将会意识到该步骤的重要性。

用同样的方法绘制其它的圆,或者是只需要将前面绘制的圆形复制(Ctrl+J),然后利用自有变换工具改变副本的大小和方向。

你可以用剩下的颜色填充其它圆形,在这个案例中我用的是蓝绿色: #51bbe1和黄色: #f3cf40
尝试着让这些图形很好的叠放在一起,然后记得设置每个图层的混合模式为"线性减淡",以便得到我们多要的效果。

第7步,绘制"泡泡"
让我们回到illustrator中,绘制接下来要用到的"泡泡"。绘制一些相切的圆形,UI设计能否自学,并用路径查找器将它们合并。