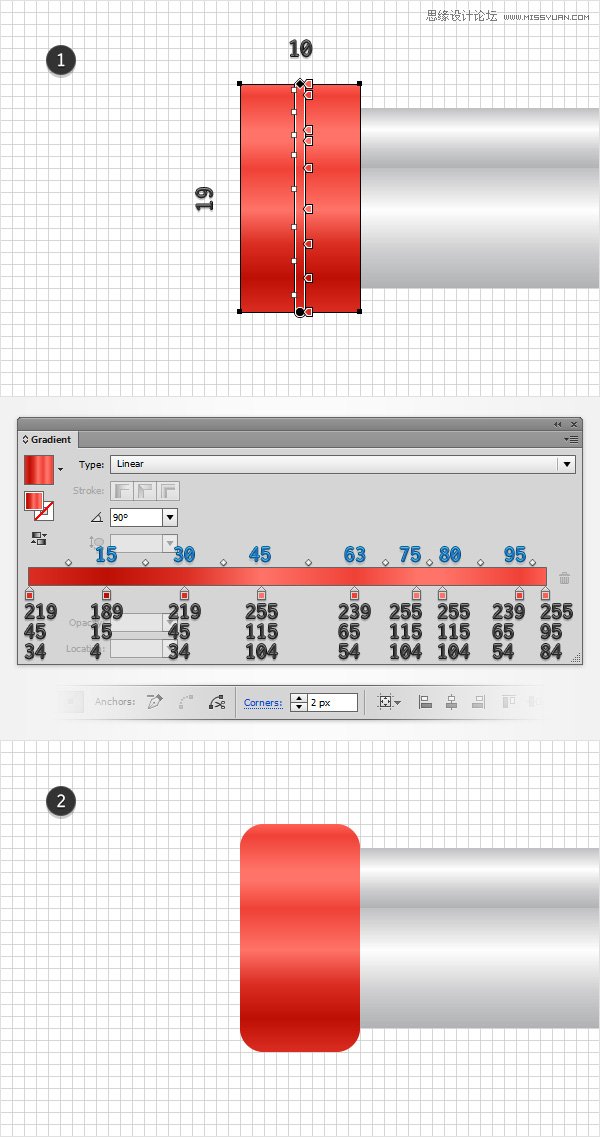来源:网络 作者:佚名
第14步
选中红色形状,将其填充色改为如下图所示的线性渐变,然后去效果>风格化>投影。设置如下图所示的属性,单击OK(确定)。
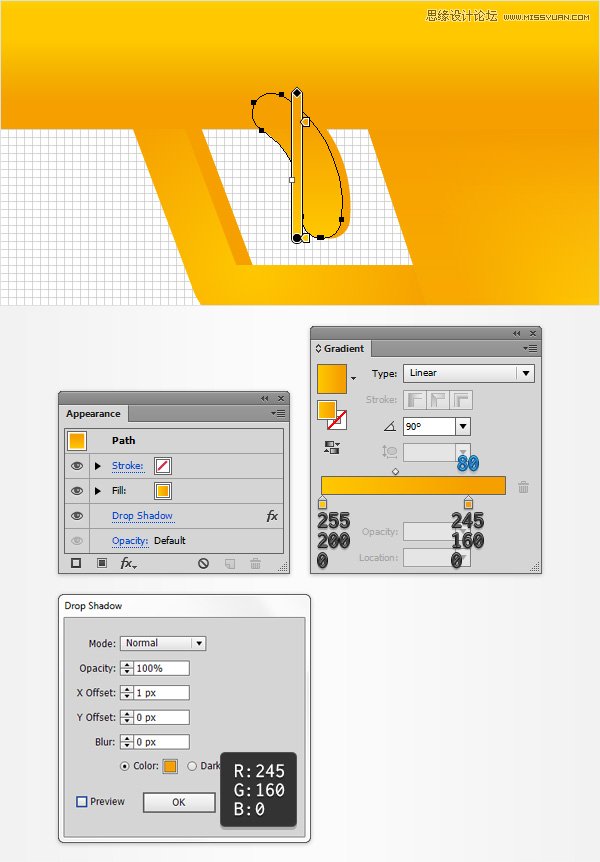
三、创建管道,喷嘴和水箱
第1步
去编辑>首选项>参考线和网格>网格线间隔,设置网格线间隔为5像素。使用矩形工具(M) ,创建一个 5*15px的矩形。切换到直接选择工具(A),选择这个形状右边的两个锚点,在顶端菜单栏设置边角为3px。
此功能仅适用于CC用户。代替这个效果最好的解决办法是圆角插件,可以在这篇文章中找到:《AI圆角插件!助你更快设计字体 Xtream Path1.4的安装使用教程》。将它保存到你的电脑上,返回到AI中选择直接选择工具(A) 。选择锚点并转到文件>脚本>其他脚本。打开圆形的任何一个圆角脚本,输入24PX半径,然后单击OK(确定)。最终的结果可能看起来有点不同。
选中此形状并用如下图所示的线性渐变取代现有的填充颜色。
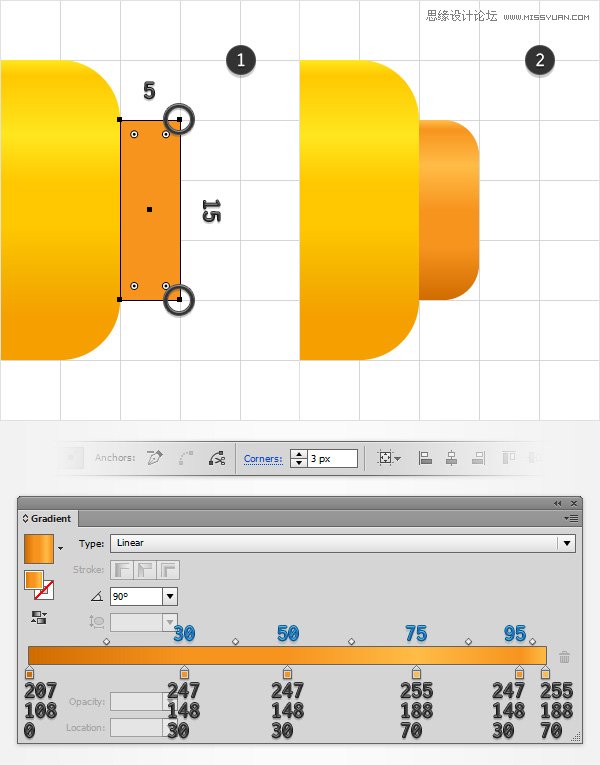
第2步
使用矩形工具(M) ,创建一个5*20像素的矩形 。切换到直接选择工具(A),选择这个形状右边的两个锚点,在顶端菜单栏设置边角为3px。填充与上一步一样的渐变色。使用矩形工具(M) ,创建一个10*20像素的矩形,用同样的线性渐变填充它,并把它放在如图3所示的位置。
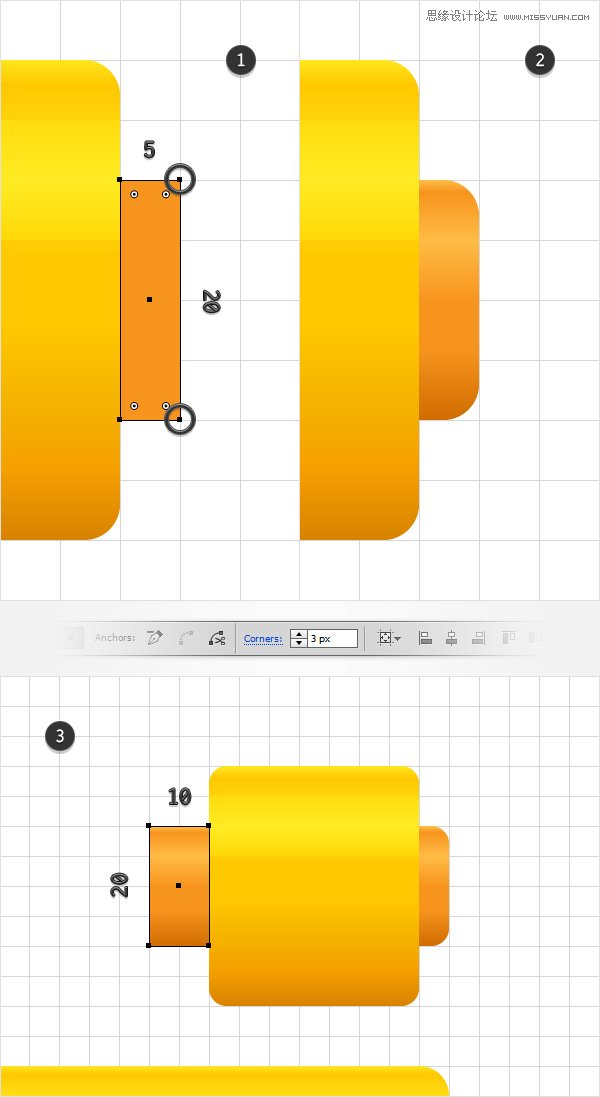
第3步
去编辑>首选项>参考线和网格>网格线间隔,设置网格线间隔为1像素。使用矩形工具(M) ,UI教程自学网,创建一个 25*12像素的矩形,如下所示的线性渐变填充它,并把它放于底部。
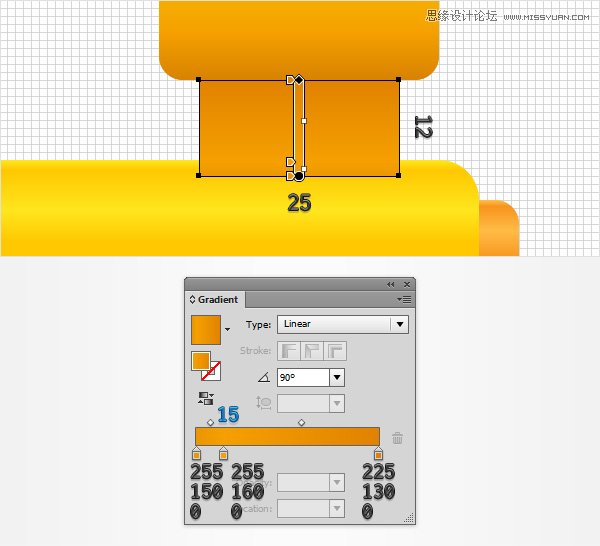
第4步
选中25*12像素的矩形,在外观面板,使用添加新填色按钮。填充如下图所示渐变,改变其混合模式为柔光,将其移动到现有填充色才下面。去效果>扭曲和变换>变换。拖动移动,垂直移动设为10px,然后单击确定。(小编注:变换应放在不透明度上面)
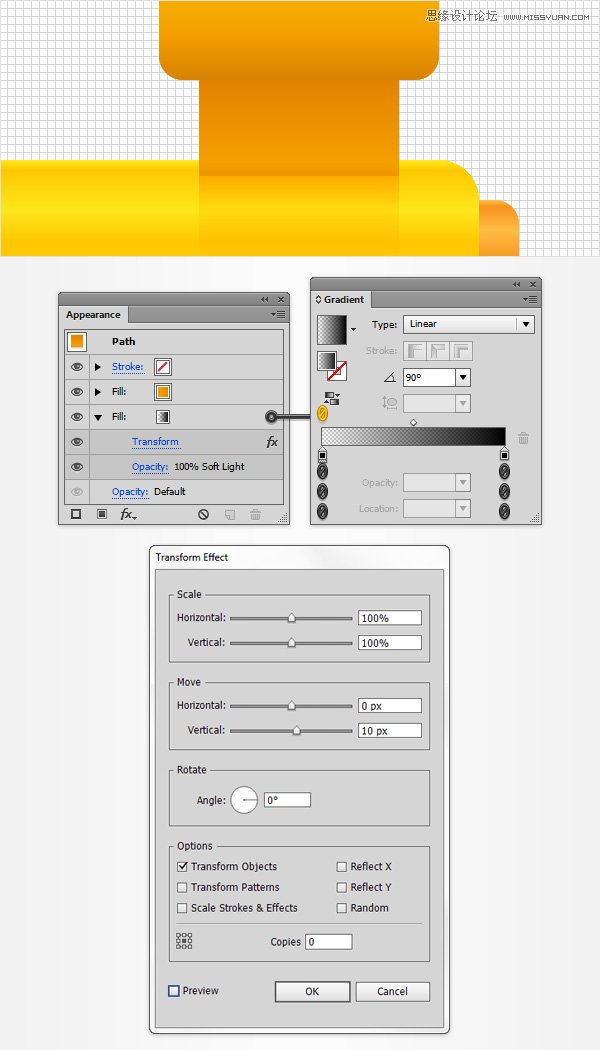
第5步
使用矩形工具(M) ,创建一个1*12像素的矩形,设置填充色为黑色 。选中这个矩形,降低其不透明度为30% ,改变 混合模式为柔光,去效果>扭曲和变换>变换。移动水平为2px的,在副本框输入11,然后单击确定。
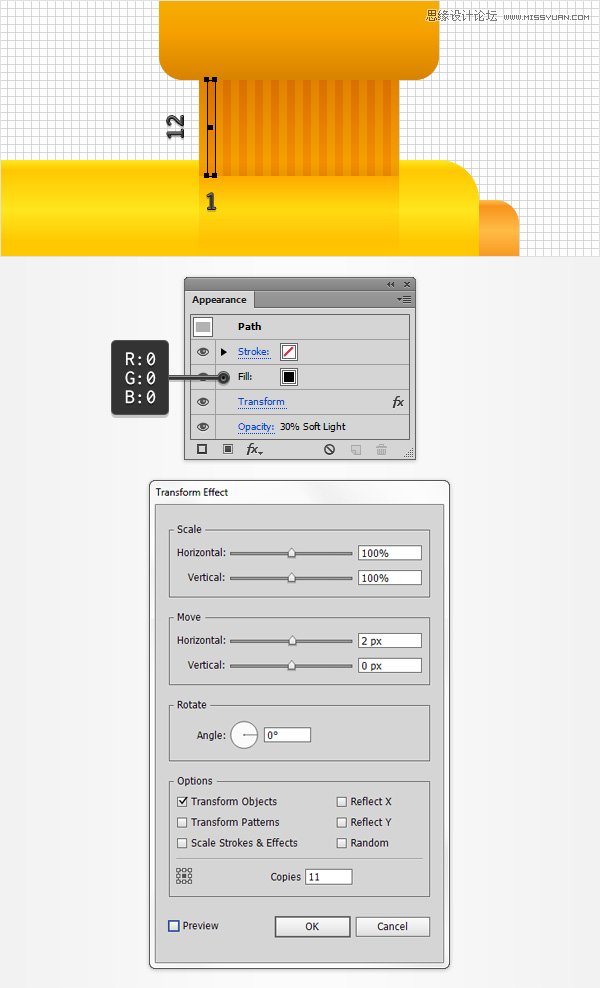
第6步
设置网格线间隔为5像素。使用矩形工具(M) ,创建一个70*10px的矩形,用如下所示的线性渐变填充它。选中这个形状,在外观面板中添加第二个填充色为R = 128,G = 130,B = 133,改变其混合模式为颜色加深。使用矩形工具(M) ,创建一个70*5像素的矩形,给其填充与第一个矩形一样的渐变,将其放在如图2所示的位置。
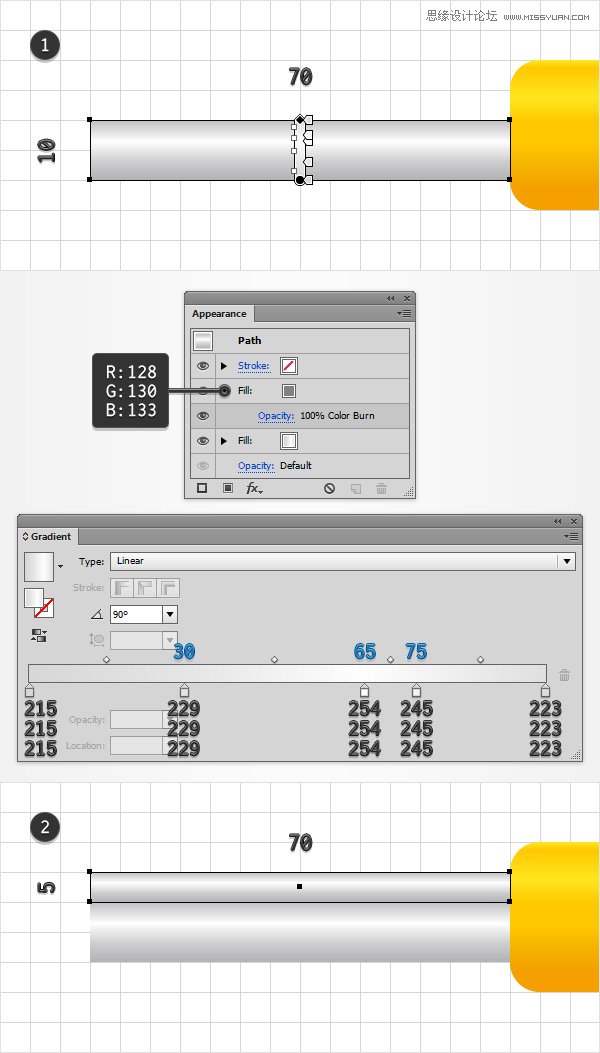
第7步
切换到网格线间隔为1 px。使用矩形工具(M),创建一个10*19px的矩形,用如下图所示的线性渐变填充它 。选中此矩形,切换到直接选择工具(A) ,在顶部的菜单栏的边角输入2px。