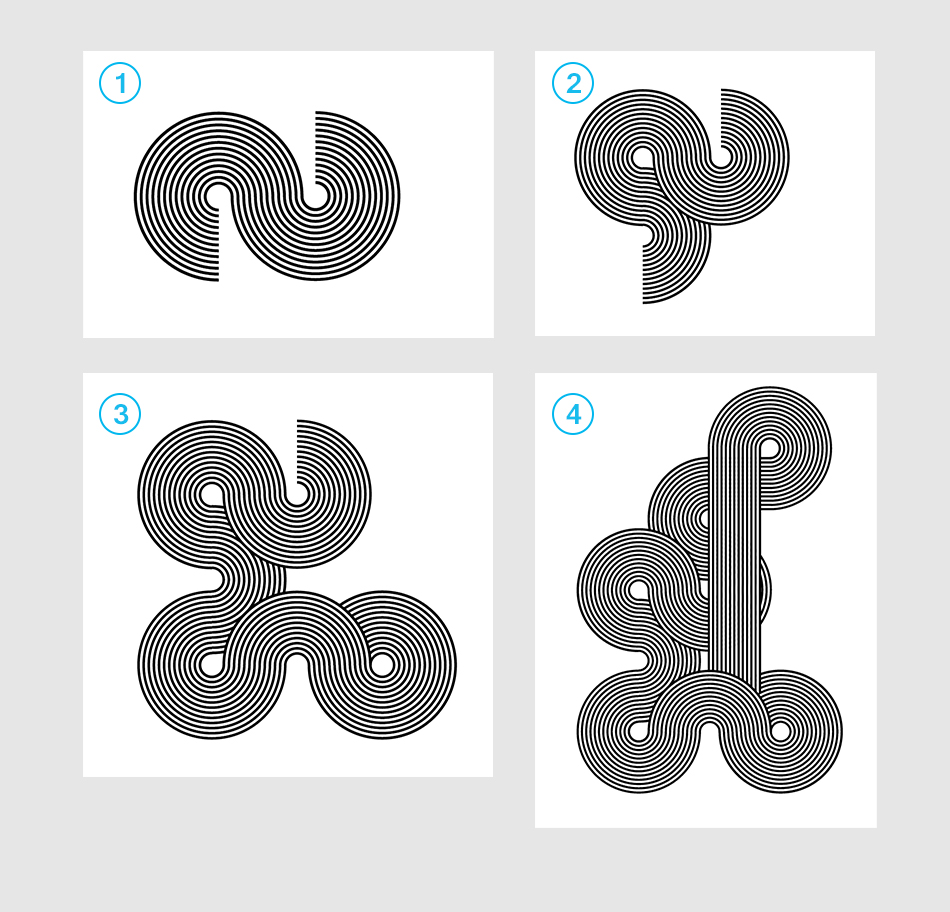来源:网络 作者:佚名
这时会弹出一个对话框,选择“艺术画笔”,确定。界面中出现了艺术画笔的选项面板,在面板中基本上我维持了原有默认的参数,直接确定。
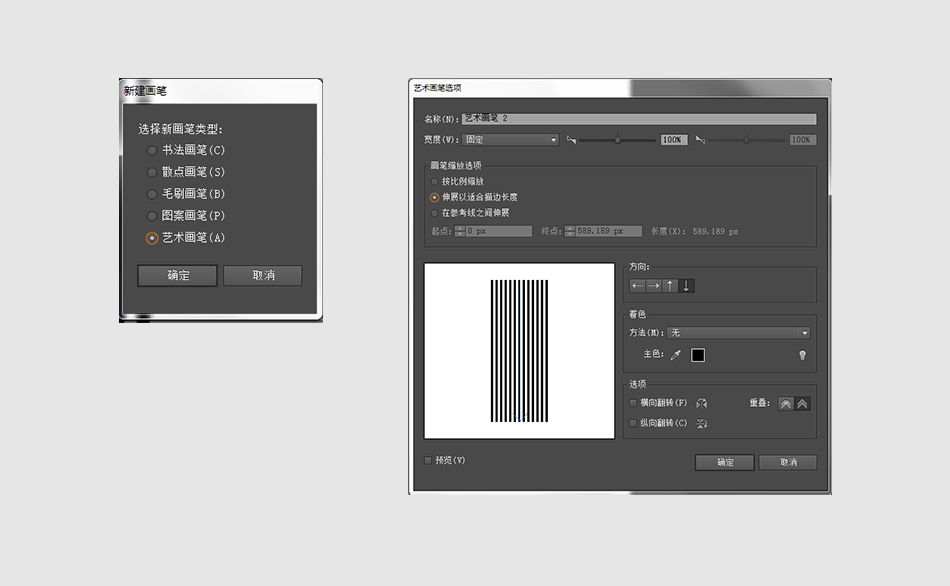
二、用艺术画笔绘图
艺术画笔制作成功后,我们就可以利用艺术画笔进行创作了。当然,这毕竟和普通的画笔绘制图案时略有差别。我们可以先画一个圆。既然要利用刚刚的线性条纹画笔,我们可以想象得到,这时这些线条都由直线变为了线条。就像我们正常状态下是用一支笔画圆,现在变成了并排多支笔画圆。大家在使用艺术画笔就要打开自己的想象力。
因此,现在我们画一个普通的正圆,将这个圆关掉填充,打开描边。描边大小可设置为1pt。画好后打开画笔工具栏,然后单击一下刚刚制作的艺术画笔,很快这个线性条纹圆就做出来了。
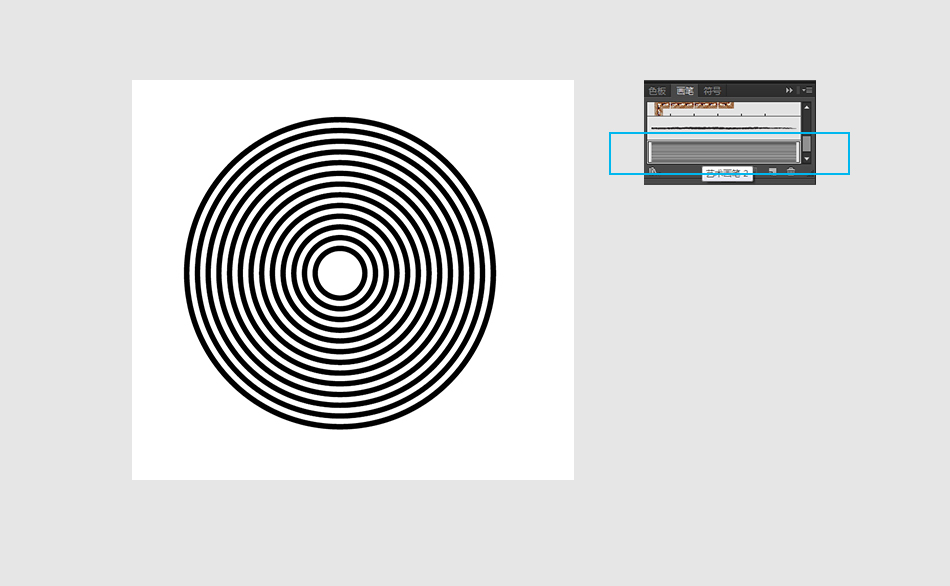
这时,进入【编辑>首选项>常规】,在常规面板中,勾选“缩放描边和效果”。这个选项能让你的画笔随着你对图形大小的改变而按原有比例改变。
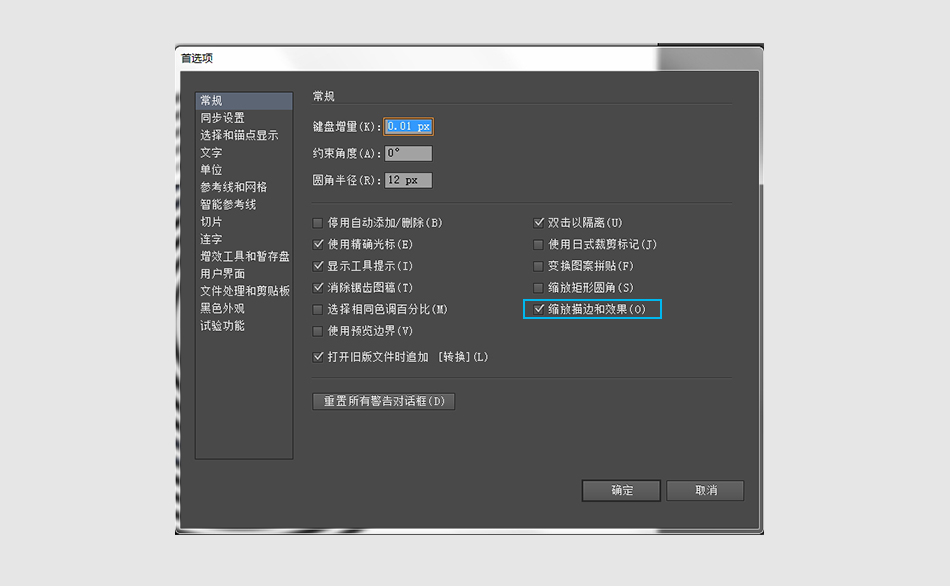
第一个正圆制作好后,我们还要制作3/4圆,半圆,和1/4圆,三种图形的制作方法可以有很多种,为了让最终效果更精确,我选用了删除锚点的办法来制作。大家不妨可以参考我的技巧,理解技巧当中的原理。
首先做一个半圆。选中刚刚画好的线性条纹正圆,利用钢笔工具在右下方,也就是最右边和最下方的两个锚点的中点处单击一下,增加了一个锚点。然后,再点选直接选择工具,保持刚刚增加的锚点为选中状态,直接单击键盘上的“Delete”键。这时就能将这个圆的这1/4的部分删掉。
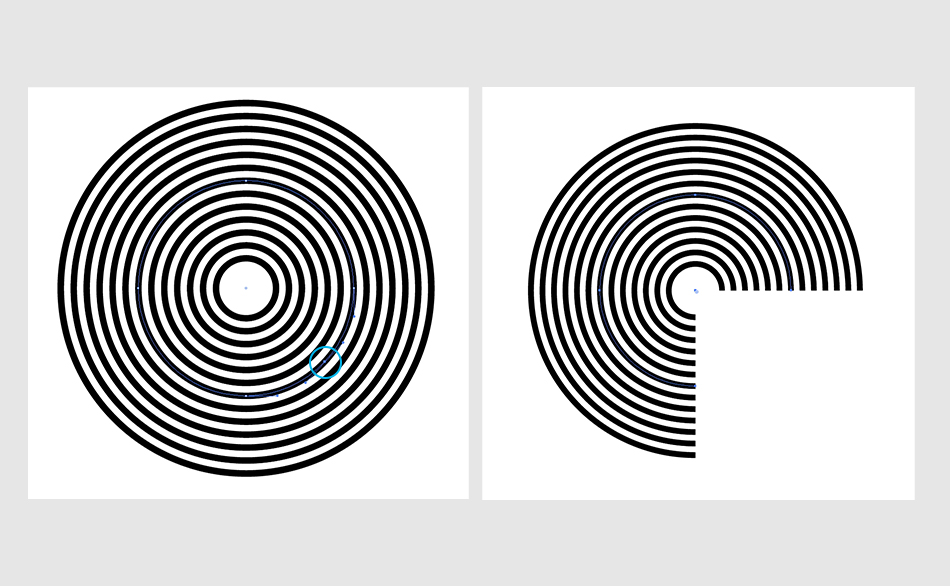
一旦做好的图形就不要再任意改变图形的大小,因为接下来我们要利用这些图形作为组件去组合出新的图形,做到无缝组合的状态,图形必须保持统一尺寸。利用这个方法,我们可以继续制作剩下的几个图形。另外,除了圆形,我们还可以制作横向和纵向的条纹,用直线工具画出普通的线条,再选择艺术画笔描边。当然,直线工具也要保持与这几个圆无缝结合,因此,大家需要为其调试大小。将横向和纵向的条纹与圆形的图形对齐。一旦确定了大小就不要再更改。
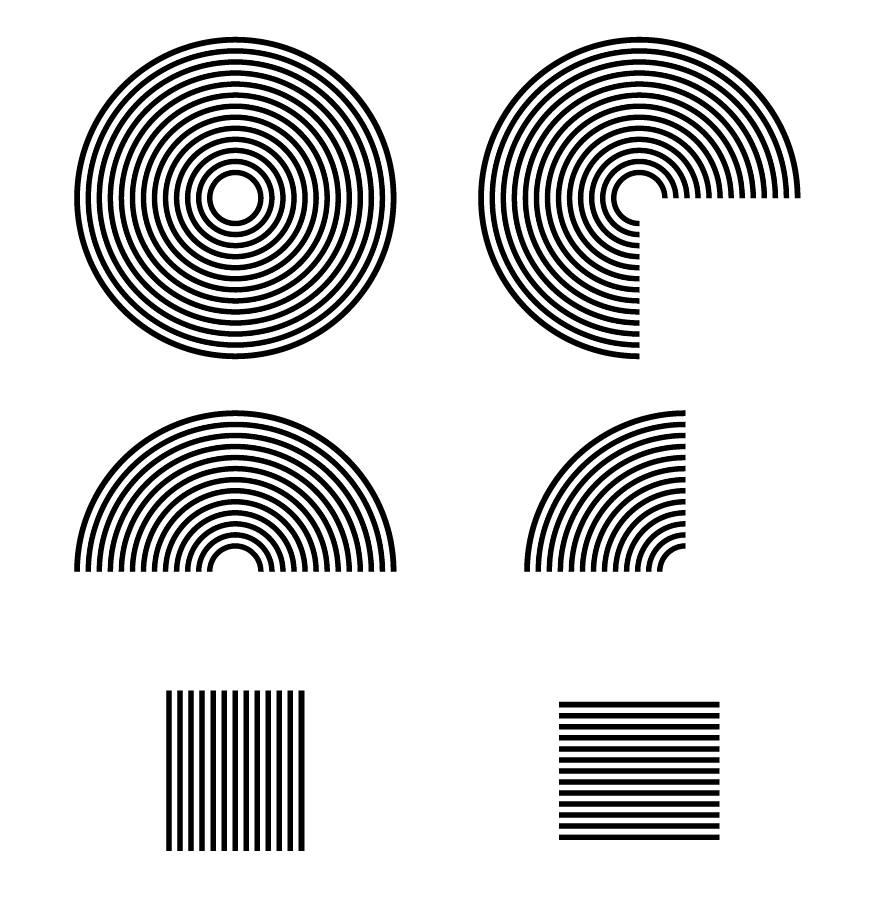
三、组合图形
将这些线性条纹一个个组合起来应该不是难事了,利用旋转、复制等简单的操作即可做出你想要的图案。但是这个过程要注意叠放的次序。
下面这些是我对图形的组合过程。