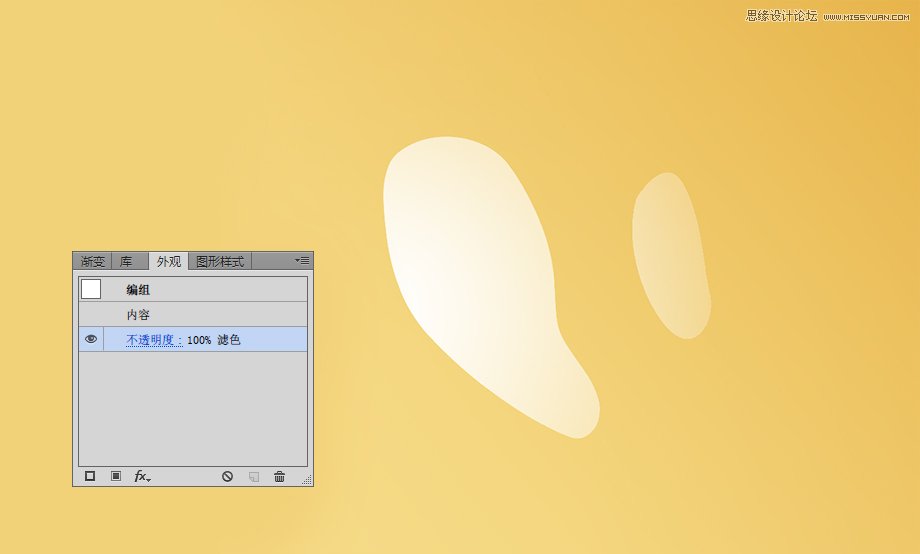来源:网络 作者:佚名
STEP 04
打开外观面板,为这个对象增加一个新的填充。新填充色是为了给这个对象增加浅黄色的渐变。
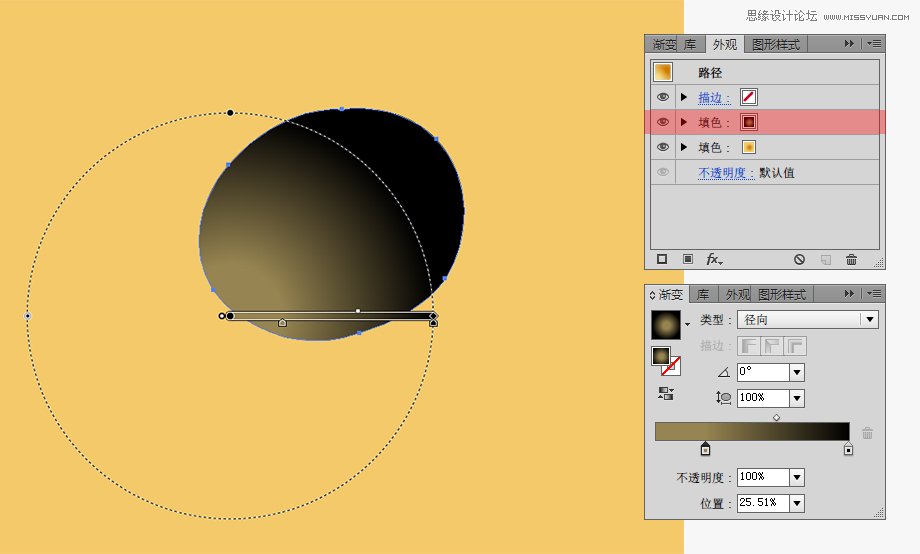
STEP 05
将上一步所做的填充混合模式设置为滤色。滤色模式顾名思义,也就是将黑色滤掉的意思。而原来的褐色就变成了亮黄色,用作浅黄色的渐变部分非常适合。
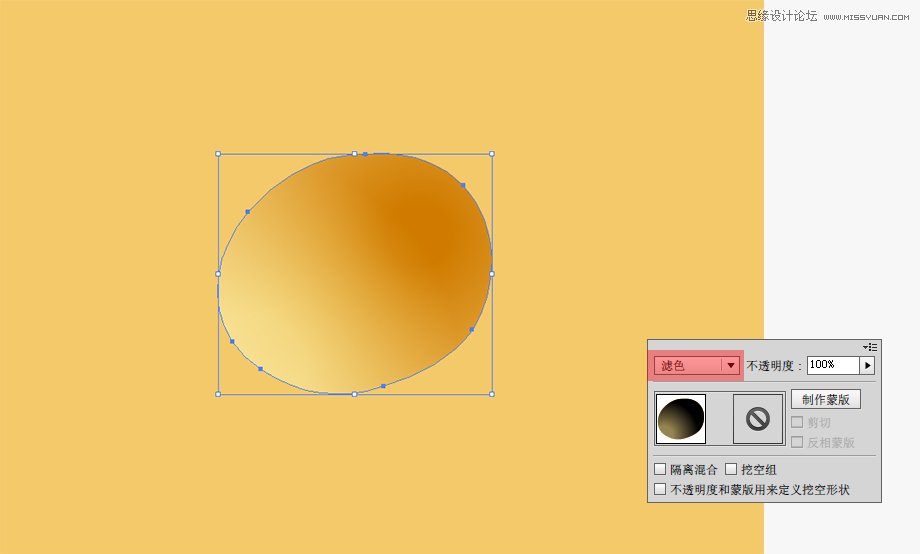
STEP 06
接下让我们制作边缘光,边缘光的制作方法有很多,我在这里使用混合的办法。先选中上一步绘制的对象,然后复制一层粘贴在下方( ctrl+C > ctrl+B )。保持这个复制的对象被选中的情况下,打开外观面板,将最上一层的填充删除。设置剩下的渐变填充,渐变色的变化可以参考下图。右边渐变滑块透明度降至0。这样做的目的,是将边缘光的光色先调整出来。(注:为了操作方便我在此关闭了上一层的对象)
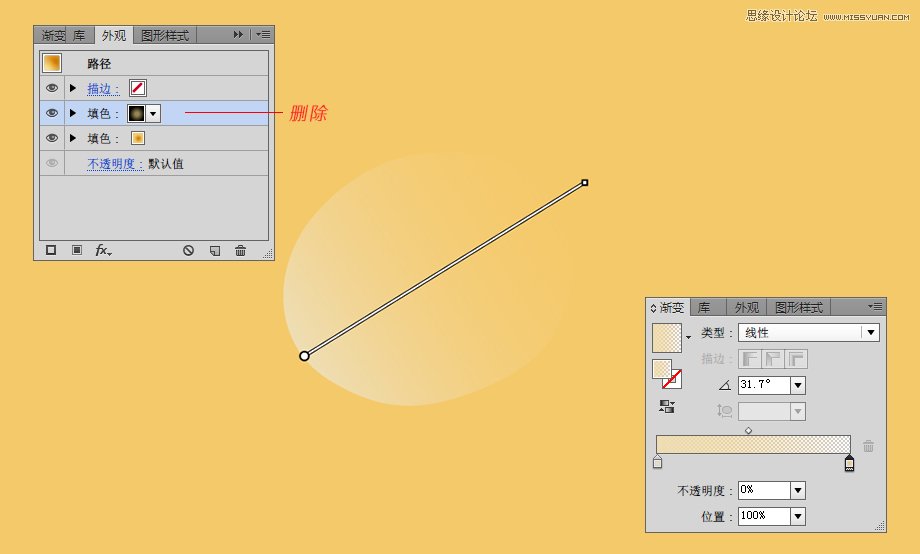
STEP 07
现在是使用混合工具的时候了,复制上一步制作的对象,粘贴到下方。把这个对象稍微拉大一点,透明度降至0。
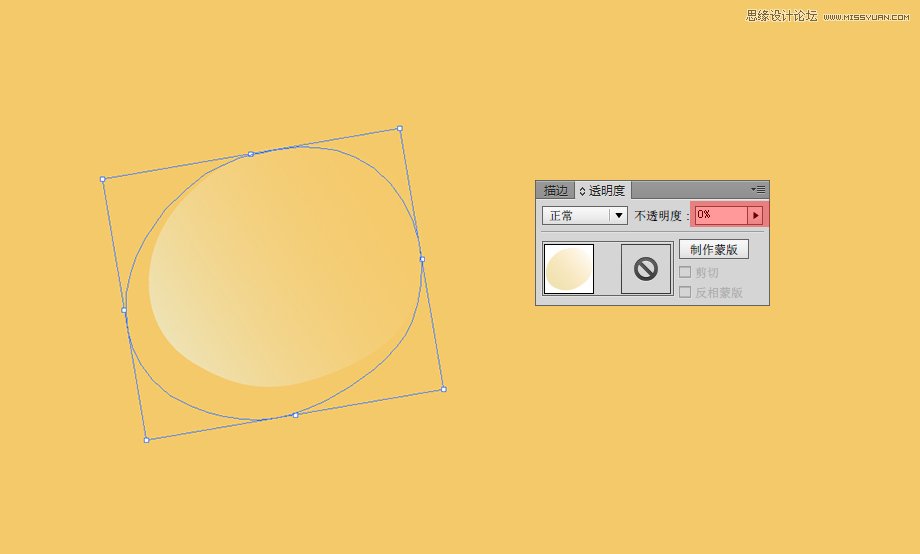
STEP 08
这时把这两个对象都选中,然后双击混合工具设置好要混合的参数,UI设计有哪些,指定的步数20。混合的参数根据你所绘制对象而有所不同。大家可以通过不断尝试找出最佳效果。
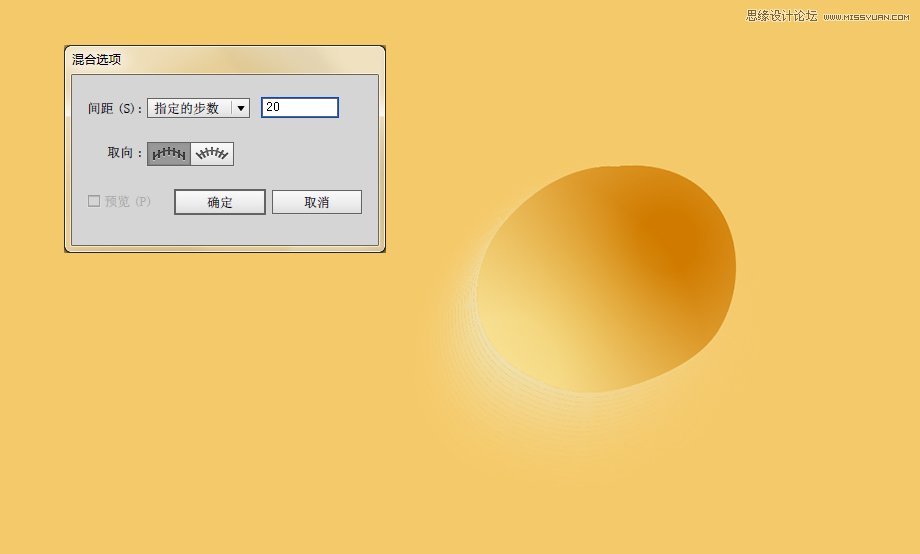
STEP 09
再次为边缘光增加一点光源,这次我们直接画上一个正圆。将正圆的填充色设置为径向渐变填充,四周为黑色,中间为粉色。当我们把这个对象的混合模式设置为滤色时,黑色被滤掉后,这样就又多了一点光源。而且这个光源可以随时通过渐变滑块进行调控。
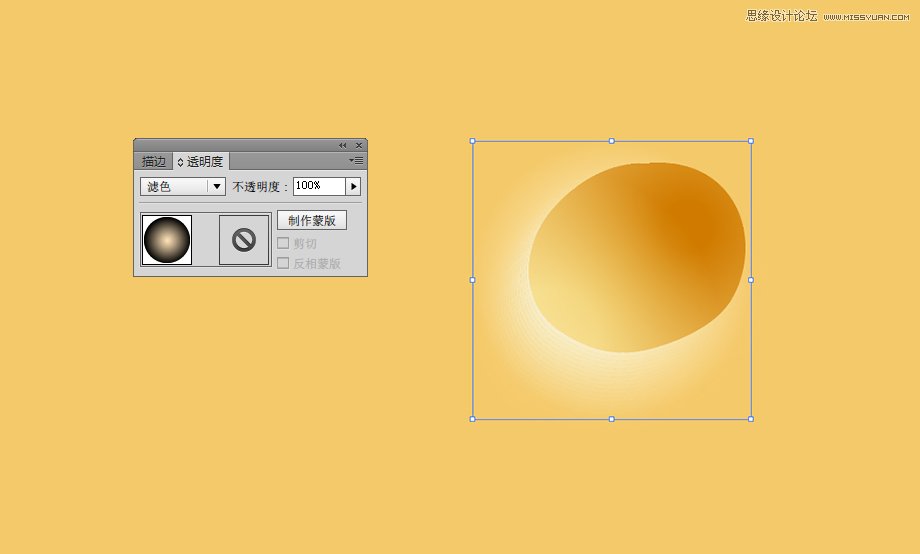
STEP 10
这时还剩下高光反射的部分。先画上两个反射光源的形状。把这两个形状合并为一组。打开这个组的外观面板,对其进行渐变填色。渐变色为黑白的径向渐变。
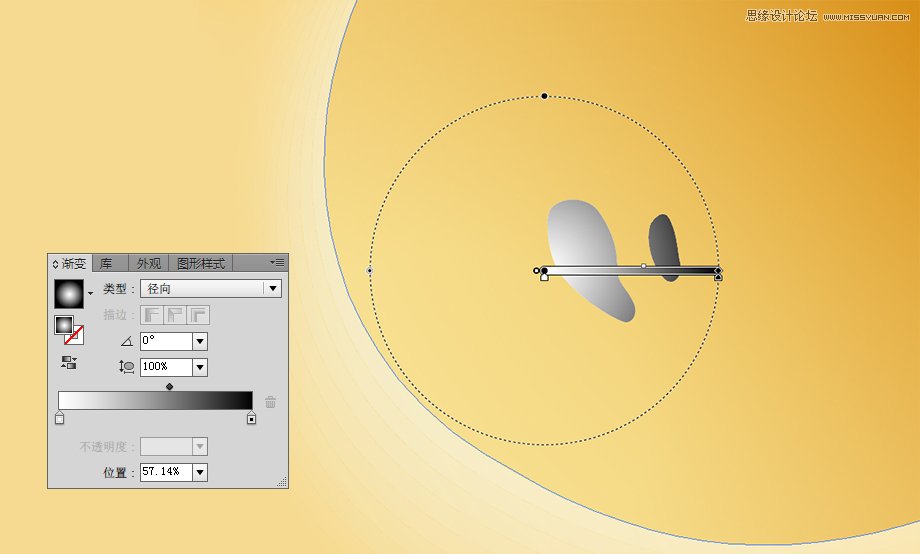
STEP 11
还记得之前我曾提到滤色混合模式的作用吗?我们采用同样的原理,将这个对象的混合模式设为滤色。那么,很自然我们会得出这样的结论,这些黑白渐变会变成左边呈白色而右边渐隐的状态。但这里我们不能直接改变混合模式。由于我们已经为这个对象添加了外观样式,最终我们是需要这个对象的混合模式有所改变,因此,我们还需要做一次扩展外观,才能让滤镜发挥作用,达到我们期望的效果。