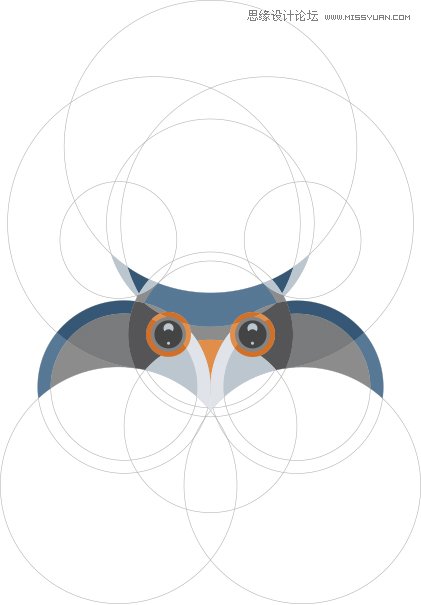来源:网络 作者:佚名
4、现在选择所有圆圈,除了我们创建的第一个.按COMMAND+G编组.鼠标右键,选择变换-对称.选择垂直并点击复制.
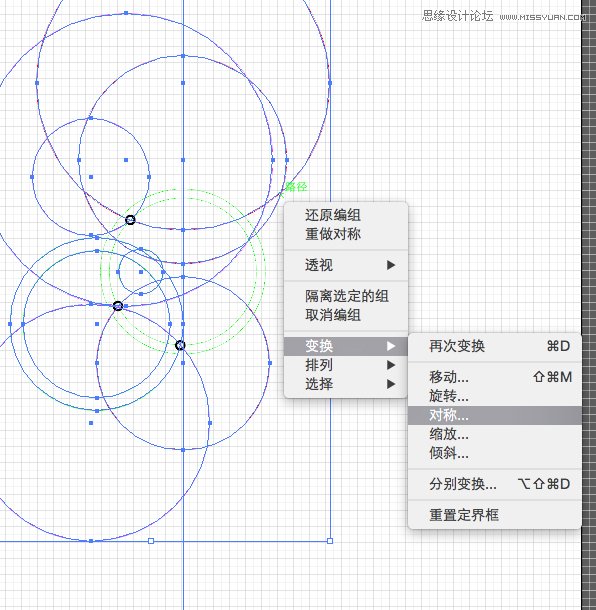
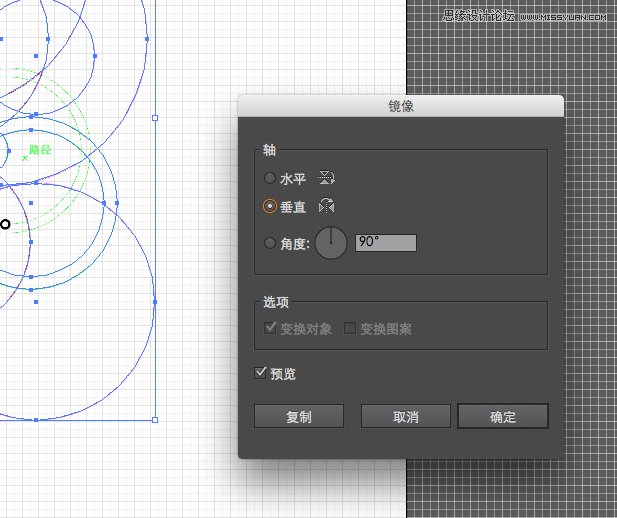
将复制的圆圈对第一次画的圆居中对称对齐(如图所示)
全选,COMMAND+C,锁定图层,并创建一个新图层,SHIFT+COMMAND+V到新图层.全选,去掉描边填充色,使用路径查找器点击分割.
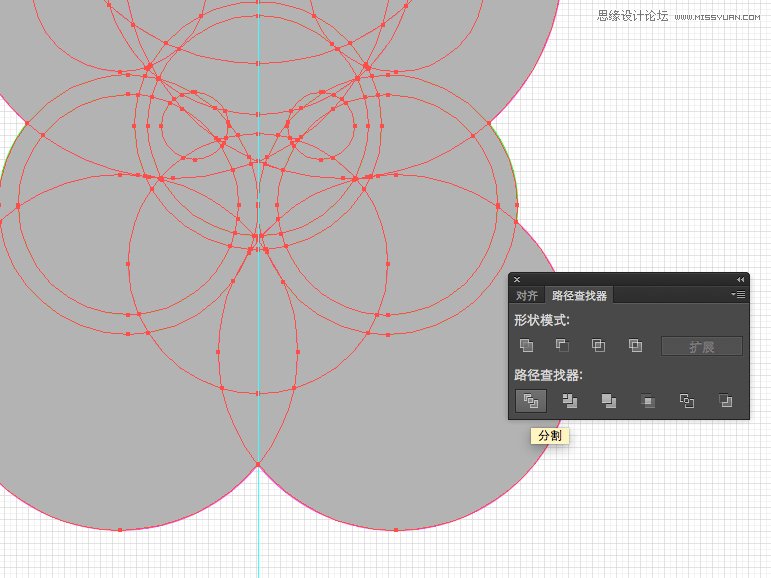
5、删除不需要的形状
二、着色
1、使用直接选择工具(A)选择形状和颜色
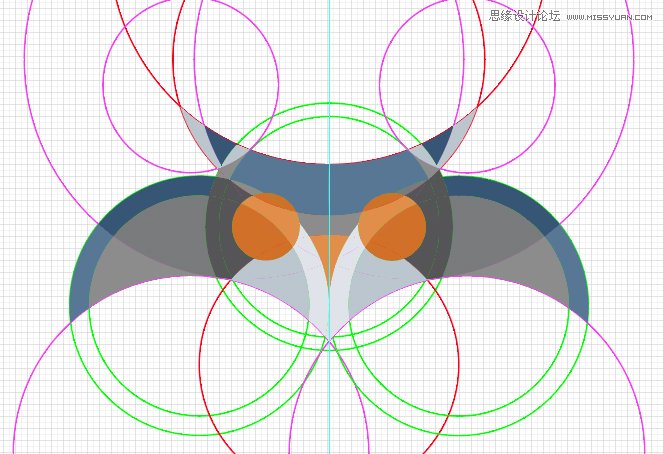
蓝色色调 #577895 #BBC6CF #365775
橙色色调 #D17028 #E18E4A
布朗阴影 #555557 #797B7C #8C8C8C
2、猫头鹰的眼睛,创建一个35×35像素(#848484)和一个28×28像素(#444444)的圆.同时选中两个圆居中对齐.
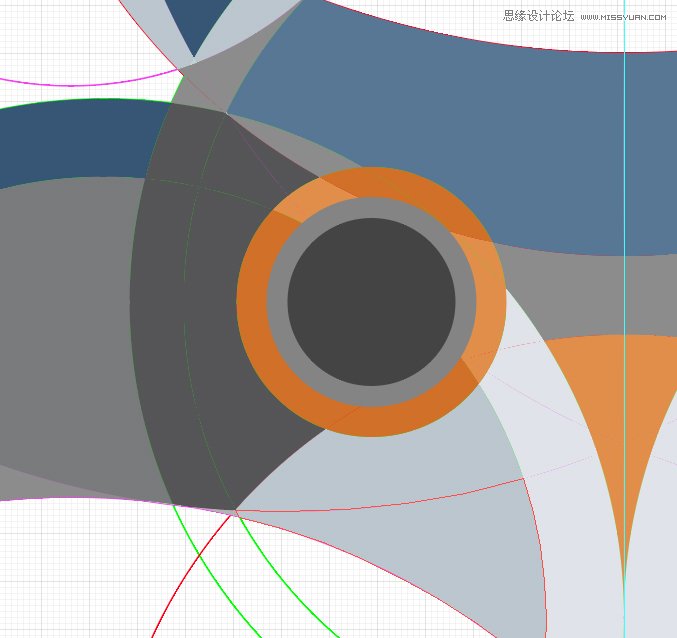
3、创建两个10×10像素的圆(#BCC6CF). 他们重叠,并使用路径查找器面板,点击减去顶层形状.
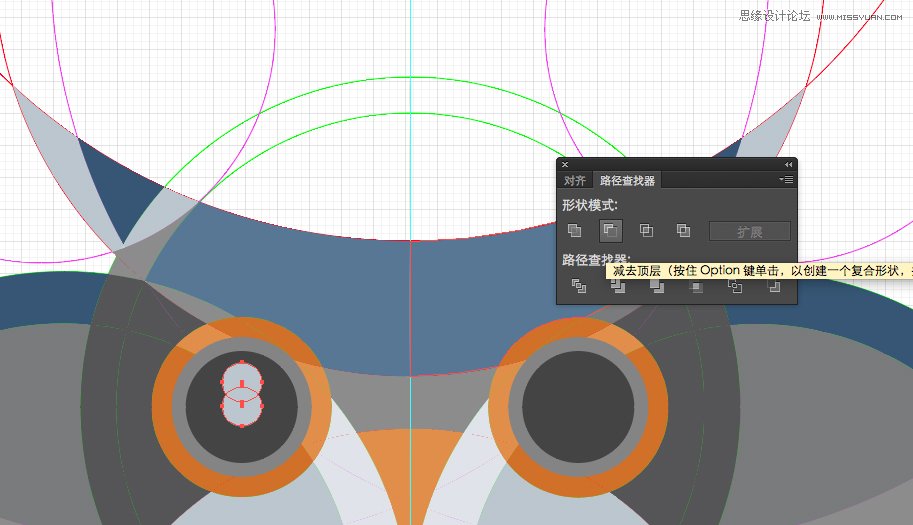
4、创建一个3×3像素圆,并将其放置在瞳孔的底部. 选中按住Alt键并拖动鼠标复制它至右侧眼睛位置.
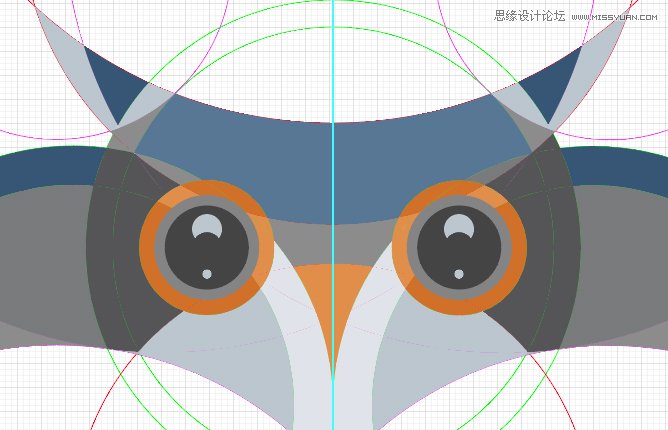
三、清理
1、使用直接选择工具(A),选择同样的颜色的路径,然后单击联集.
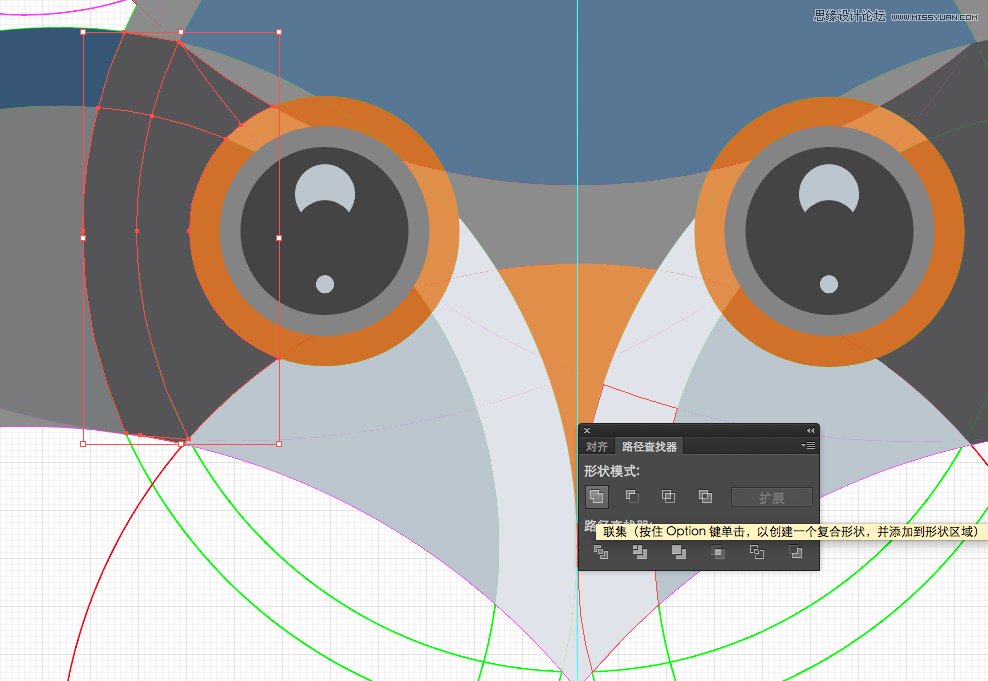
完成!!!希望你跟着JUNO君的教程做完能够有所收获,这是JUNO君第一次传教程还是译文,多谢小伙伴们来多多指点!