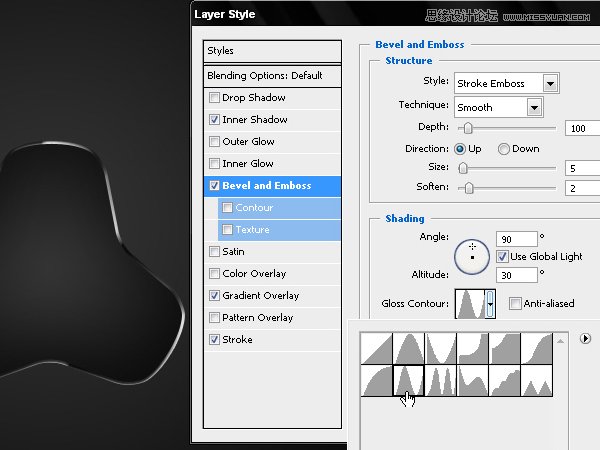来源:网络 作者:佚名
21.打开Photoshop。建立一个1024x768px大小的图层。
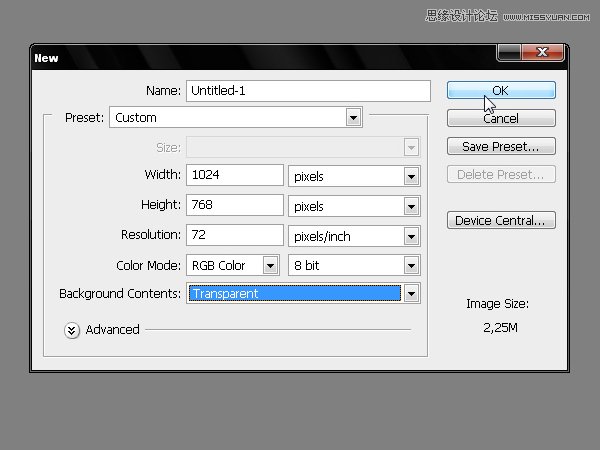
22.将背景设置为黑色,然后选择背景图层,在图层混合模式里,渐变叠加。
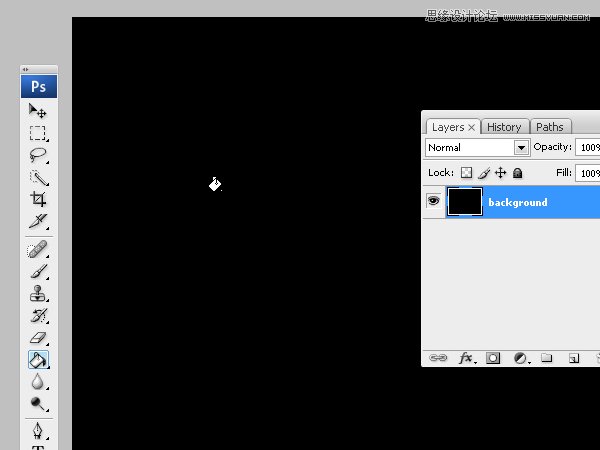
23.渐变叠加参数设置如下:#333333、#000000,径向渐变,范围在130-150%之间。
你可以拖动渐变的中心,直到最后效果是你想要的。
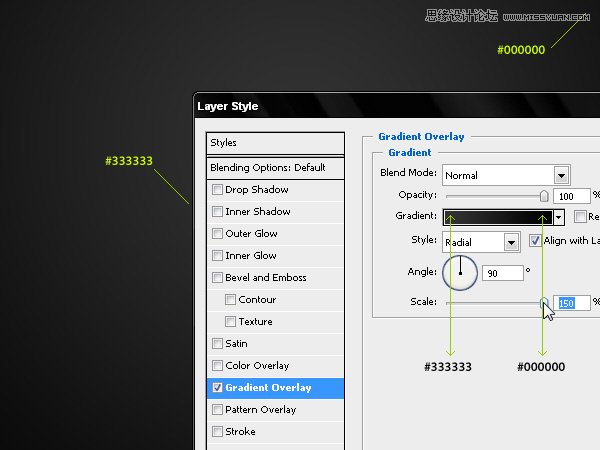
24.Ctrl+V或者编辑>粘贴将图形粘贴到ps里。
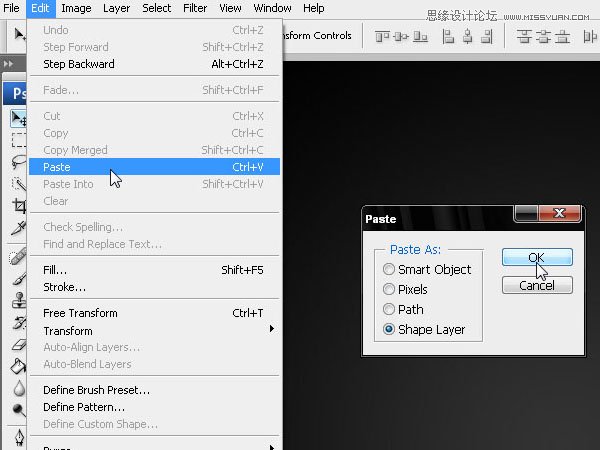
25.我们现在只有一个形状图层在ps里,我们必须要将它分成不同的图层。
复制四个,减去不必要的形状,留下组成的部分。

26.效果和图层排序如下图所示。别忘了给每个图层命名。之后我们将在Photoshop里添加图层样式。
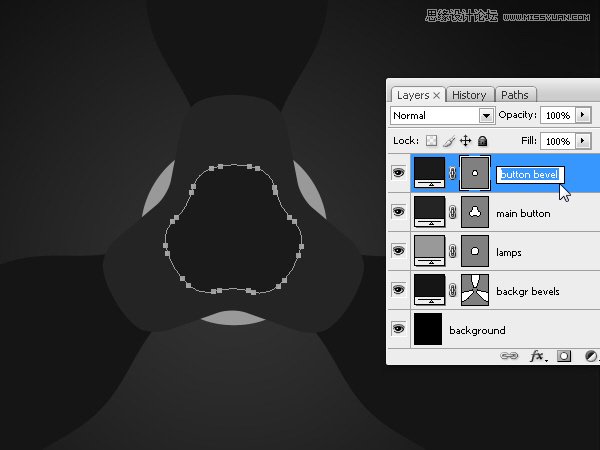
27.主按键(也就是1-12步骤里做出来的图形)。打开图层样式,在“混合选项:默认”,
为了看到我们的图层效果,降低透明度为零。
首先,渐变叠加,颜色#333333(暗灰色)和#000000(黑色。
径向渐变,范围120%。
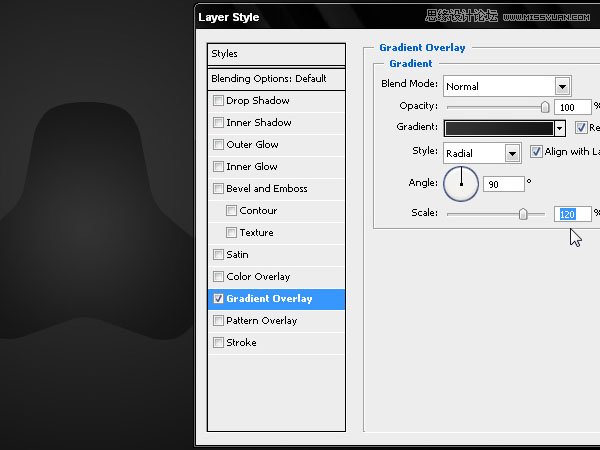
28.内阴影,取消全局光。正片叠底,-90°。参数设置如下图所示:
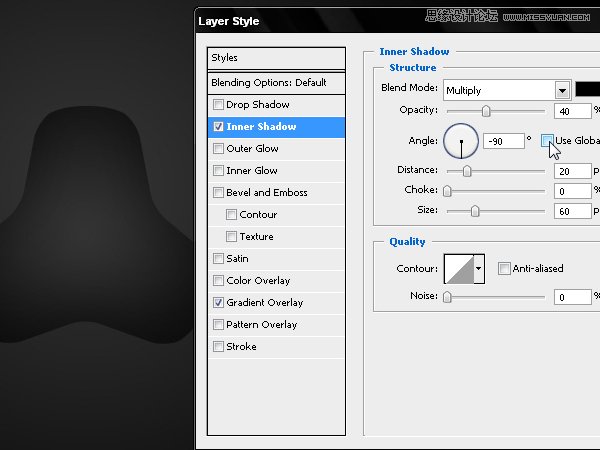
29.我们已结束按钮编辑过程的第一部分,现在,我们要做它的正面部分,这一个不透明的表面,我们将在之后添加的光泽度和3D凸出效果。
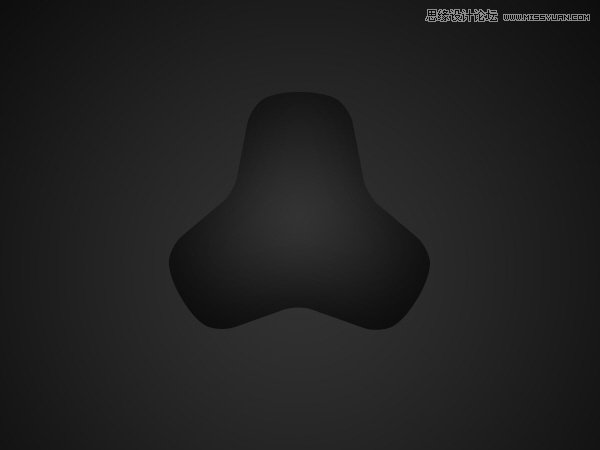
30.现在我们制作按钮的边缘。图层混合模式-描边-3px 外描边。颜色参数如下图所示:
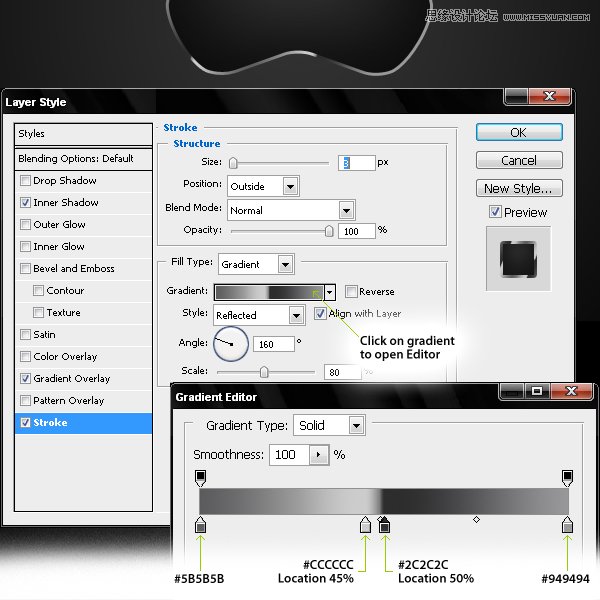
31.通过改变渐变的角度,我们把较亮的区域放在我们希望放在的位置。
在这种情况下,最亮的地方应该在边缘的上部。
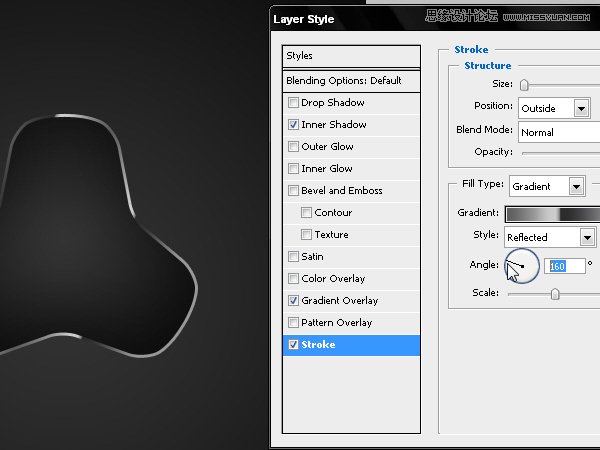
32.现在我们通过添加高光和阴影来体现更复杂的镀铬金属效果。
斜面和浮雕:描边浮雕、平滑、100 。大小:5,软化:2.
详细的参数设置如下图所示: