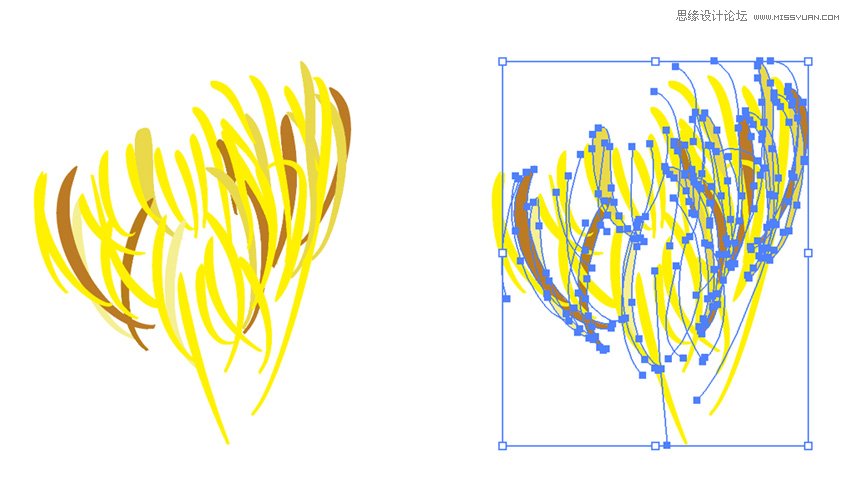来源:网络 作者:佚名
第4步
第二层共有十片花瓣。使用钢笔工具绘制每片花瓣的轮廓,然后使用网格工具给花瓣循序渐进上色,再如图所示布置它们的位置 。选择该图层中的所有花瓣,将它们编组(Control+G),然后点击右键“排列”>“置于底层”(Shift+Control+[)把它移到第一层之后。
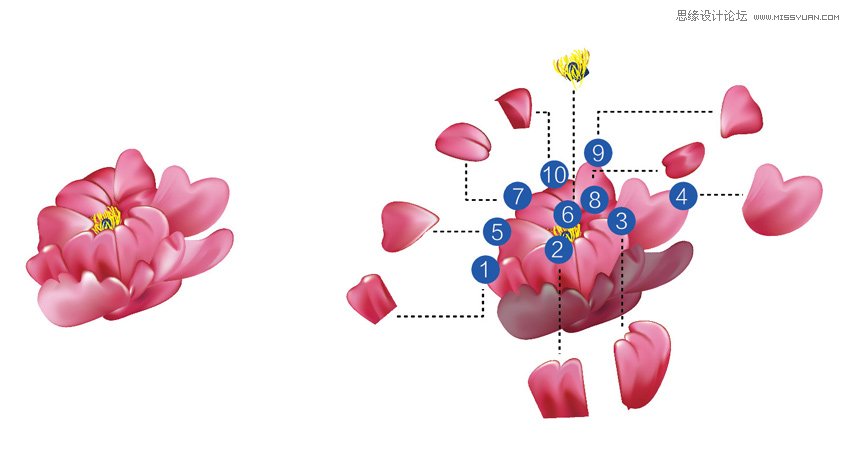
第5步
第三层也是最后一层有五片花瓣,最简单的已经在第一步画完。重复上面的步骤来完成第三层:使用钢笔工具绘制每片花瓣的轮廓,然后使用网格工具给花瓣循序渐进上色,再如图所示布置它们的位置。将图层编组,点击右键“排列”>“置于底层”(Shift+Control+[)把它移到第一层之后。
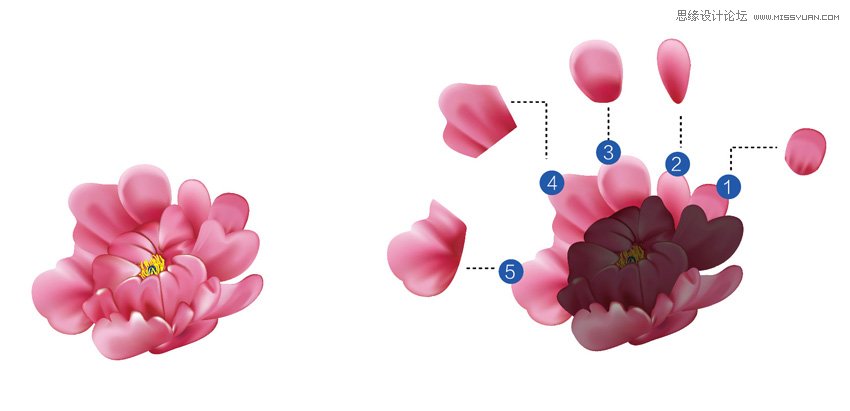
第6步
现在我们绘画花蕊。花蕊的部分分为底色和花蕊,底部的蓝色使用钢笔工具绘制,网格工具上色,就像刚刚的花瓣那样。黄色花蕊使用自定义笔刷绘制。
观察下面的轮廓对比图,交互设计UI设计,你会发现花蕊部分是可编辑粗细的钢笔路径,蓝色花蕊是网格填充。
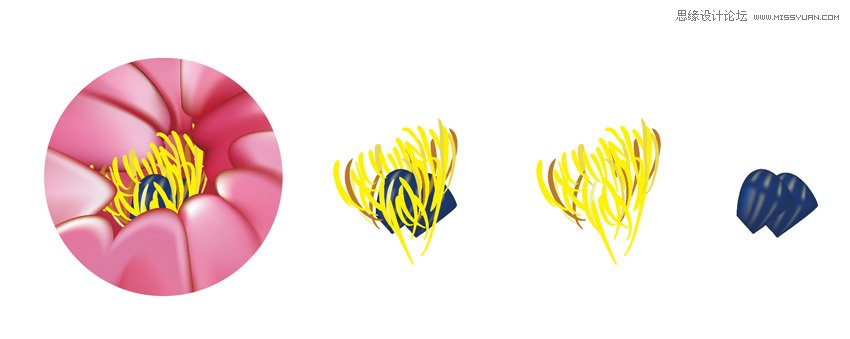
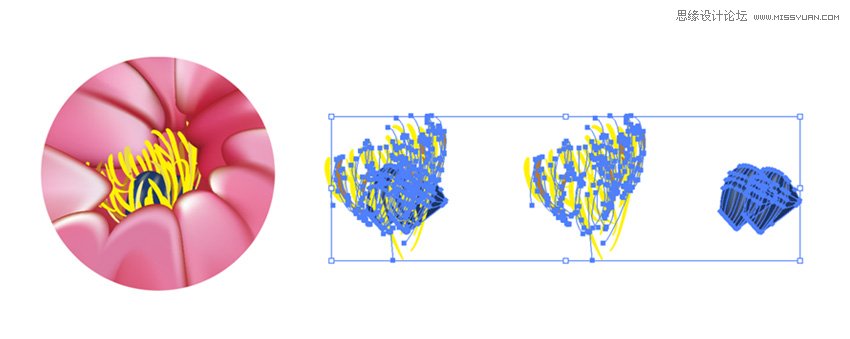
第7步
使用钢笔工具绘制一个花蕊轮廓的闭合路径。软件默认填充为黑色,此时双击工具栏的颜色面板,弹出拾色器,将黑色花瓣填充为黄色(C=0, M=0, Y=100, K=0)。
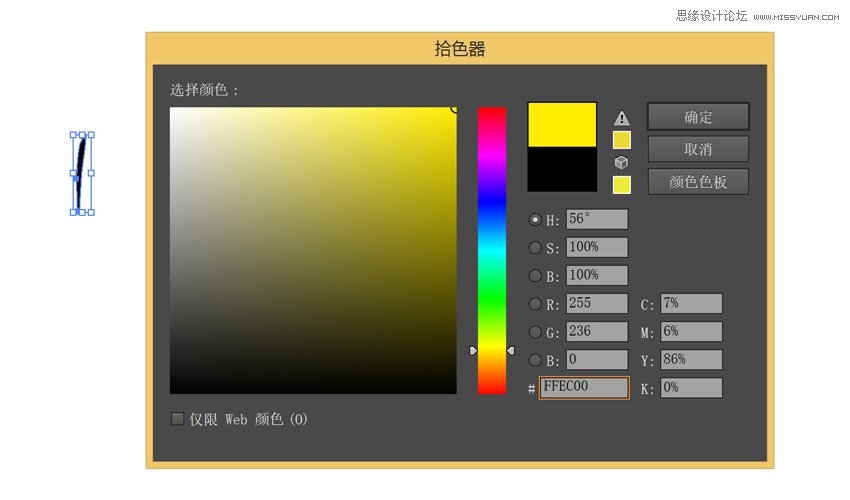
第8步
接着选中绘制好的黄色花蕊。打开画笔面板(F5),点击新建画笔图标,选择艺术画笔选项,然后点击确定。

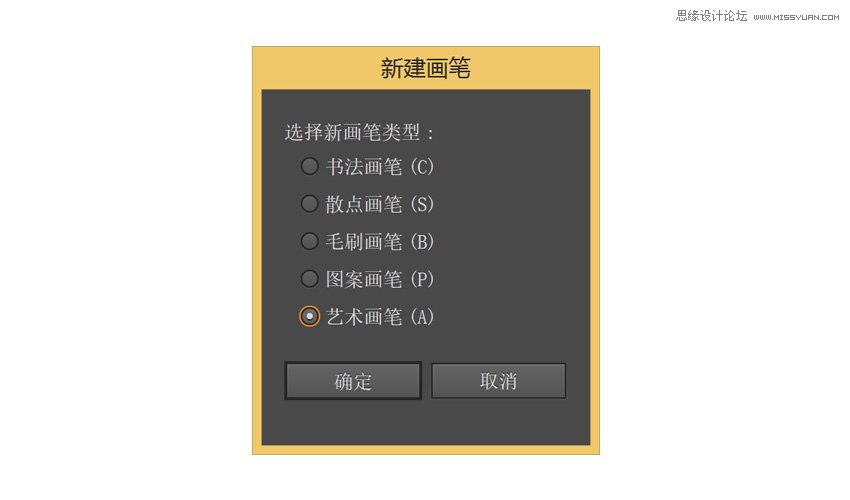
第9步
将画笔命名为花蕊画笔,其他选项按照软件默认设置,点击确定即可完成艺术画笔的创建。完成设置后,可以看到画笔选框出现刚才创建的新画笔。
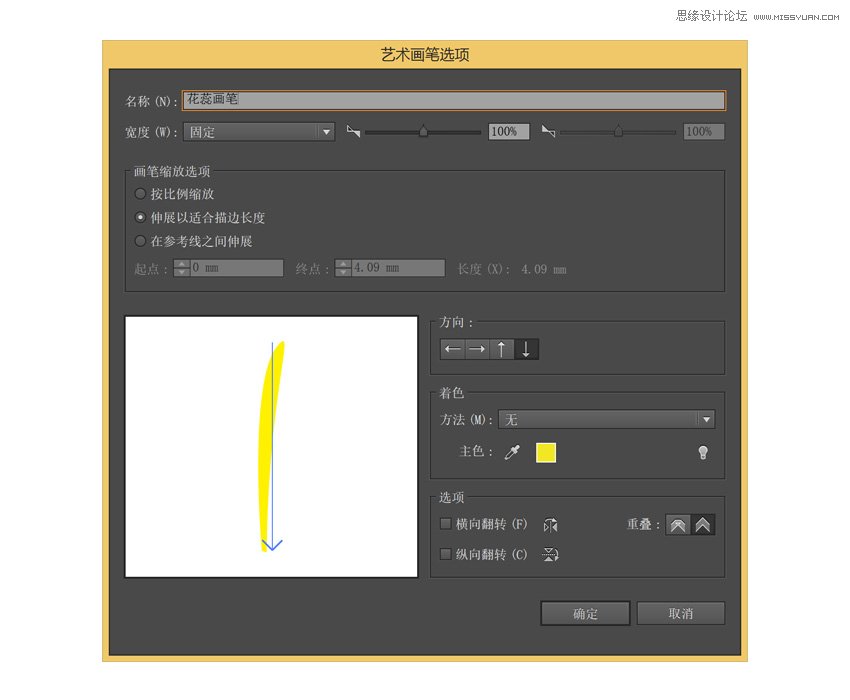
第10步
绘制花蕊的时候为了营造层次,让我们用多种笔刷来绘制。重复上面的步骤(从第5步开始),用稍显不同的形状和颜色创建另外三种花蕊笔刷。
颜色:
第一笔刷: C=0, M=0, Y=100, K=0 (刚创建的)
第二笔刷: C=31, M=58, Y=95, K=0
第三笔刷:C=12, M=11, Y=78, K=0
第四笔刷: C=5, M=1, Y=52, K=0
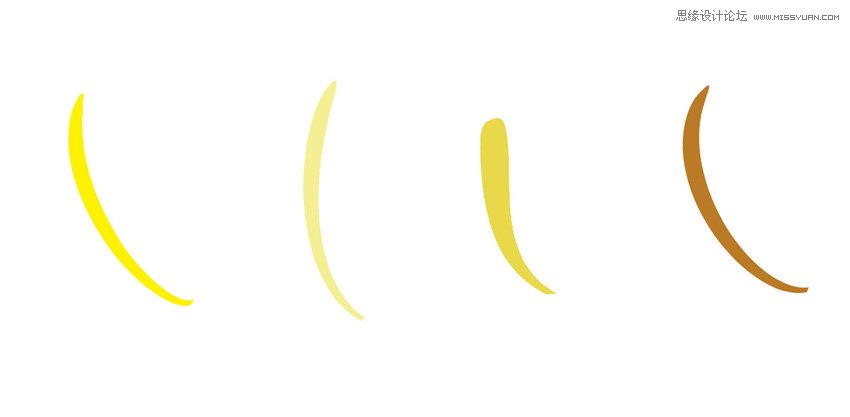
第11步
使用钢笔工具以稍轻的曲线创建大约40个路径,然后用上一步中创建的笔刷上色。
我的笔刷数量
第一笔刷:每花蕊26次
第二笔刷:每花蕊6次
第三笔刷:每花蕊6次
第四笔刷:每花蕊3次