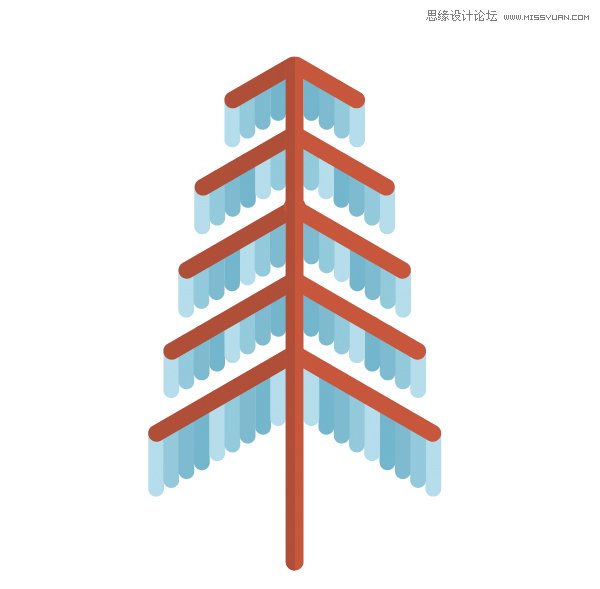来源:网络 作者:佚名
第2步
给创建的树冠进行编组(Ctrl-G)并复制它们(Ctrl-C> Ctrl-F),使顶部副本颜色更暗一些。保持选择顶部形状组,使用橡皮擦工具(Shift-E),按住Alt键,然后将选区拉伸到树冠的右半部分将其删除。
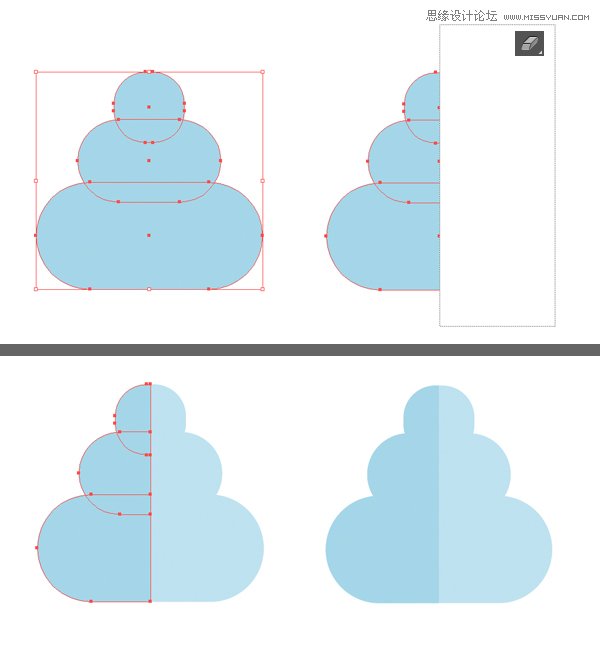
第3步
在树干的前面添加一个深棕色的树干副本。使用“ 多边形工具” 并将“ 边数”值设置为3形成一些小三角形。复制创建的三角形并将副本分散在树冠的左侧和树干上,承当树木的纹理。
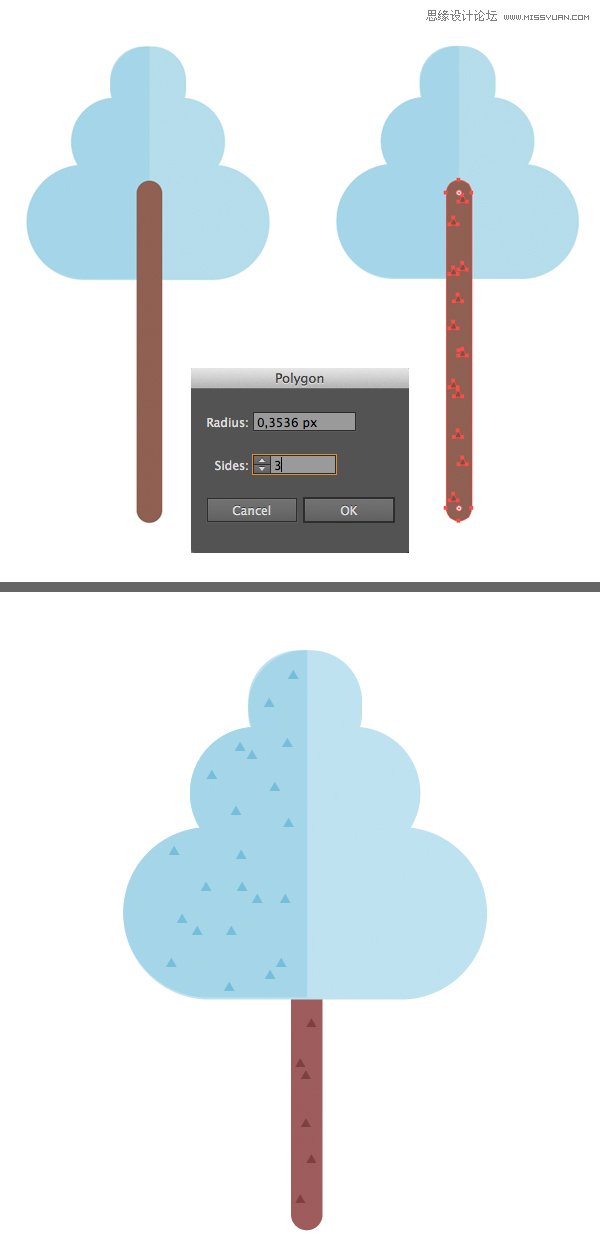
4. 制作松树
第1步
使用我们在本教程中制作的第一棵树:冷杉,创建一个副本制作松树。使用直接选择工具(A)将树冠的底部锚点向下拖动,使树干变得更加高大。
然后选择除顶部枝叶以外的所有枝条,按Enter键 打开“ 移动”窗口。将水平值设置为0 px,将垂直值设置为10 px ,将所选分组向下移动10 px。
重复刚刚的操作依次将枝叶的距离调整为10 px。
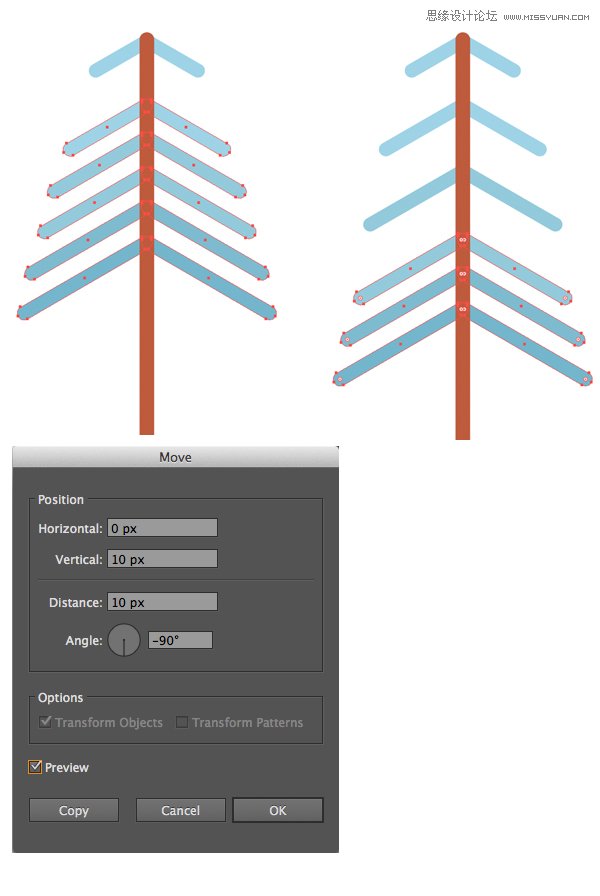
第2步
重新会树枝着色,涂上棕色色调,将它们作为树干。接下来我们制作松针。使用圆角矩形工具在顶端树枝的左侧绘制一个垂直的圆角矩形。
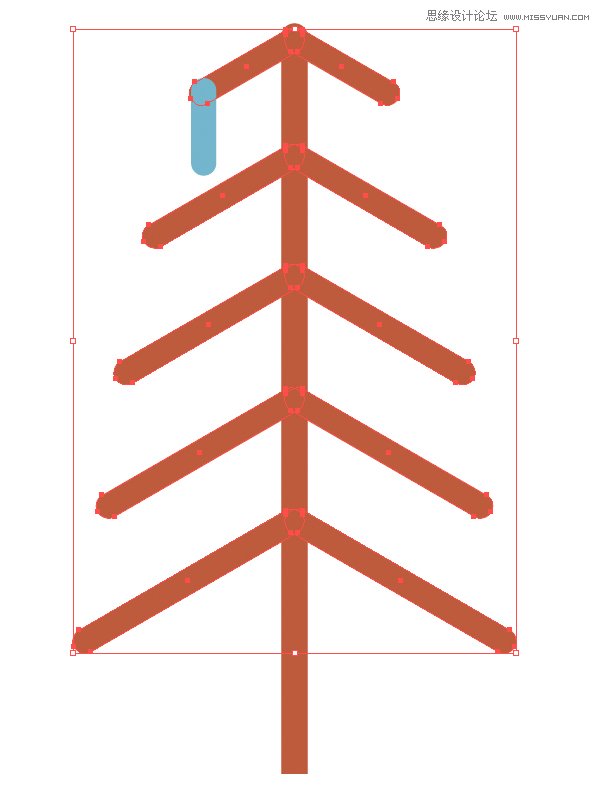
第3步
将创建的松针移动到树枝的下方(Shift-Ctrl- [)。按住Alt-Shift并将其向右拖动一点,然后进行复制。重复的按Ctrl-D 几次,制作松枝。依次改变它们的颜色使它们逐渐变暗。
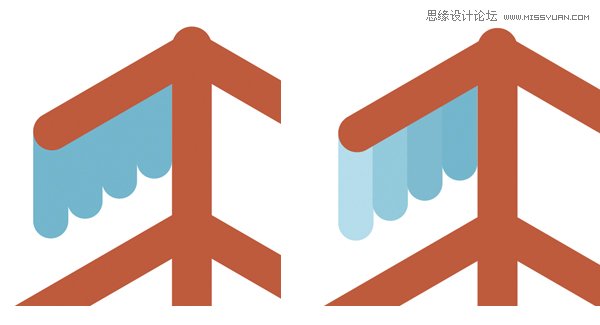
第4步
为我们刚刚创建的图形进行编组(Ctrl-G),复制并粘贴多次填充所有空着的枝条。使用套索工具(Q)选择底部锚点并使用向下箭头键向下移动它们,使底部的松针更长一些。
你可以让松木主干的左侧颜色稍微调暗一些,使它看起来更加细致。