来源:网络 作者:佚名
步骤七、拆分对象 按住Shift同时选中两组字母,再次执行“对象>拆分”命令(快捷键Ctrl+K),将字母和轮廓图打散。
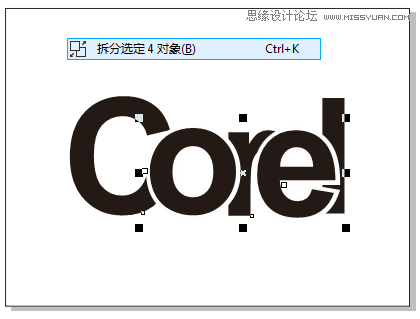
步骤八、填充背景 不要以为这样就可以了哦,如果在底层填充一个深色的背景,发现是有问题的。双击“矩形工具”绘制同画布大小相等矩形,填充一个CorelDRAW的固有绿。所以我们还需要把所有的白色描边去掉,变成镂空的,这样换任何背景都不会受到影响。

步骤九、修剪图形 上面我们已经将字母和轮廓图做了拆分处理,现在,先选择下面的白色轮廓图,再按住Shift键加选第一个字母,执行“修剪”命令。
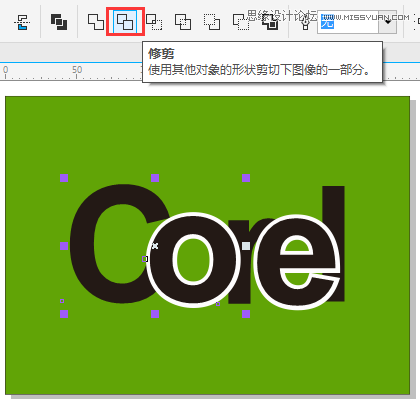
步骤十、修剪图形 同样先选择下面的白色轮廓图,再按住Shift键加选第三个字母,执行“修剪”命令。此时的第二个字母的白色部分就可以删除了。第四个字母做镂空效果步骤一样,不在赘述。这里您有疑惑了,学习UI,能不能同时修剪呢?关于这个问题可参阅: 详解CorelDRAW 中如何修剪对象。
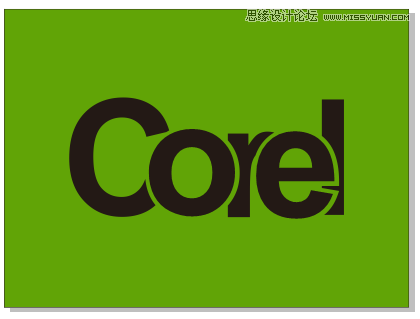
这里有小伙伴问了,用打散字母之后直接应用3mm的白色描边(轮廓笔的设置中要选择‘外部轮廓’),然后将“轮廓转换为对象”,用轮廓边去修剪字母可以么,其实也行,只不过它修剪得到的只是字母的轮廓部分,演示如下。

步骤十一、最终效果 把字母改成你喜欢的颜色,并组合所有对象,应用阴影效果,镂空字就制作完成了。
