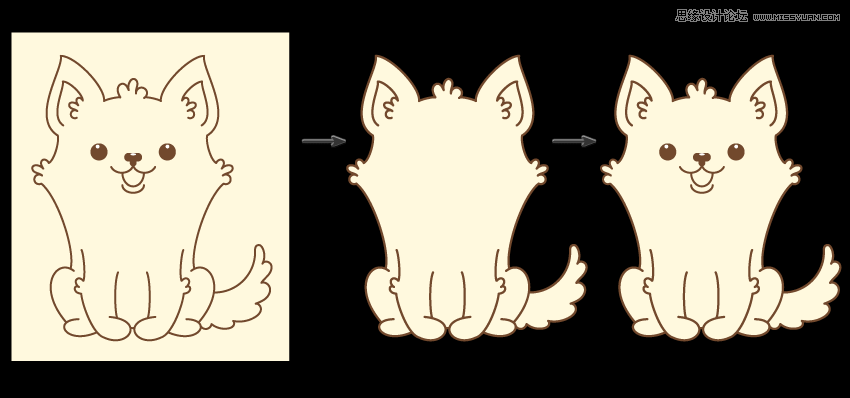来源:网络 作者:佚名
第7步
最后,绘制尾巴。绘制对角线向上的曲线,然后使用铅笔工具(N) 添加一些扇形。身体轮廓就全部完成了!

2. 绘制面部
第1步
在“ 工具”面板(“ 窗口”>“工具”)上,按“ 交换填充和笔触”(Shift-X)按钮,之前的笔触颜色将变为填充颜色。使用椭圆工具(L)并在按住Shift键的同时创建一个圆。添加一个小小的白色圆圈作为亮点。完成第一只眼睛。
创建第二只眼睛,同时按下Shift和Alt键并将第一只眼睛向右移动。眼睛部分就完成了。
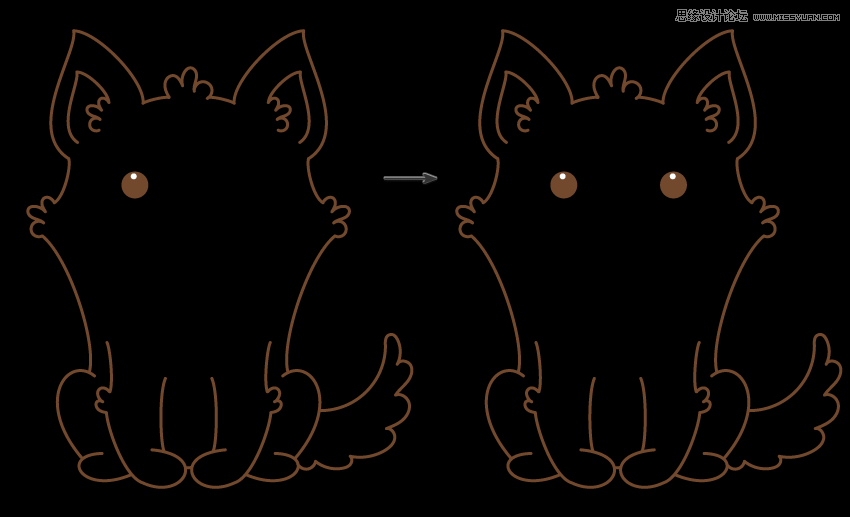
第2步
使用圆角矩形工具创建一个小的水平圆角矩形,并添加给它一个白色椭圆作为高光部分。
之后,在圆角矩形下面创建一个更小的垂直棕色矩形。 鼻子部分我们就完成了。
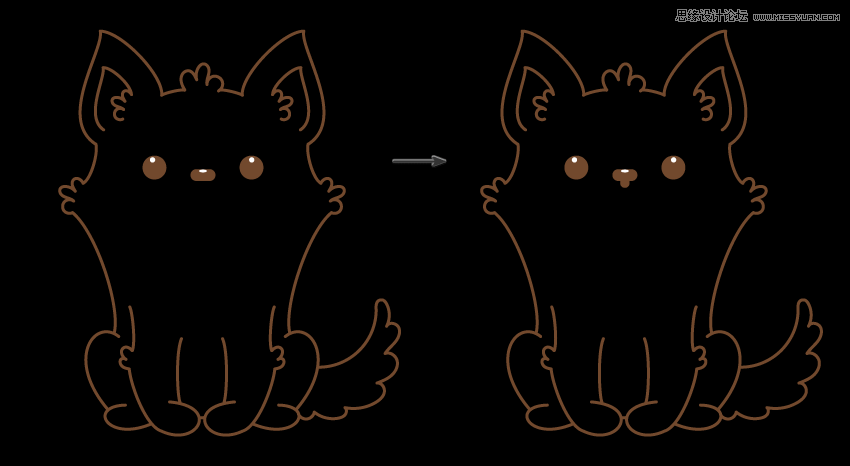
第3步
接下来创建一个椭圆将填充色删掉之后选择剪刀工具(C)单击下面标记的位置。切断上部不必要的部分。
然后,使用反射工具(O)创建此曲线的垂直反射。
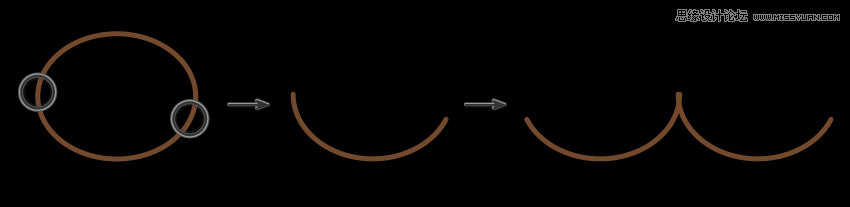
选择这些曲线,将它们放在小狗的鼻子下面,怎么学UI,小狗的上嘴唇形状就完成了。

第4步
现在我们需要创建一个圆滑的弧形。如果您有信心,可以使用铅笔工具(N)绘制此形状。
如果没有,那么可以创建一个椭圆,并切断上部,就像我们之前做的那样。
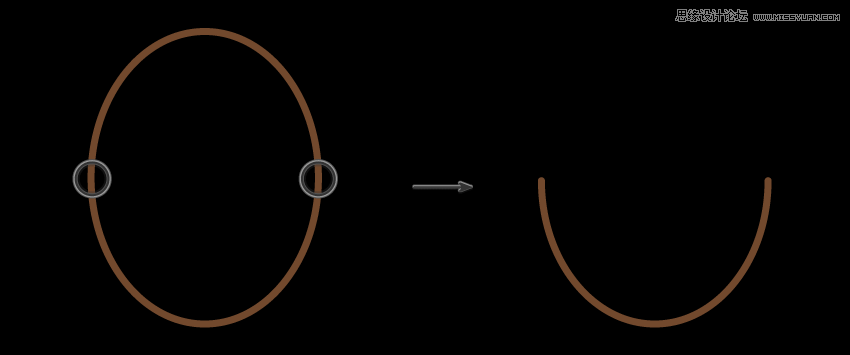
第5步
将弧形放到嘴巴的下方,如下所示。
在其后面创建一个副本(Control-C,Control-B),并将其向下移动一点。
调整大小,嘴巴部分就完成了。
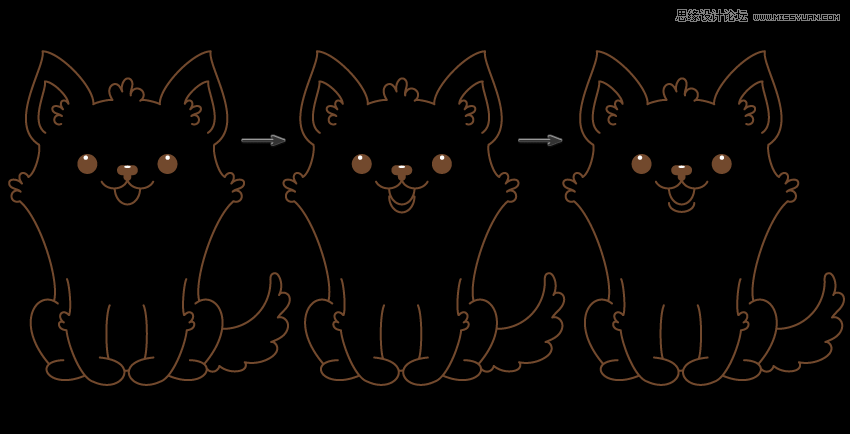
3. 给小狗上色
第1步
首先,将小狗的身体轮廓进行分组(右键单击>编组)。并将身体和脸部进行分组。
然后,删除笔触颜色并将填充颜色设置为 R = 255,G = 249,B = 222。使用矩形工具(M),绘制一个覆盖整个小狗的矩形。将此矩形放在小狗图层下方(Control-X,Control-B)。
选择分组的主体轮廓并在后面创建一个副本(Control-C,Control-B)。不要取消选择并转到对象>展开...,确定。在确保仍然选择了身体轮廓的同时,按住Shift键,单击浅色矩形。然后,在“ 路径查找器”面板(“ 窗口”>“路径查找器”)中,按“ 分割”按钮。仍然不要取消选择,右键单击>取消组合。删除小狗之外的矩形部分。
选择小狗的脸部并将其放所有图形的前面(Control-X,Control-F)。