来源:uimaker.com 作者:Uimaker.com整理
1. 在AI里新建,宽:786px 长500px的图层。具体设置如下:
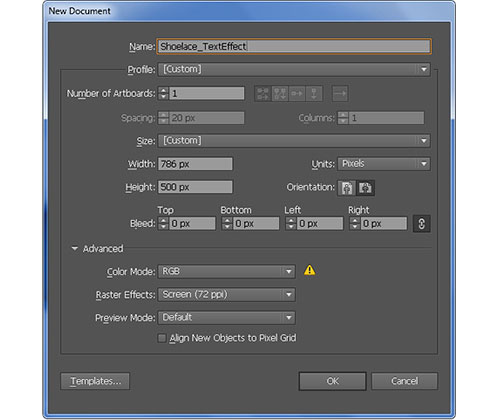
2. 矩形工具画一个723px*253px的矩形,之后用钢笔工具在矩形里勾出鞋的轮廓,如图所示。

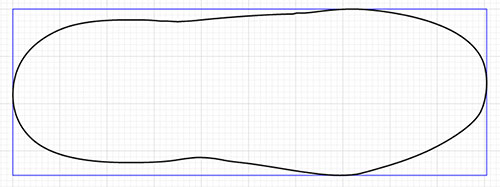
3. 现在你的鞋的轮廓画好了,选择它,菜单-对象-路径-偏移路径,输入:-5px,确定。
保持对新对象的选择。选择直接选择工具(A),选择蓝色箭头所指示的定位点,按照这些箭头的方向,移动它们一点。最后大致如下图:
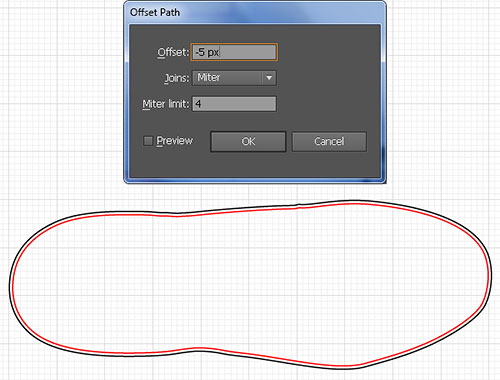
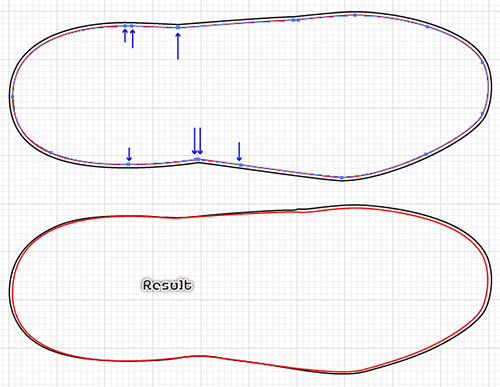
4. 选择黑色的对象,并使用线性渐变填充,如下图所示。保持选择的对象。去效果>风格化>投影。如图2所示,然后点击OK。
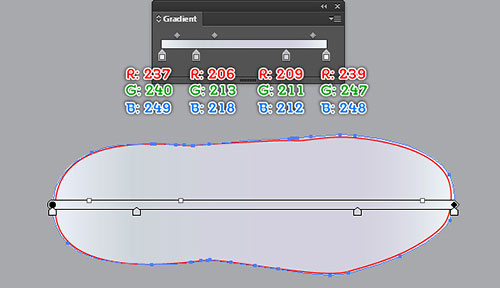

5. 填充红色路径对象( R = 0,G = 34,B = 98),并添加1px的描边(R = 13,G = 30,B = 124)。
确保生成的形状仍处于被选中状态,复制(Ctrl + C键,按Ctrl + F),然后去效果>纹理>纹理化。
如图2所示,然后单击确定。接下来,设置最后的混合模式,变亮、降低不透明度为20%。
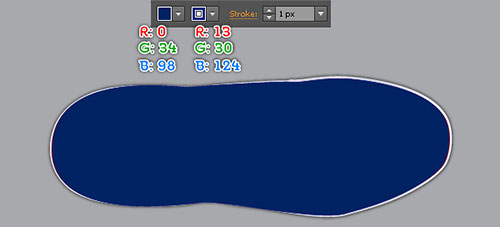
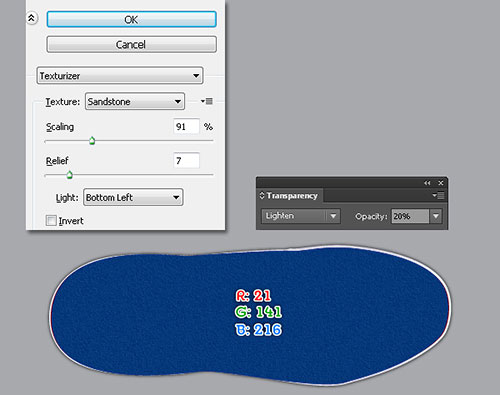
6. 使用钢笔工具,创建一个如下图所示的新对象,并用线性渐变填充它,然后去效果>模糊>高斯模糊。
输入15px的半径,然后单击确定。
现在选择蓝色形状(不具有模糊效果)在第5步中复制(Ctrl + C键,按Ctrl + F)并创建,并把它移动到前面。保持这个选择。
按住Shift键并单击高斯模糊效果的形状,然后去到对象>剪切蒙版>制作(按Ctrl +7)。
确保结果仍然选中,按(Ctrl +左括号),将它移到后面。

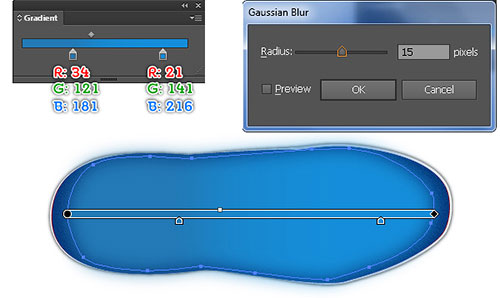


7. 使用钢笔工具,创建一个新图形,并用线性渐变进行填充,如下图所示。


8. 继续使用钢笔工具,画出一个如下图的新图形,之后用线性渐变填充,并添加1px的描边(用线性渐变填充),
保持图形的被选择 状态,对象>路径>偏移路径,输入4px然后点击ok。
确保图像仍在被选择状态,清除填充的颜色,然后替换描边的颜色R=188, G=190, B=192。
打开描边的调色板(窗口>描边),在描边的调色板里,查看虚线框,输入4px,6px。选择这两个对象,然后按住Ctrl+[,图层向后移动。




9. 继续用钢笔工具,创建三个弯曲路径,如下图所示。一旦你的路径被画好,选择黄色路径,无填充,1px描边(径向渐变描边)接下来,应用宽度为3px的描边。
现在选择两条红色路径,吸管工具选择颜色,然后与第8步骤一样,渐变,虚线边框。最后效果如图所示。



10. 选择在第7步骤里创建的图形,对象>路径>偏移路径。输入7px,ok。
删除其填充色,添加1px描边(绿色),然后隐藏结果ctrl+3。接下来重新选择在步骤7里创建的图形,并复制。
更换它的现有颜色与新的径向渐变。确保生成的形状仍处于选中状态,然后转到效果>纹理>纹理化。按照数据显示在第二图像,然后单击确定。最后,设置生成的形状的混合模式为正片叠底,并降低不透明度为20%。

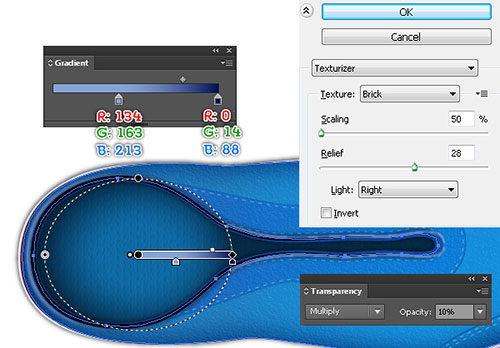
11.选择在步骤10里创建的图形,复制一层,然后转到外观面板(窗口>外观),取出纹理化的效果。
接下来,删除生成的形状填充颜色,并添加一个8px描边(应用线性渐变)。
保持选中,效果>风格化>外发光。如第二张图所示,然后点击OK。

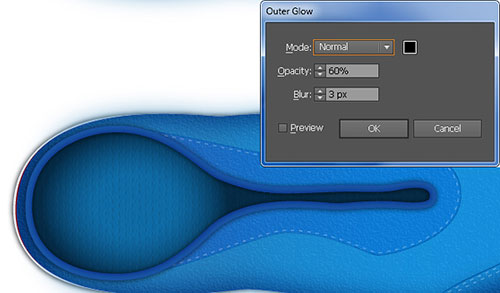
12.为第11步创建的新对象做一个副本(按Ctrl + C,Ctrl + F键),并删除它的外发光效果。
接下来,生成的对象的笔触粗细更改为6px和宽度1px,然后改变混合模式为差值。

13. 为第12步创建的新对象做一个副本(按Ctrl + C,Ctrl + F键),替换描边颜色R=149, G=183, B=238 ,更改描边宽度:3px。
之后改变混合模式:正常 。
接下来 ,下一步,选择添加锚点工具(+),并添加两个锚点(绿色)。
重新选择这两个新创建的锚点,然后从属性栏按钮单击上的“剪切路径在选定锚点”。
这步将创建两个新的对象。让我们选择右边对象,并将其删除。现在重新选择余下的对象,效果>模糊>高斯模糊。输入2px的半径,然后单击确定。对象被选中,按(Ctrl +左括号)两次,向后移。
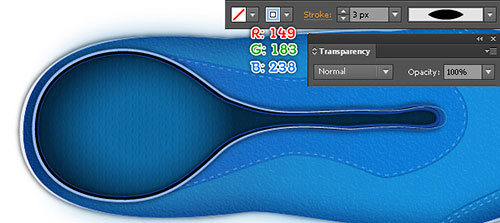


14. 按(Ctrl +Alt +3)显现在第10步里被隐藏的对象。之后为绿色线性 形状增加两个锚点(白色),选择两个新建的锚点,
点击从属性栏按钮“切在选定的锚点路径”上。这将创建两个新的路径。
让我们选择左侧的路径,将其移除。现在重新选择其余的路径,拿起吸管工具(I),然后与步骤8中创建的虚线路径的步骤一样。


15. 选择钢笔工具,新建两条路径,如下图 所示 。当你的路径被画好,重新选择这些路径,无填充,1px的描边 (R=136, G=172, B=224),之后描边的宽度为2px、1px的高斯模糊效果。
继续用钢笔工具(P),创建一个对象,并使用如下面的第三和第四图所示的线性渐变数值进行填充。



16. 使用椭圆工具,新建7px*7px的新对象,填充色 R=27, G=9, B=4, 之后2px的羽化效果。
接下来,复制5个刚建立的圆,将6个圆如下图所示进行放置。
选择6个新的圆,将它们建组(Ctrl +G),然后去到对象>变换>移动。在移动面板,输入12px,然后单击复制,然后按(按Ctrl + D)多次,
如第2图所示,得到最后的结果。然后,再次选择所有新创建的组和将它们建组(按Ctrl + G)。
现在选择在第15步创建的形状,复制(Ctrl + C键,按Ctrl + F),向前 移动 (按Ctrl + Shift +右括号)。
保持新的形状被选择,按住Shift键并单击新组,然后进入对象>剪切蒙版>制作(按Ctrl +7)。
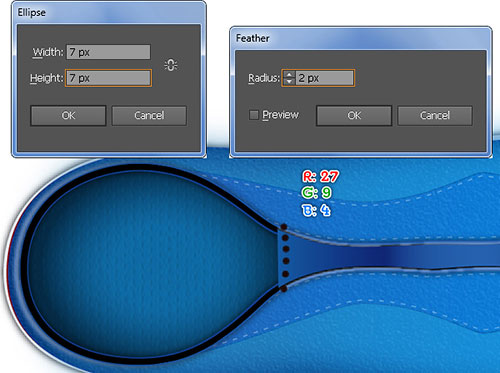

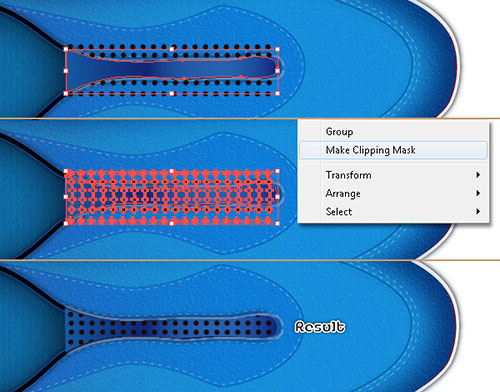
17. 用钢笔工具画如下图形,画好后,填充绿色和渐变。
接下来,选择黄色的对象,填充渐变,之后 ,效果>纹理>纹理化,如图五所示,点击ok。
之后,羽化3px,透明度90%。
现在选择从步骤16所创建的到在步骤15中创建的所有形状,然后组(CTRL + G)建组。
最后按(Ctrl +左括号)几次,将组向后移动。

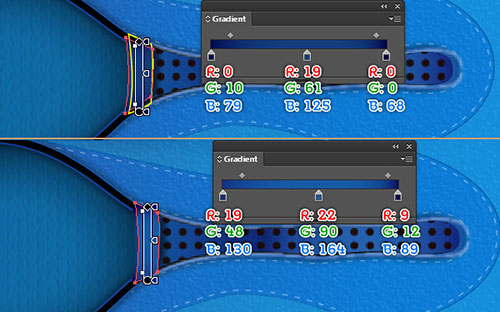


18. 用钢笔工具,创建两条弯曲路径,如下图所示。接下来,我们将在两个新创建的曲线路径段基础上创建鞋带。
继续用钢笔工具(P)工作,并创建一个对象,如图3所示 ,当新的对象被绘制完成,用线性渐变填充,如图4。
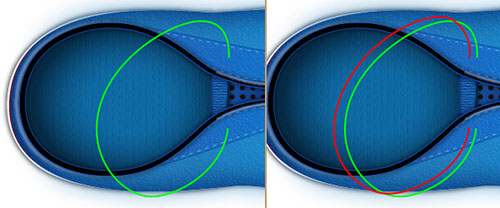
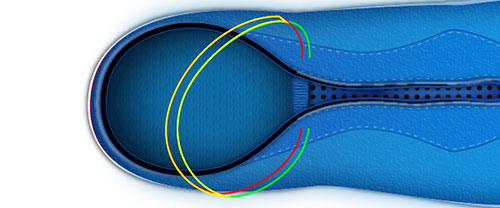

19. 继续使用钢笔工具,如图所示新建两个对象,并进行渐变填充。
接下来,选择在步骤18中创建的红色和绿色的曲线路径,并删除它们。


20. 现在,就如接下的图像所示,重复之前的步骤,在之前的鞋带步骤基础上制作另一部分鞋带。
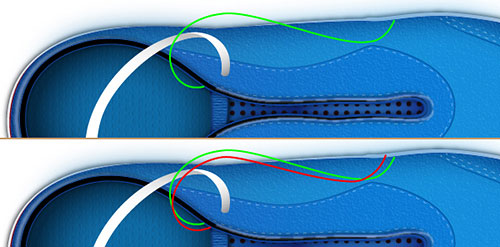


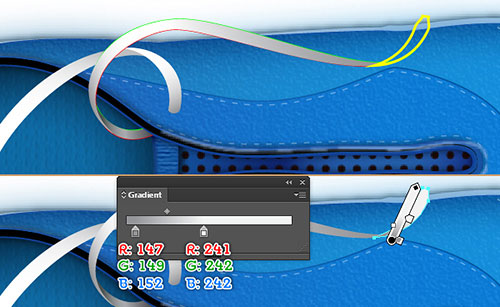
21. 钢笔工具,创建两个弯曲的路径,如下图所示,但你的路径被画好后,选择如图所示的两个锚点(黄色),然后单击从属性栏中的“选择连接终点”按钮。
接下来,选择(白色)两个锚点和连接它们。最后,用线性渐变填充新的对象,如图5所示。
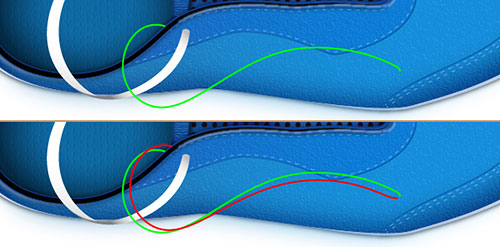


22. 要添加的细节,首先绘制如下图所示两个弯曲的路径。
当路径被画好,选择绿色的路径 ,无填充,并添加2px描边(应用如图所示的线性渐变)。
接下来,选择剩下的路径,无填充它,并添加2px的描边 (应用如图所示的线性渐变)。
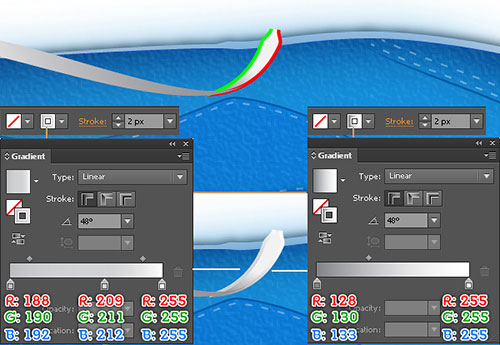
23. 现在,如下面的一系列图所示,重复之前的步骤,为鞋带的其他部分增加细节。
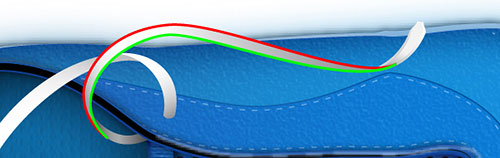





24. 现在,我们制作鞋带 的顶端,用钢笔工具,画出如下图所示的路径。无填充,5px描边(应用如图所示的线性渐变)。

25. 选择如下1图所示的对象,建组 (Ctrl + G) ,效果>风格化>阴影。如第二图所示,然后单击确定。

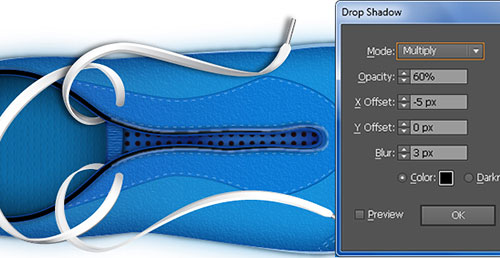
26. 现在,按照所示的图像顺序,在鞋带的其他段上重复之前的步骤,最后的效果大致如下图所示。



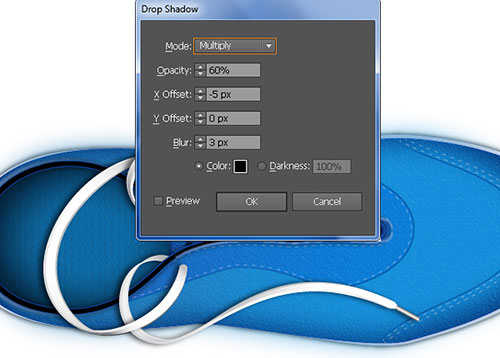

27. 选择钢笔工具,新建如下图所示的图形,新创建对象的其他部分在这些鞋带的基础上。
画完后 ,使用钢笔工具(P),如2图所示,开始创建 。
接着,线性渐变填充对象如3图。
继续用钢笔工具(P)。为另一个红色对象填充线性渐变,如图4图5。

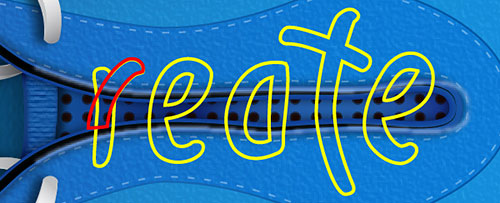
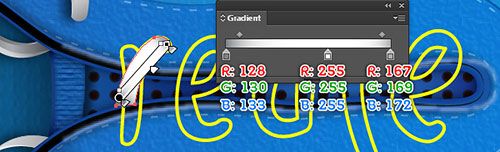

28. 现在,如下面图的顺序所示,在鞋带的其他部分上重复之前的步骤,最后的效果大致如下图所示:

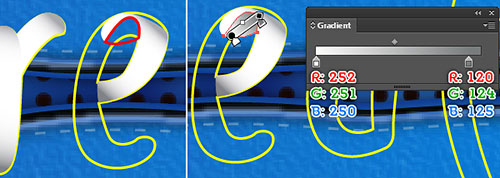


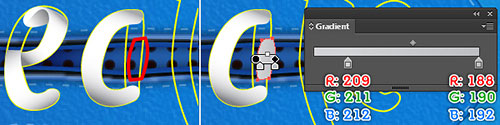



29. 要添加一些细节的鞋带的新领域,首先绘制如下图所示两个弯曲的路径。
当画完后,选择红色路径,无填充,并添加1px的描边(应用如图所示的线性渐变),然后宽度3px的。
接下来,选择剩下的路径,无填充,并添加2px(应用如图所示的线性渐变),然后应用宽度1px。
最后,重新选择这两个新创建的对象,然后按(Ctrl +左括号)几次,向后移动。


30. 继续创建另外两个弯曲路径 ,设置如下。


31. 选择如图一所示的所有对象,建组 。
之后,选择如图2的所有对象,建组。
现在选择刚刚建立的组 ,效果>风格化>阴影。设置如图3所示,确定。


32. 现在,如下面图的顺序所示,在鞋带的其他部分上重复之前的步骤,最后的效果大致如下图所示:


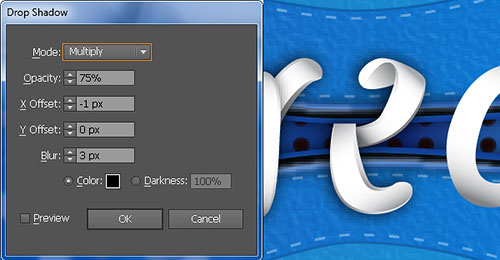


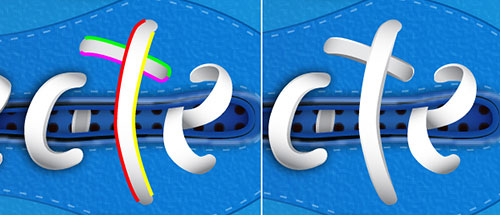
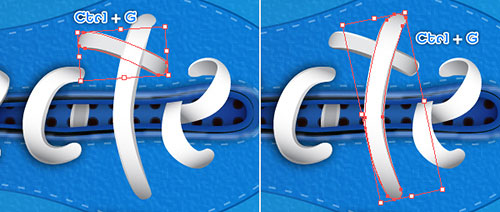


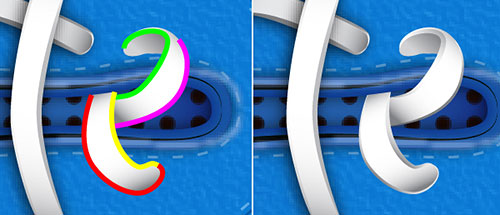
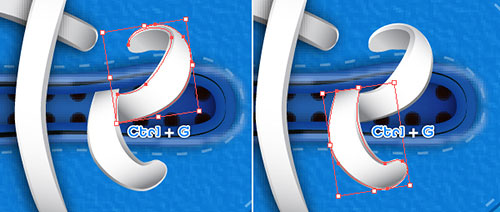


33. 现在我们需要制作鞋带孔。
使用椭圆工具,13px*13px,填充R=189, G=171, B=172,然后继续椭圆工具,创建11px*11px的圆。
填充R=45, G=27, B=38。现在 选中新建的两个圆,建组。然后隐藏在鞋带后面。
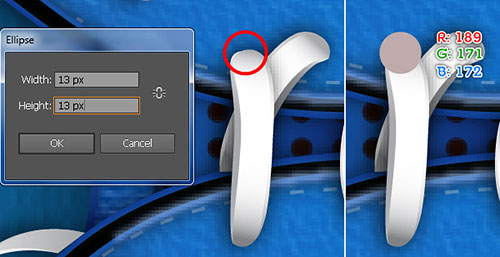

34. 复制更多的“hole”组,然后放置在如图红色圆圈所示的位置 。把这些“hole”放在鞋带后面。这时,效果就像下面的图片所示。
最后,给所有的“hole”建组。



35. 最后制作背景。选择矩形工具,创建786*500px的长方形,渐变设置如下图所示。
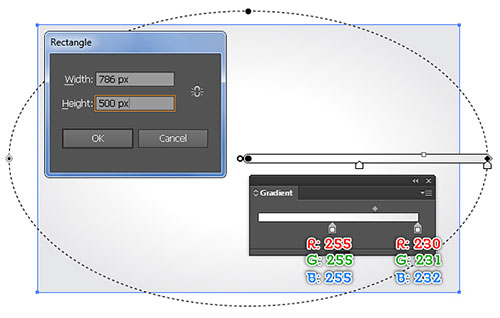
最后一步就是将“shoe”放置在图2所示的位置。完成!
