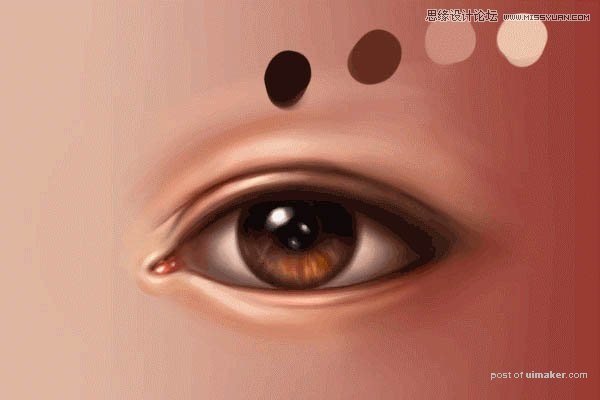来源:网络 作者:Wacom中国译
9、虹膜和瞳孔
第一步
在“眼白”和“线稿”中间新建一个图层,命名为“虹膜”。
将前景色设置为#6b3826,参考线稿,画出一个圆形。
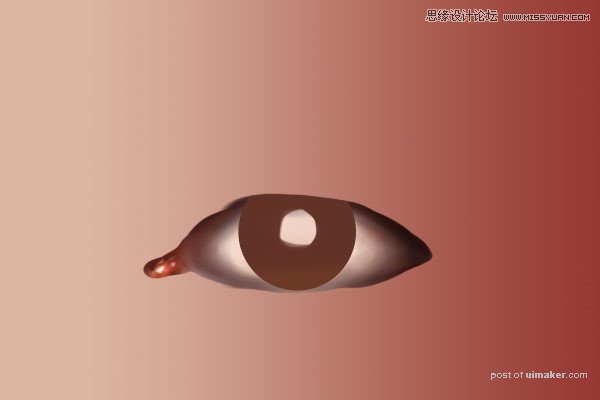
第二步
有白色瞳孔的眼睛还是蛮恐怖的,现在我们用黑色#000000,在线稿的基础上在中间画出一个圆,来表示瞳孔。
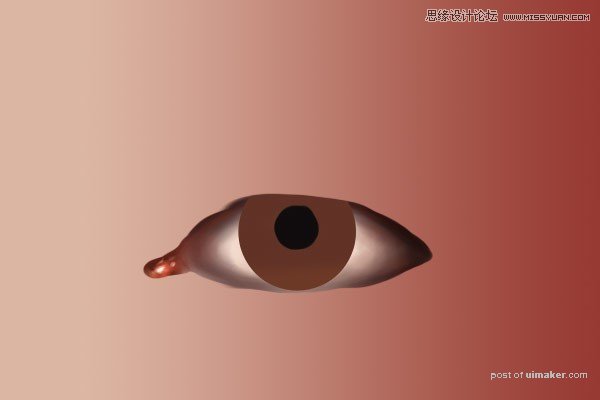
10、添加虹膜的细节
第一步
又要新建图层啦!在“虹膜”图层上新增一层,命名为“虹膜细节”。
虹膜和瞳孔的部分会互相渗透,并且会渗入眼白。总之就没有绝对清晰的分界!
将前景色设置成#240b02,然后调整笔刷大小,沿着虹膜和瞳孔的边缘涂抹,注意要融合得自然一些。画地时候注意在虹膜上部营造出眼睑和眼睫投下的阴影,不要担心会画出去。
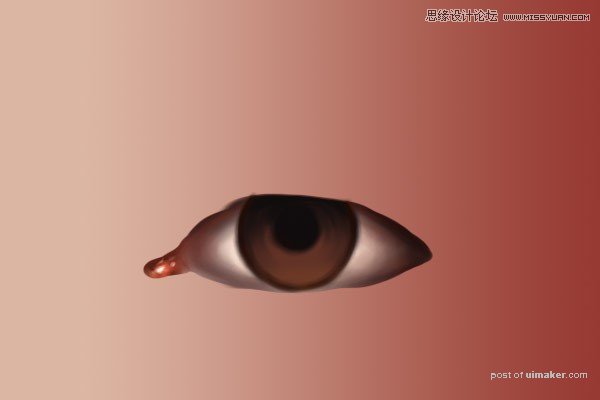
第二步
将前景色调到#54382a,前景色调整到#3f2315,将笔刷缩得更小些,放大画布,在棕色区域试着随意画出深浅不一的颜色。注意让这些笔触围绕中心的瞳孔呈辐射状。
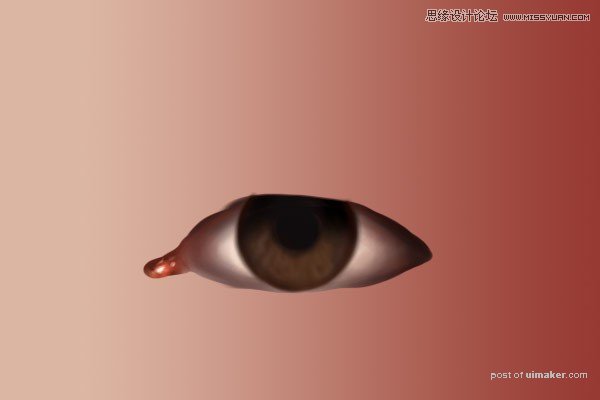
第三步
接下来,我们要在虹膜上增加更多细节。将前景色调到#9b643f,将背景色调到#511f05,缩小笔刷至到几个像素大小,描绘虹膜肌肉细节。在绘画过程中可以使用“X”键在前景色和背景色之间切换。记得在你的色板中添加上这两种颜色,这样使用吸管工具(I)取色也很方便。
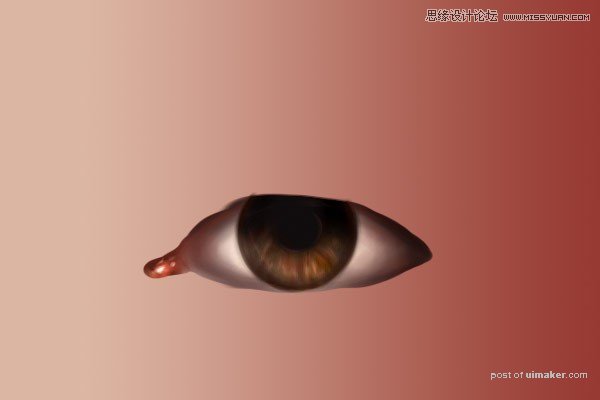
11、画眼睛高光
现在眼睛看起来比较扁平,那我们来加一点高光!
在“虹膜细节”上面新建一个图层,命名为“高光”,将前景色调整为白色#ffffff,先轻点用力,随后加重笔压,画出一个模糊柔软的白色光点。重复这一个步骤,增加几个小的光点。
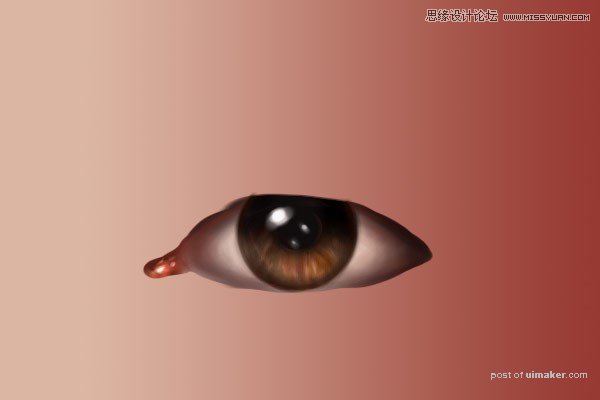
12、上眼睑:层叠和褶皱
现在我们把眼球放一边,来加工一下眼睑和眼周的皮肤。依照我的个人经验,高质量的绘画一定是要着眼于全局,而不是只强调细节部分。
第一步
让我们在最上面新建一个图层,命名为“皮肤”,将前景色调为深棕色#2c0b02,背景色调整为淡粉色#d3a594。调整笔刷大小,画出眼睛边缘,要注意参考原来的线稿哦!
先使用深色绘画,然后按“X”键切换到浅色,描画靠近内眼角的部分,这部分本身的背景皮肤色也比较浅。
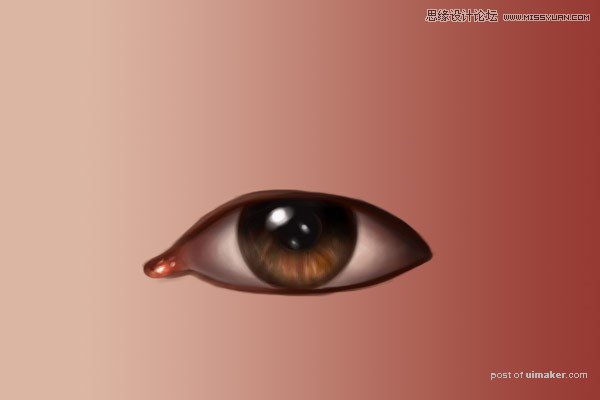
第二步
基于之前的线稿,使用深棕色画出眼皮褶子。
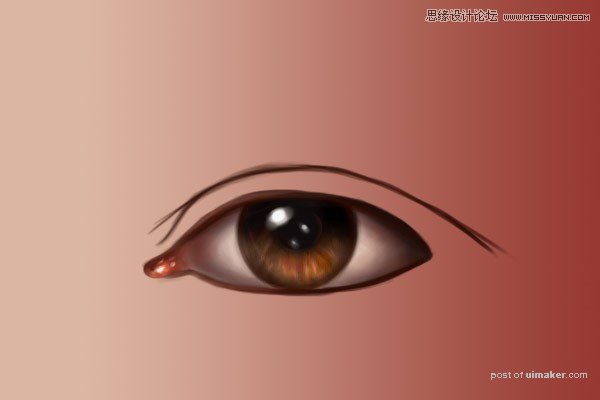
第三步
接下来,将前景色设置为#2b130d,背景色为#bc8370。先使用深色在靠近眼尾部的部分轻描,使轮廓看起来不那么生硬。在画这部分时,注意不要使用硬度高的线条,笔刷要柔和一些。

第四步
下一步,将你的前景色设置为#d5a197,背景色设置为#fcead8,进一步柔化一下褶皱的轮廓。绘画时在深粉色和浅粉色之间用“X”键切换。如果有需要,也可以使用减淡工具(O),设置成软圆笔刷,高光模式、不勾选保护色调,以获得更亮的高光。注意不要减淡过多哦。
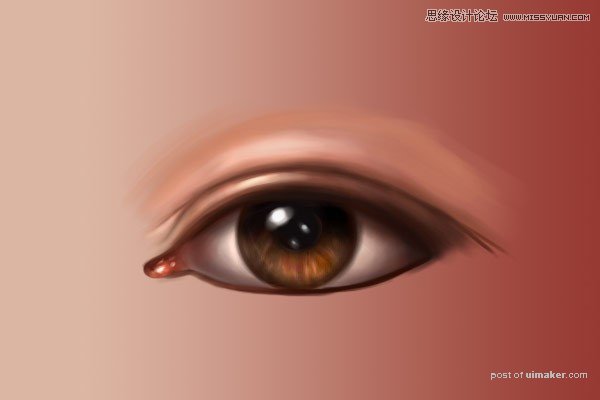
13、画下眼睑
第一步
接下来要处理下眼睑,我们将使用跟之前同样的手法。
为了画起来更顺手,可以在点击图像-图像旋转,把图像旋转90度,当然这完全取决于你的习惯啦~
将前景色设置为#9e5b4a,将背景色调到#fecfbb。沿着眼睛下方轻描,把深色的线条融合一下,最后用浅色来画出高光。

第二步
我们要再精修一下粗糙的下眼睑。
这一步主要使用的颜色包括:#260f0b,#642e22,#c88a7c和#eac0a9。
建议将四种颜色涂在画布上(最好新建图层),这样能用吸管(I)工具取色,很方便。
让我们先在下眼睑右侧用#260f0b轻描,然后再在小褶皱处使用#eac0a9增加一点高光。

第三步
用#d18465在眼睛下部描画,就好像我们在生活中使用遮瑕膏化妆一样。如果你认为有必要,也可以在眼睛上部也这么做。
然后使用#eac0a9,在眼睛左下部和泪腺处描画,然后添加一点高光。对比下面两幅图,就能发现这一步前后的效果。