来源:网络 作者:Sener
4、创建色相/饱和度调整图层,对黄、绿、青进行调整,参数设置如图9 -11,效果如图12。这一步给图片增加橙红色。

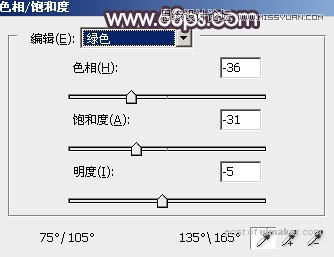
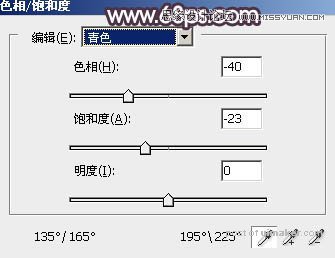

5、创建曲线调整图层,对红,绿通道进行调整,参数及效果如下图。这一步给图片暗部增加红褐色。
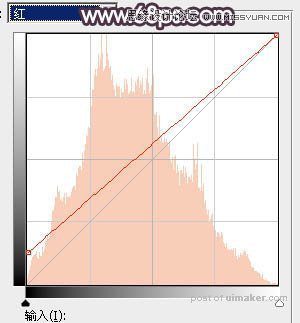
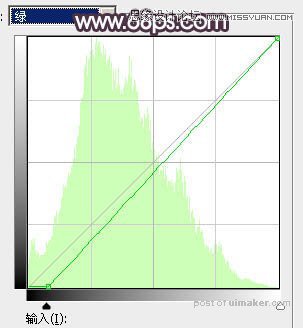

6、按Ctrl + Alt + 2 调出高光选区,按Ctrl + Shift + I 反选,然后创建曲线调整图层,对RGB、红、绿、蓝通道进行调整,参数设置如图16 - 19,效果如图20。这一步把图片暗部加深,并增加蓝色。
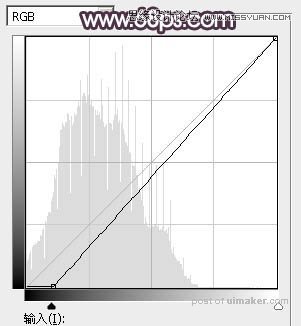
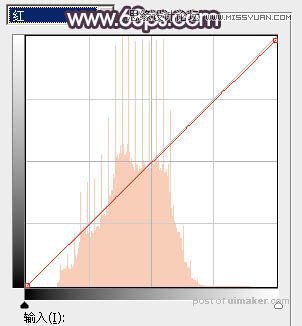
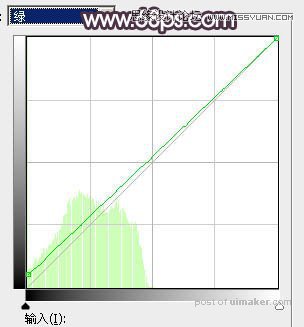
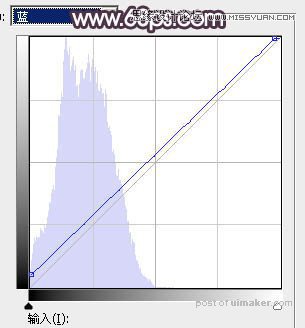

7、创建色彩平衡调整图层,对阴影,高光进行调整,参数设置如图21,22,确定后按Ctrl + Alt + G 创建剪切蒙版,效果如图23。这一步给图片暗部增加蓝色。

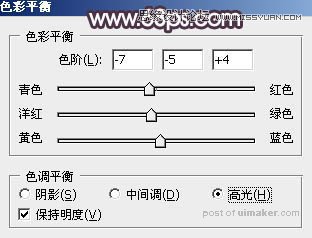

8、按Ctrl + Alt + 2 调出高光选区,创建色彩平衡调整图层,对中间调,高光进行调整,参数设置如图24,25,确定后把不透明度改为:50%,效果如图26。这一步给图片高光部分增加淡黄色。
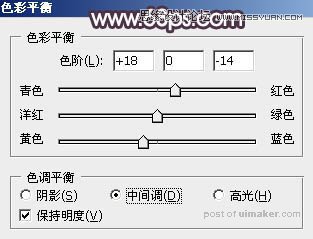


9、新建一个图层,按字母键“D”把前,背景颜色恢复到默认的黑白,然后选择菜单:滤镜 > 渲染 > 云彩,确定后把混合模式改为“滤色”,不透明度改为:50%,添加图层蒙版,用黑白渐变由中间向边角拉出白色至黑色径向渐变,如下图。这一步给中间位置增加高光。
