来源:网络 作者:Sener
4、创建可选颜色调整图层,对黄、绿、蓝、杨红、白进行调整,参数设置如图10 - 14,效果如图15。这一步微调图片中的绿色及暗色,并给高光部分增加淡蓝色。
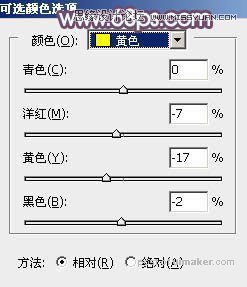
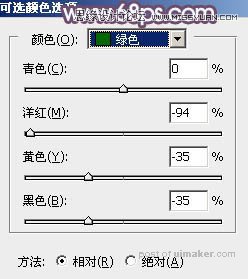
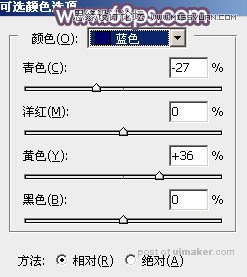
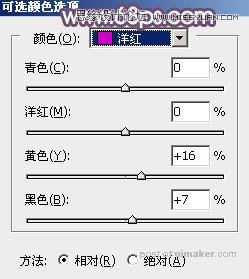


5、按Ctrl + J把当前可选颜色调整图层复制一层,不透明度改为:30%,如下图。

6、创建色彩平衡调整图层,对阴影,高光进行调整,参数及效果如下图。这一步主要给图片高光部分增加淡青色。
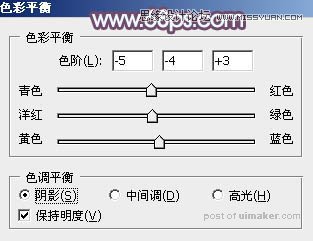


7、创建纯色调整图层,颜色色或者为淡青色:#D9E6E4,确定后把蒙版填充黑色,用白色画笔把右上角部分擦出来,效果如下图。
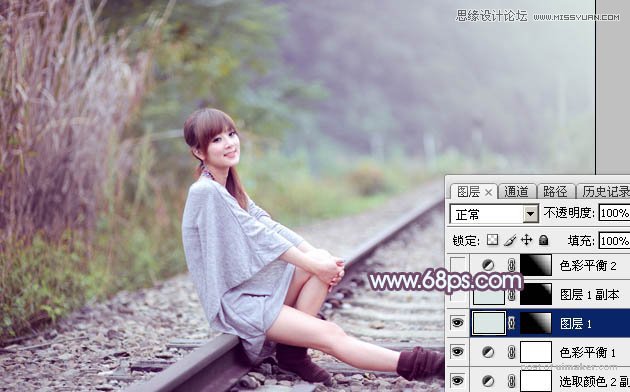
8、按Ctrl + J 把当前纯色调整图层复制一层,混合模式改为“柔光”,效果如下图。

9、调出当前图层蒙版选区,创建色彩平衡调整图层,对高光进行调整,参数及效果如下图。这三步给图片右上角增加淡青色高光。
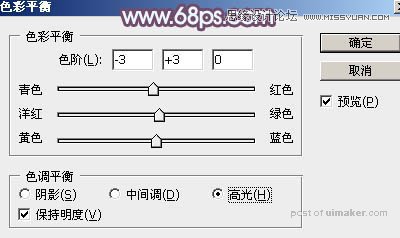

10、微调一下人物部分的颜色,效果如下图。
