来源:网络 作者:Sener
6、按住Ctrl键点击红副本缩略图载入云彩选区。
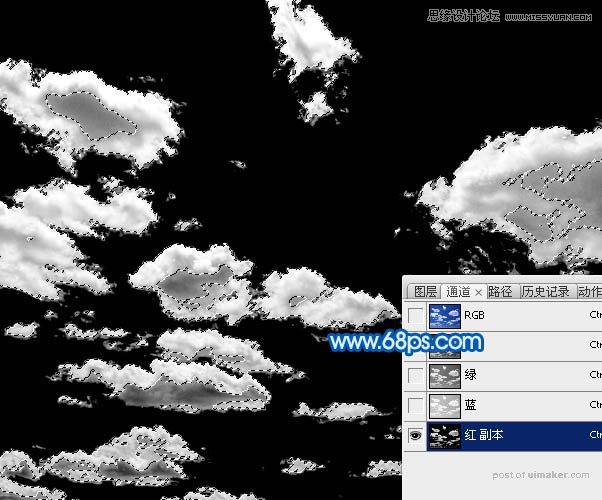
7、点RGB通道返回图层面板,按Ctrl + J 把选区部分的云彩复制到新的图层,如下图。

8、在当前图层下面新建一个图层,填充白色,如下图。
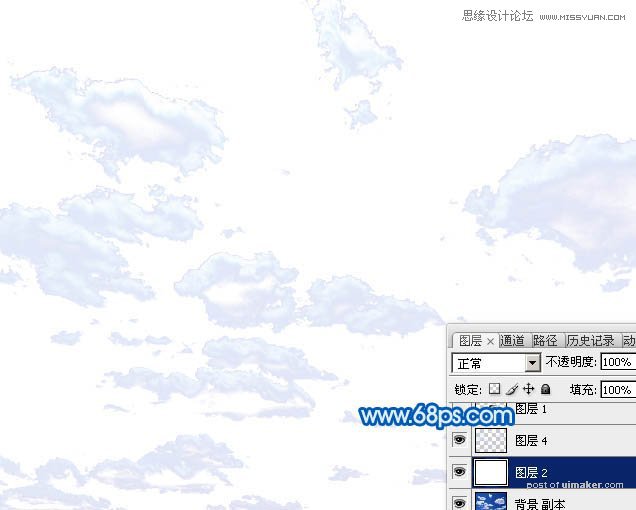
9、回到复制出来的云彩图层,用套索工具先选取一部分,如下图,并按Ctrl + C 复制。

10、回到之前新建的画笔,新建一个组,在组里新建一个图层,按Ctrl + V 把复制的云彩粘贴进来,如下图。

11、按Ctrl + T 调整好大小及角度,局部可以调整一下弧度。


12、再复制一块云彩,先按Ctrl + T 调整位置,大小,角度等,然后在上面右键选择“变形”,调整节点把弧度调好。

13、同上的方法用云彩素材变形得到文字的其它部分,过程如图16 - 20。




