来源:网络 作者:Sener
10、新建一个图层,盖印图层,选择菜单:滤镜 > 模糊 > 动感模糊,角度设置为-45度,距离设置为160,确定后把混合模式改为“柔光”,不透明度改为:30%,效果如下图。

11、用套索工具拉出下图所示的选区,羽化80个像素后按Ctrl + J 复制到新的图层,混合模式改为“柔光”,不透明度改为:50%,效果如下图。

12、微调一下人物肤色及脸部颜色,效果如下图。

13、新建一个图层,盖印图层,用模糊工具把下图选区部分模糊处理。

14、创建可选颜色调整图层,对黄色,白色进行调整,参数及效果如下图。这一步微调图片中的暖色及高光颜色。
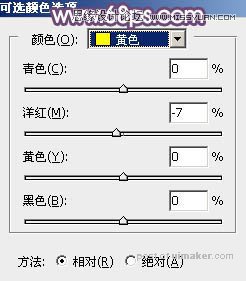
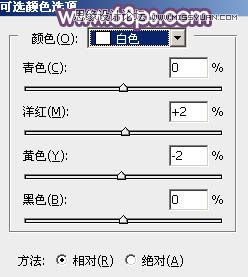

15、创建可选颜色调整图层,对黄色进行调整,参数及效果如下图。这一步给图片增加淡黄色。


最后微调一下颜色,完成最终效果。
