来源:网络 作者:他山之眼
红色通道最左边降低了,最右边升高了,很明显就是进行了提亮操作,我们再看一下蓝色通道和绿色通道也有一点儿不同,那就是蓝色曲线最左边的像素会多一点儿,这是因为使用了低光拉伸曲线的缘故。
所以说,我们队图片进行黑白处理后,还要用两根曲线,提亮红色通道曲线,对蓝色通道曲线使用低光拉伸曲线。这是使用前后的对比:

看到区别了吧,黑白图片的特征是什么;三个通道的直方图完全一样,就像这样:
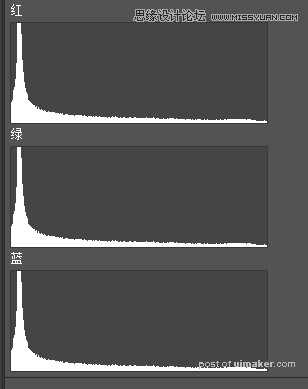
换言之,只要三个通道的直方图不是完全一样,它就不会是黑白图片,OK,上面讲的是色调,接下来再讲一下其他部分。
一个非常显而易见的部分就是——黑角,太明显了,另一个显而易见的部分就是——高对比,如何识别高对比。
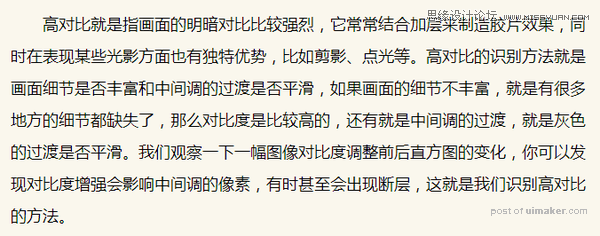
比如这张图:

首先,细节是否丰富,我们直接看人物的衣服,你会发现黑白对比很明显,上面的花纹很难看清楚【直接过渡为黑色】,这就是细节不丰富,再看直方图:
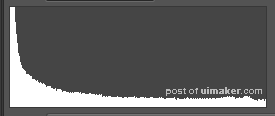
中间调像素很少,换言之,这样的图片永远不可能是高对比:
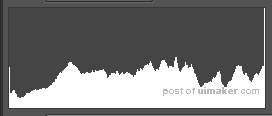
因为像素的峰值都基本上都集中在中间调了,高对比的营造很简单,S曲线即可。接下来还有一个细节,那就是高光,你可以发现,画面的质感很强,其实大家要明白,很多时候,所谓的质感都是依靠光线来营造的,而增强光感表现一是可以通过HDR,二是可以通过减淡加深工具。
前者过于庞杂, 就不讲了,我以前也讲过不少了,后者相对而言比较简单,简而言之,减淡工具就是提高亮度,加深工具就是降低亮度,这个工具有个最大的优点,就是可以自动分区。
你可以在范围里面选择高光、阴影、中间调,从而保护一部分图像,比如你想增强头发的质感,直接选择高光然后涂抹头发即可,这样不会让整个头发都泛白,又还可以增加画面的质感。
还有一点细节就是锐化了,这个直接通过USM滤镜实现即可,所以说黑白照片看似简单,实际上学问也挺多的,上面讲的也只是皮毛罢了。