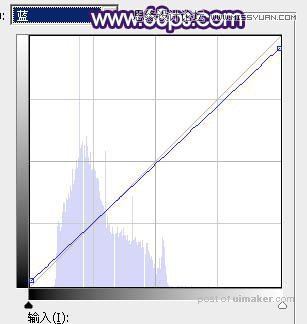来源:网络 作者:Sener
5、创建色彩平衡调整图层,对阴影,高光进行调整,参数及效果如下图。这一步给暗部增加蓝色,并加强高光部分的颜色。

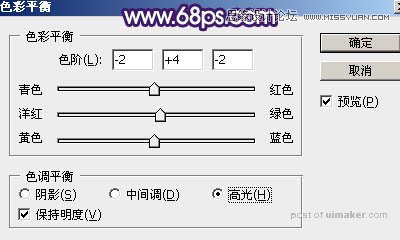

6、创建纯色调整图层,颜色设置为淡黄色:#EAE39B,确定后选择渐变工具,颜色设置为黑白,然后由右上角向左下角拉出白色至黑色线性渐变,效果如下图。这一步给图片增加淡黄色高光。

7、按Ctrl + J把当前可选颜色调整图层复制一层,把蒙版填充黑色,用白色画笔把右上角局部擦出来,再把混合模式改为“滤色”,不透明度改为:30%,效果如下图。

8、创建色彩平衡调整图层,对高光进行调整,参数设置如图19,确定后把蒙版填充黑色,用白色画笔把右上角部分擦出来,效果如图20。


9、创建可选颜色调整图层,对红、黄、绿、青、白、黑进行调整,参数设置如图21 - 26,效果如图27。这一步把图片中的暖色调淡,高光部分增加淡青色。
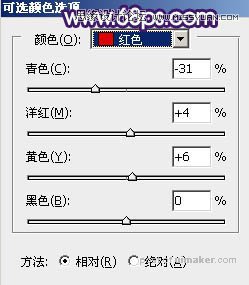

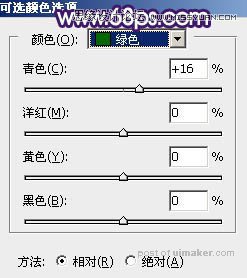
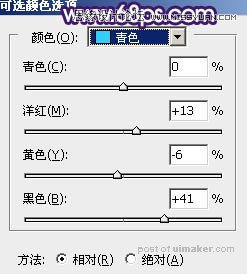



10、创建曲线调整图层,对RGB、红、绿、蓝通道进行调整,参数设置如图28 - 31,效果如图32。这一步把图片暗部稍微调亮,高光部分增加淡蓝色。
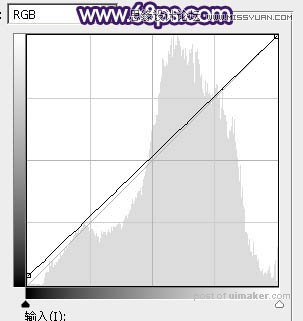
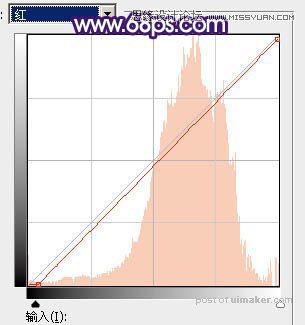
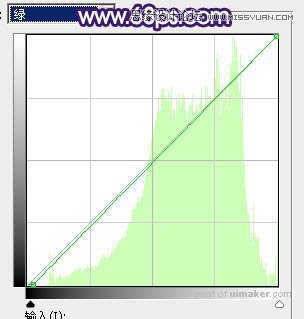
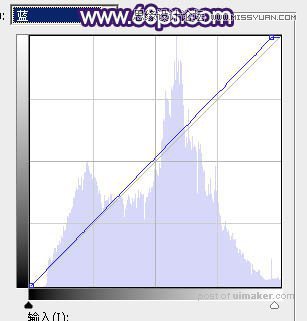

11、按Ctrl + Alt + 2调出高光选区,按Ctrl + Shift + I反选得到暗部选区,然后创建曲线调整图层,对绿,蓝通道进行调整,参数及效果如下图。这一步给图片暗部增加洋红色。