来源:网络 作者:Sener
13、新建一个图层,按Ctrl + Alt + G 创建剪切蒙版,用钢笔勾出中间的暗部选区,羽化10个像素后填充暗绿色:#B4BA56。
取消选区后用加深工具把中间位置稍微涂暗一点,再用涂抹工具把边缘涂抹自然一点,如图17。
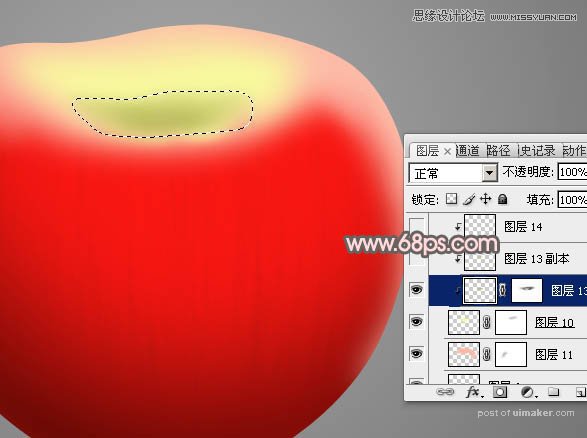
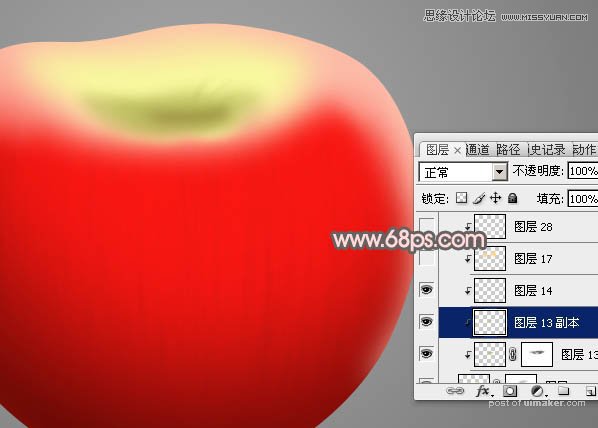
14、新建一个图层,创建剪切蒙版,用画笔把左右两端图上一些淡红色,如下图。

15、新建一个图层,用钢笔勾出下图所示的闭合路径,按Ctrl + 回车转为选区。
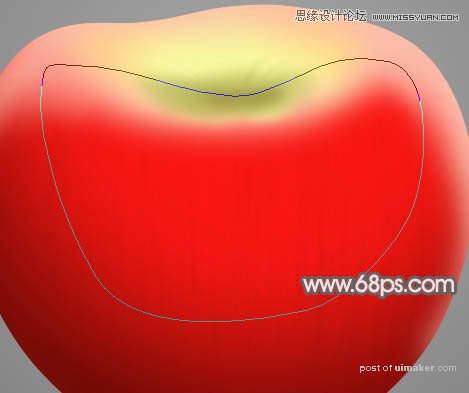
16、用画笔把选区顶部中间位置涂上红色,如下图。
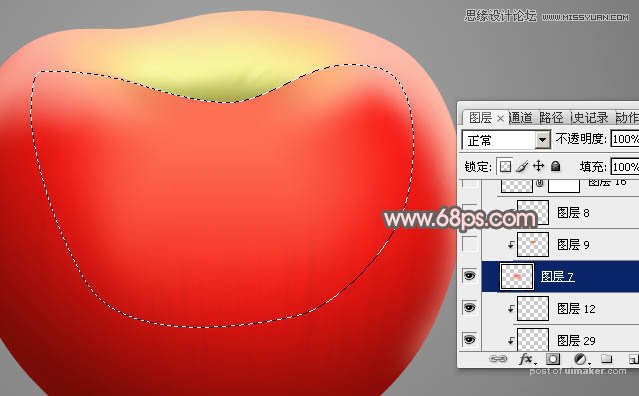
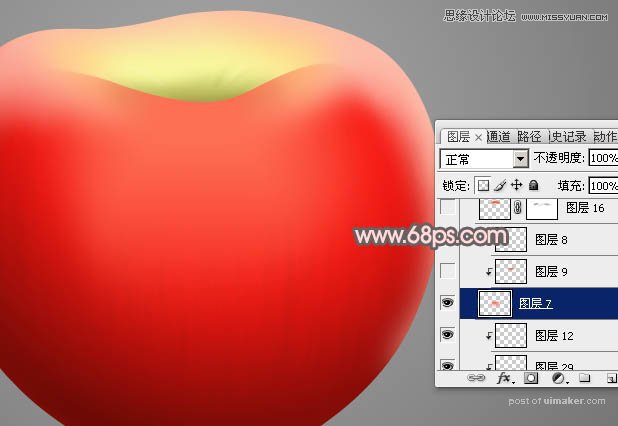
17、新建一个图层,创建剪切蒙版,给上图色块顶部涂上一点暗红色,如下图。
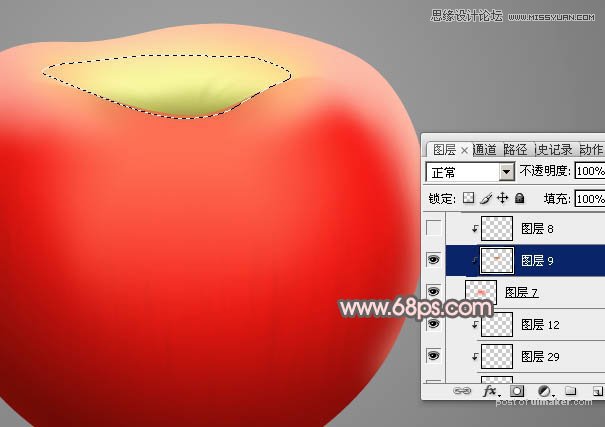
18、新建一个图层,用钢笔勾出顶部的暗部选区,羽化6个像素后填充橙红色。

19、新建一个图层,加强一下右侧边缘的高光,如下图。

20、新建一个图层,用钢笔勾出中间的反光区域,羽化20个像素后填充淡红色:#FFE3DC,取消选区后添加图层蒙版,用透明度较低的黑色画笔把边缘涂抹自然。
