来源:网络 作者:Sener
6、创建曲线调整图层,对红、绿、蓝通道进行调整,参数设置如图11 - 13,效果如图14。这一步给图片暗部及高光部分增加蓝色。
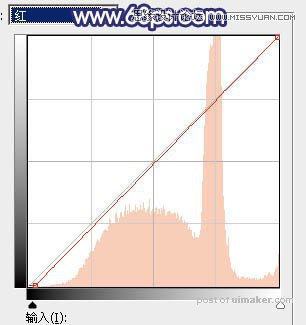
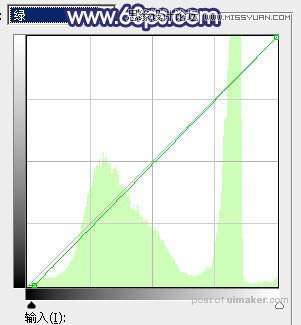
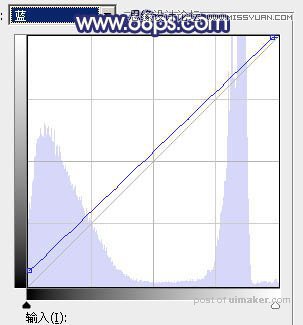

7、创建可选颜色调整图层,对红、黄、白、黑进行调整,参数设置如图15 - 18,效果如图19。这一步给图片增加橙红色,高光部分增加淡青色,暗部增加蓝色。
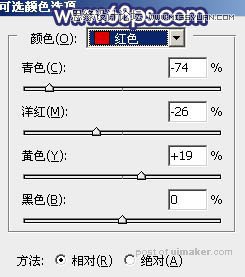
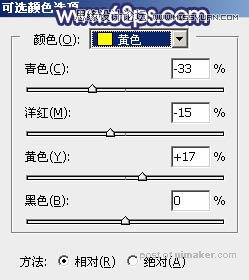
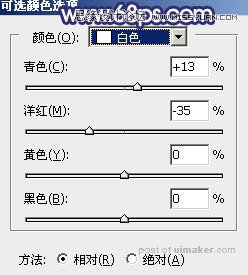
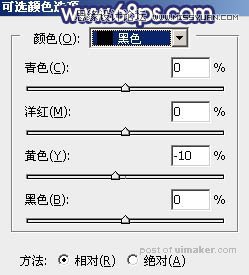

8、按Ctrl + Alt + 2 调出高光选区,按Ctrl + Shift + I 反选得到暗部选区,然后创建曲线调整图层,对RGB、绿、蓝通道进行调整,参数及效果如下图。这一步把暗部颜色加深,并增加蓝色。
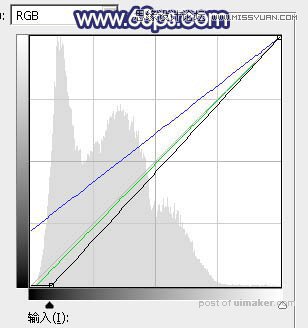

9、创建可选颜色调整图层,对红、黄、中性色进行调整,参数设置如图22 - 24,效果如图25。这一步主要把图片中间调颜色调亮一点。


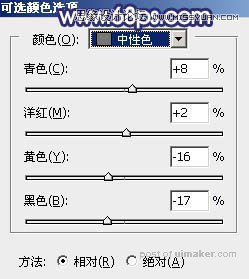

10、按Ctrl + J 把当前可选颜色调整图层复制一层,不透明度改为:50%,效果如下图。
