来源:网络 作者:急火火先生
接下来将亮度对比度调整图层复制一层,按住Ctrl+I将其反相,这一步压按背景,提高对比度,显得更神秘一些。
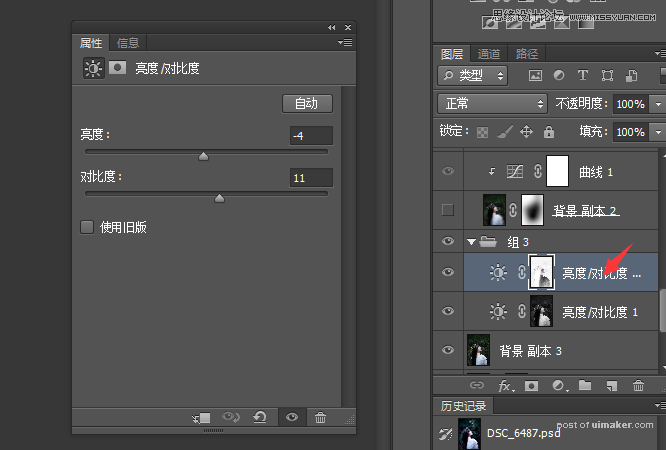
大家可以感觉到以树叶为主要的背景还是偏黄一些,我们就调可选颜色,选取绿色和蓝色来拉动数值,具体数值还是根据照片而定。
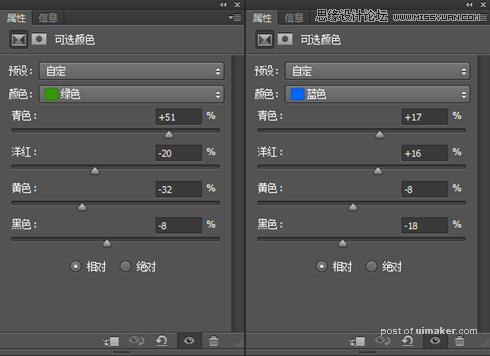
这时候在新建一个曲线图层,拉下S型,给女神定下型,明暗对比更明显。
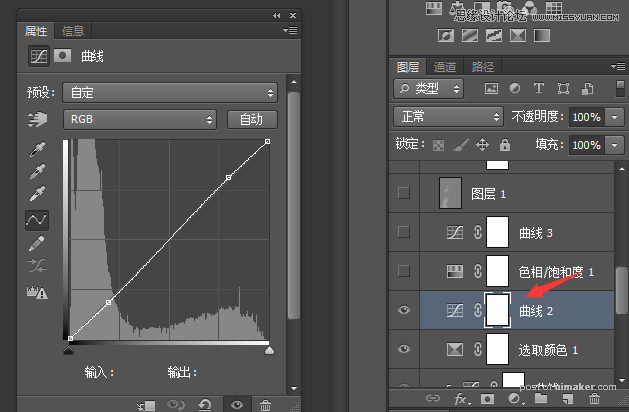
然后我们调下饱和度,让背景更加墨绿一些,更有神秘感。
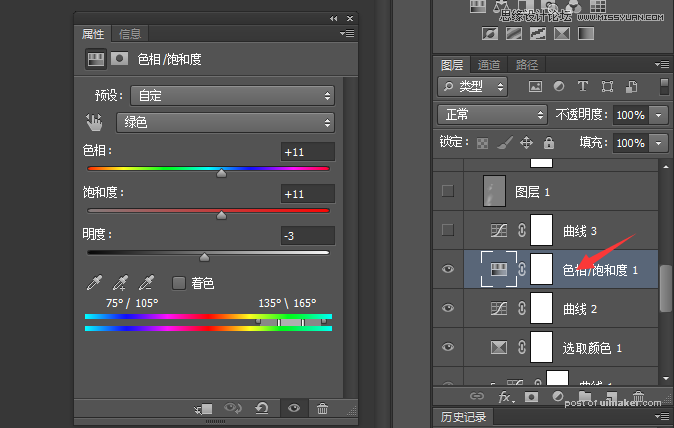
仔细看图片,可以发现头发偏暗偏平,没有发光!我们新填充一个百分之五十灰的图层,然后将画笔不透明度降至8%—10%,流量降至40%,前景色为白色,画笔硬度为零在头发上涂抹发光。

接下来我们调色彩平衡,将背景和人物分开来调,这一步主要将背景往偏蓝偏墨绿方向调。
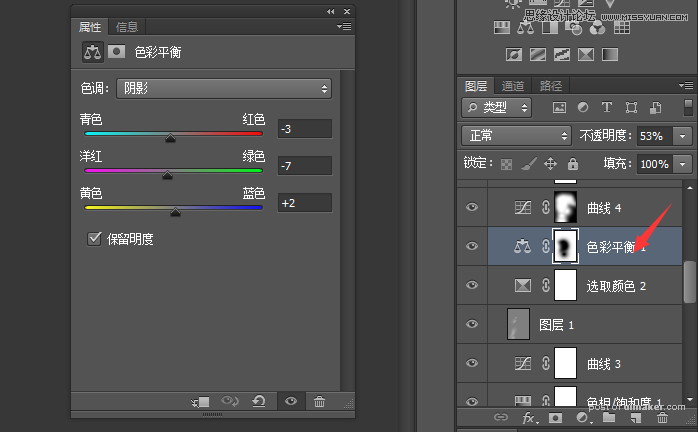
可以看到模特的脸和衣服还是偏暗偏平了一些,我们新建一个曲线图层,提亮整体,然后将白色蒙版Ctrl+I反相转成黑色的!擦出模特的脸部和衣服。

接下来我们整体调色彩平衡,把图片的整体色彩往蓝色和墨绿色调,还要注意模特脸部肤色的,所以我在中间调里往洋红方向拉了4个数值。
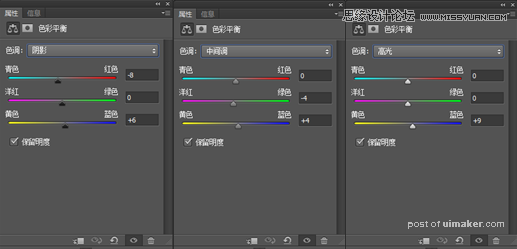
这时候大致的调色步骤已经完成了,剩下一些细节需要处理。下图是对比图:
