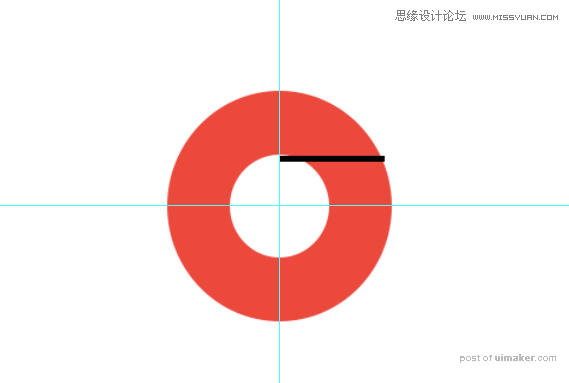来源:网络 作者:P大点S
基本的轮廓已经出来了,现在我们所需要做的是让其变为空心,我的做法是复制每一个形状,然后减去。

许有小伙伴要问了,为什么不直接合并形状组件,再来等比缩小呢,我们先看看下面这个图。

是不是有一种蛋蛋的忧伤,合并形状组件后,再等比缩小,比例已经失调了,相反,逐个复制后再等比缩小,不存在这个问题,究竟这是为什么呢?下面,我们就研究一下,为什么会出现这样的情况,我来演示一下,我先合并了形状组件,然后CTRL+T。
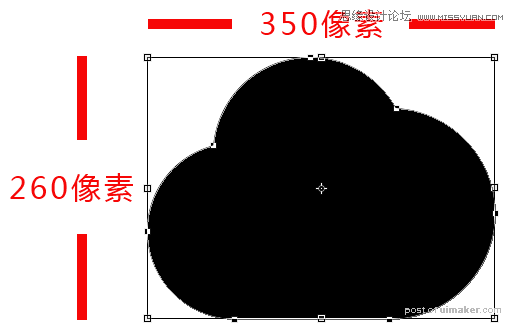
OK,现在我等比缩放80%,来看看是什么效果。
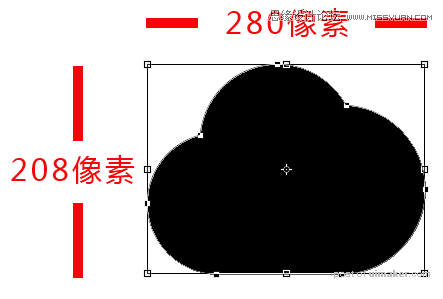
由这两张图,我们可以看出,我们直接等比缩放,缩放的只是这个形状整体的长度和宽度,相信大家很容易就能理解为什么尽管是等比缩放,还是会比例失调。其实只要适当的思考一下,合理的拆分形状,研究好角度,一些看起来复杂的形状,也能手到擒来。
上次九妹发了个图标临摹的贴,有一个谷歌浏览器的图标,在这里我们也顺便研究一下。
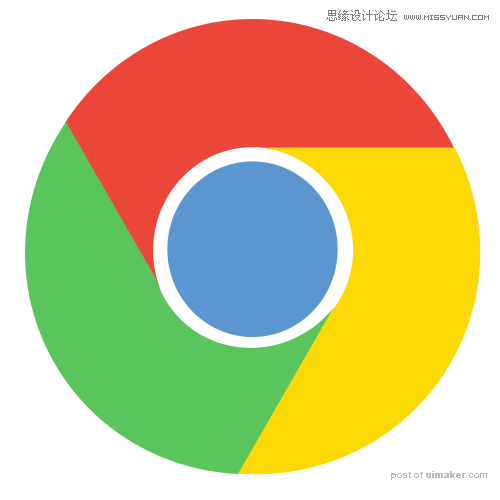
这个图标说简单也不算很简单,说复杂也谈不上,最关键的一点,是角度问题,直接用钢笔也能画,但是角度把握不住,我们来试试,我们首先画一下参考线,水平居中,垂直居中,画一个空心圆。

我观察了一下图标,圆部分由三个部分组成,很明显,一部分就是120度,我们现在需要做的就是如何把这圆精确的分成三等份,我画了一个矩形。