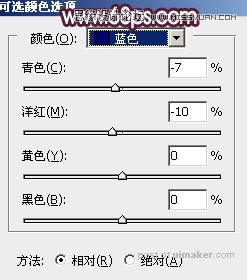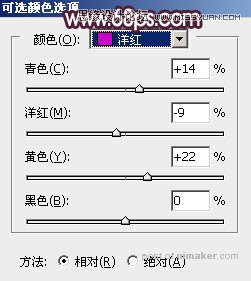来源:网络 作者:Sener
4、按ctrl + Alt + 2 调出高光选区,按Ctrl + Shift + I 反选得到暗部选区,然后创建曲线调整图层,对RGB、绿、蓝通道进行调整,参数及效果如下图。这一步把图片暗部颜色加深,并增加蓝紫色。
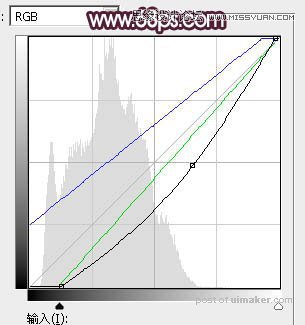

5、创建色彩平衡调整图层,对阴影、中间调、高光进行调整,参数设置如图9 -11,确定后按ctrl + Alt + G 创建剪切蒙版,效果如图12。这一步给图片暗部增加蓝色。




6、创建可选颜色调整图层,对黄、白、中性、黑进行调整,参数设置如图13 - 16,效果如图17。这一步把图片中的黄色调淡一点,高光部分增加淡蓝色。
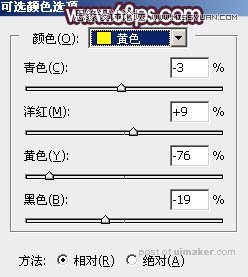
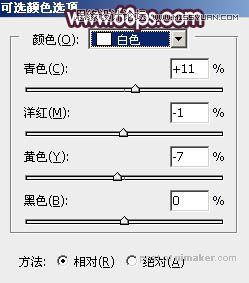
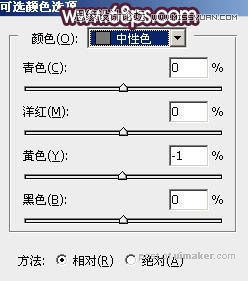
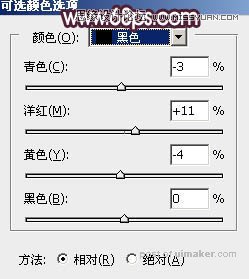

7、按Ctrl + J 把当前可选颜色调整图层复制一层,不透明度改为:50%,效果如下图。

8、按Ctrl + Alt + 2 调出高光选区,创建色彩平衡调整图层,对高光进行调整,参数设置如图19,确定后用黑色画笔把底部区域擦出来,效果如图20。这一步给图片高光部分增加淡蓝色。
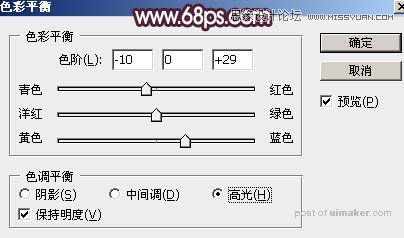

9、创建可选颜色调整图层,对蓝、洋红、白进行调整,参数设置如图21 - 23,效果如图24。这一步微调图片中的冷色及高光颜色。