来源:网络 作者:Sener
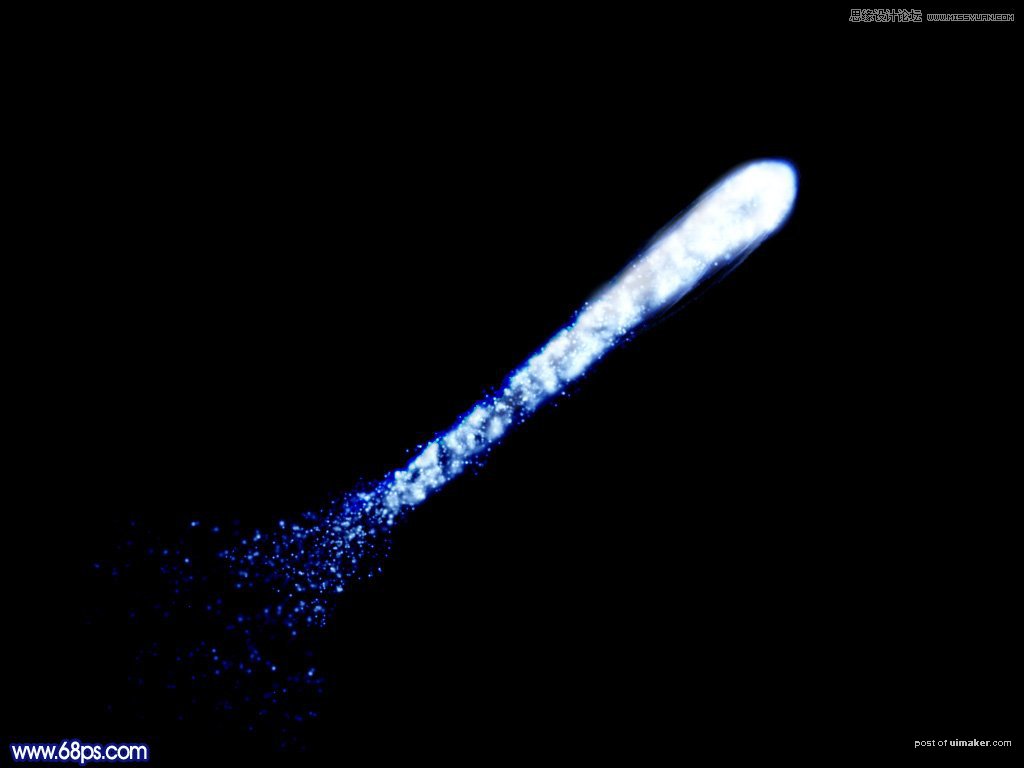
1、新建一个1000 * 750像素,分辨率为72的画布,背景填充黑色,如下图。

2、新建一个图层,选择菜单:编辑 > 填充,在内容栏选择“图案”,然后在图案列表中选择云彩,这是PS自带的图案;如果没有可以点击图2右侧的小三角形先保存一下图案,然后再选择“复位图案”即可,效果如图3。
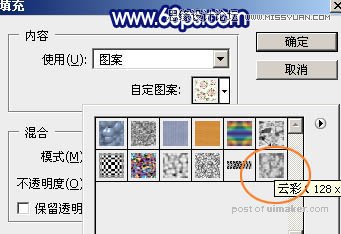

3、用钢笔勾出流星主体部分的轮廓,转为选区后羽化3个像素如下图。

4、按Ctrl + J 把选区部分的云彩图案复制到新的图层,把原图案图层隐藏,然后用加深工具把复制后的云彩边缘稍微加深一点,如下图。

5、选择画笔工具,按F5调出画笔预设面板。
先设置画笔笔尖形状:5号笔刷,把直径设置为4像素,间距为25%,如下图。
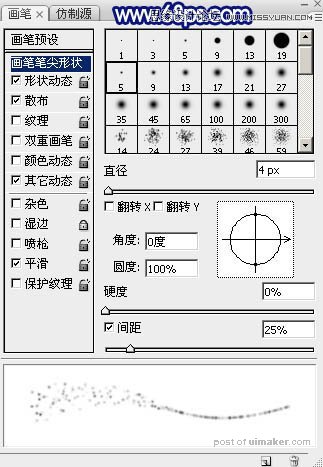
形状动态:这里的参数基本都设置为0%,如下图。
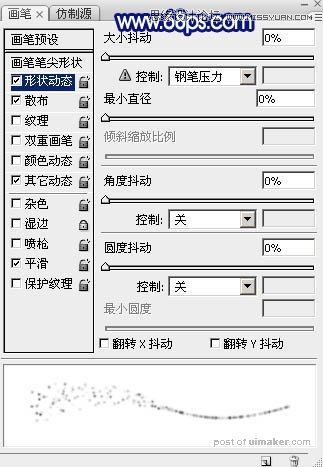
散布:这里要设置一下渐隐,数值为150,也可以根据大小自行设置。
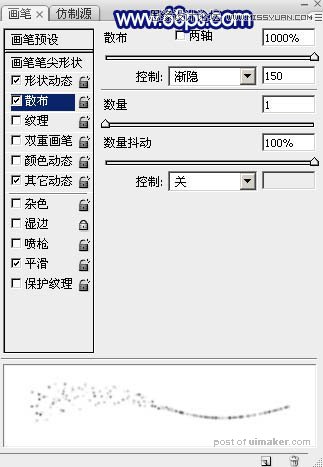
其它动态:数值都设置为100%,然后勾选一下平滑的选项。
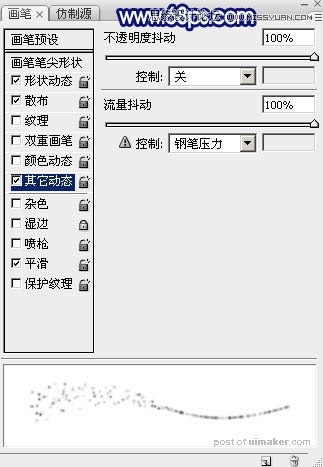
6、新建一个图层,把前景色设置为白色,然后在流星的尾部开始绘制小点,先涂出大一些的小点,然后再涂出小一些的点,如图10,11。


7、新建一个图层,把背景图层隐藏,按Ctrl + Alt + Shift + E 盖印图层,如下图。

8、在盖印图层下面新建一个图层,填充黑色,如下图。
